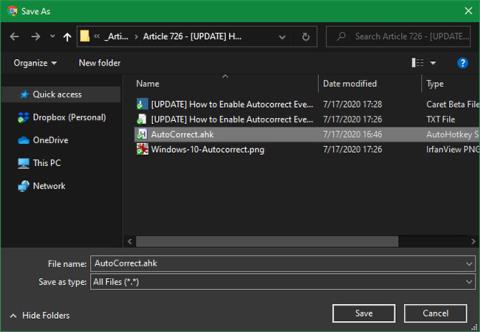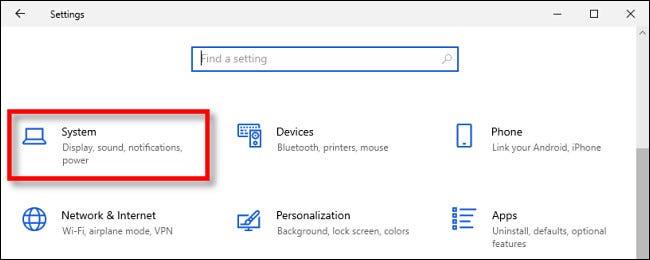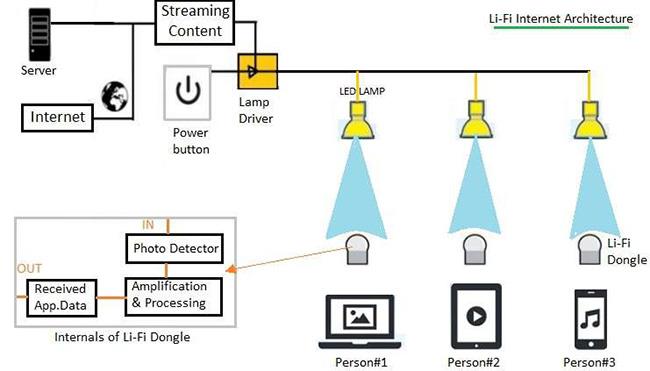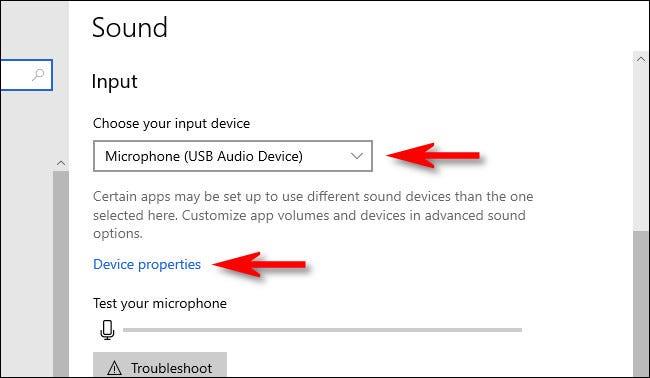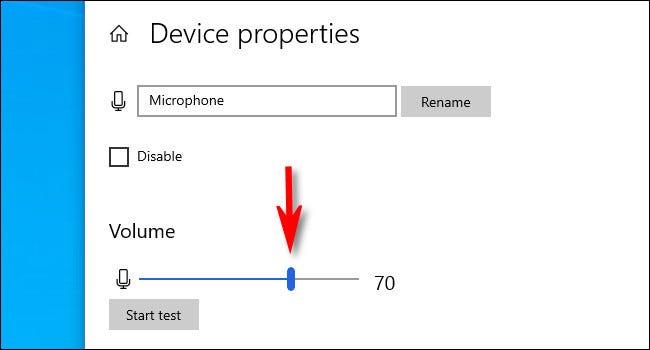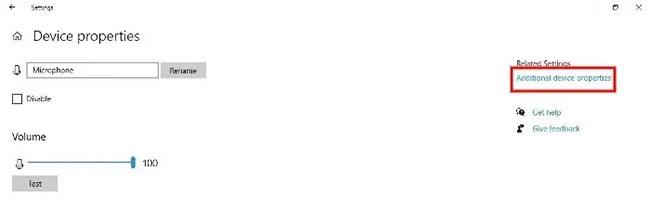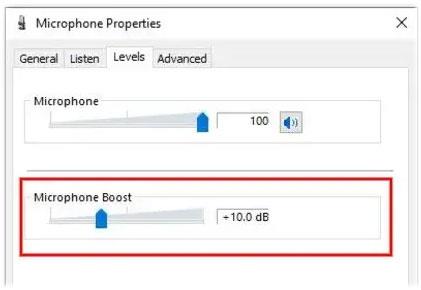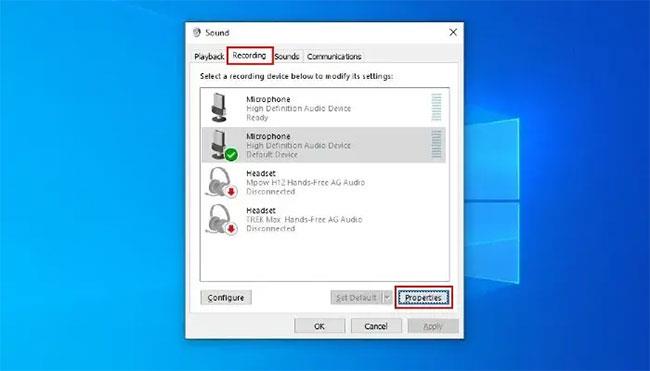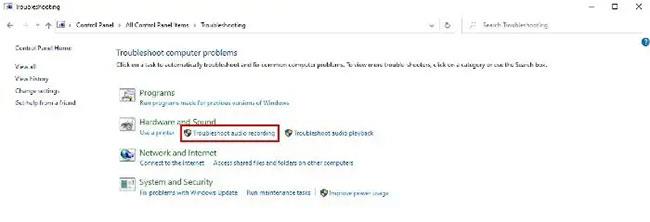За тези, които използват приложения за видеоконференции (онлайн конференции), добрата уеб камера и микрофон са задължителни. За съжаление, много хора откриват, че личният им компютър е с по-ниско от очакваното качество.
Един от най-честите проблеми произтича от микрокомпютъра. Всички микрофони, независимо дали използвате вътрешни или външни високоговорители, имат различно базово ниво на звука, когато предавате гласа си на други страни. Ако откриете, че хората често се оплакват, че не могат да ви чуят по време на срещи, най-вероятно причината е силата на звука на микрофона на вашия компютър. За щастие е лесно да увеличите силата на звука на микрофона в Windows 10.
Как да промените силата на звука на микрофона с помощта на Настройки
Настройките на Windows са един от най-бързите и ясни начини за регулиране на силата на звука на микрофона в Windows 10.
За да отворите Настройки , щракнете върху менюто "Старт" , след което изберете иконата на зъбно колело вляво. Това ще отвори Настройки. Можете също да натиснете Windows + I , за да отворите Настройки.

Отворете Настройки
За да го направите по-бързо, можете също да щракнете с десния бутон върху иконата на високоговорителя в лентата на задачите в областта за уведомяване (системна област) и да изберете Настройки на звука. Ще се появи прозорецът за настройки на звука .
В прозореца с настройки щракнете върху Система.
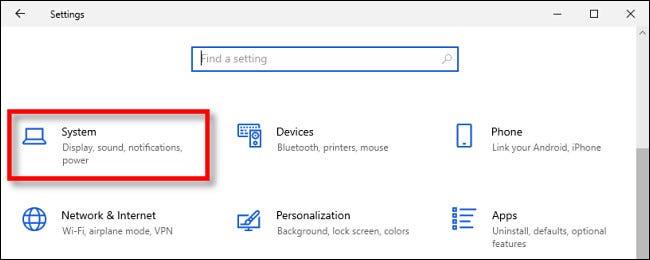
Щракнете върху Система
Изберете Звук в страничната лента.
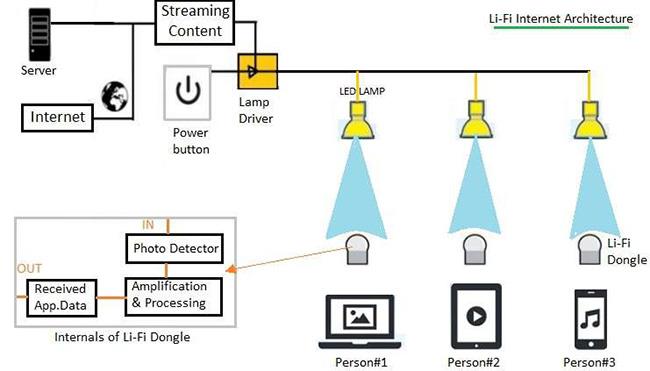
Изберете Звук в страничната лента
Превъртете надолу до секцията Въвеждане в прозореца Звук . Изберете устройството, което искате да конфигурирате, като използвате падащия списък Изберете вашето входно устройство . След това щракнете върху Свойства на устройството.
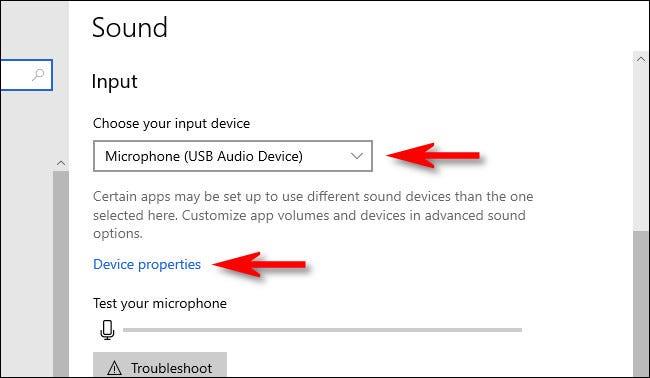
Щракнете върху Свойства на устройството
В секцията Свойства на устройството за микрофона използвайте плъзгача за сила на звука , за да регулирате нивото на входа на микрофона.
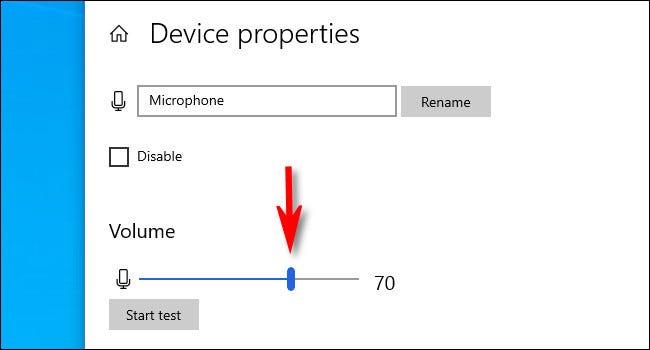
Използвайте плъзгача за сила на звука, за да регулирате входното ниво на микрофона
Колкото по-голям е звукът, толкова по-силен ще бъде входният сигнал, когато използвате микрофона. По-силното обаче не винаги е по-добро - ако сигналът е твърде силен, гласът ви ще бъде изкривен. Опитайте се да намерите идеалното ниво на звука, при което вашият глас (или друг източник на звук) е достатъчно силен без изкривяване.
Ако имате нужда от помощ, щракнете върху бутона Старт на теста и говорете в микрофона с нормална сила на звука. Когато щракнете върху Спиране на теста , ще видите най-високия процент, регистриран от теста.

Щракнете върху бутона Старт на теста, за да тествате микрофона
След това можете съответно да регулирате плъзгача за сила на звука. Ако продължите да достигате 100%, като говорите с нормално ниво на звука, плъзгачът за сила на звука е настроен твърде високо. Моля, намалете звука и опитайте отново.
Когато сте доволни, затворете Настройки и ще сте готови. Ако трябва да го коригирате отново, просто отворете Настройки и се върнете към Звук > Вход > Свойства на устройството .
Увеличете микро ниво
Ако звукът на микрофона ви все още е твърде нисък, можете да опитате да увеличите нивото на микрофона. Следвайте инструкциите, посочени по-горе. Когато стигнете до прозореца, който ви позволява да регулирате плъзгача за сила на звука на вашия микрофон, щракнете върху Допълнителни свойства на устройството . Това ще отвори прозорец с надпис Свойства на микрофона. След това щракнете върху раздела Нива. Тук ще видите два плъзгача, един за сила на звука на микрофона и един, наречен Усилване на микрофона.
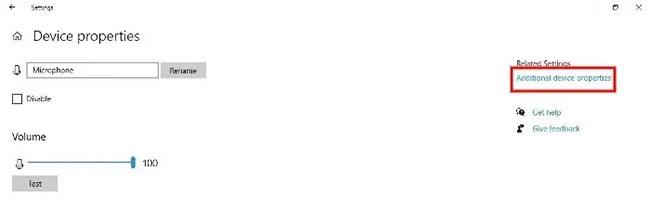
Щракнете върху Допълнителни свойства на устройството
Както можете да видите, силата на звука на микрофона ще бъде на 100%. Ако по някаква причина силата на звука не е на това ниво, преместете плъзгача на 100%. Плъзгачът за усилване на микрофона може да се намери точно под плъзгача за сила на звука. Опцията Microphone Boost може да се използва за увеличаване на изходния звук на микрофона с 30 децибела. Статията препоръчва да увеличавате постепенно (например да добавите 10 dB) и след това да проверите микронивото, преди да увеличите допълнително.
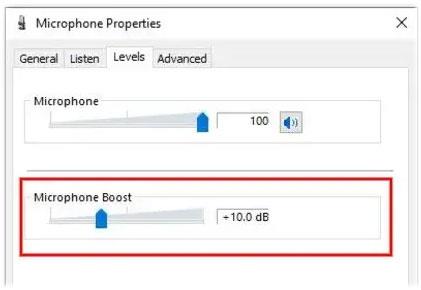
Опцията Microphone Boost може да се използва за увеличаване на изходния звук на микрофона с 30 децибела
Алтернативен метод: Контролен панел
Освен това можете да регулирате силата на звука на микрофона и да увеличите изхода му чрез контролния панел . Просто въведете контролен панел в полето за търсене в лентата на задачите на Windows и щракнете върху Контролен панел . Оттам изберете Звук.
Ще се отвори нов прозорец с етикет Звук . В разделите в горната част на прозореца щракнете върху Запис. Тук ще видите микрофоните, свързани към компютъра. Маркирайте този, който използвате, и щракнете върху Свойства.
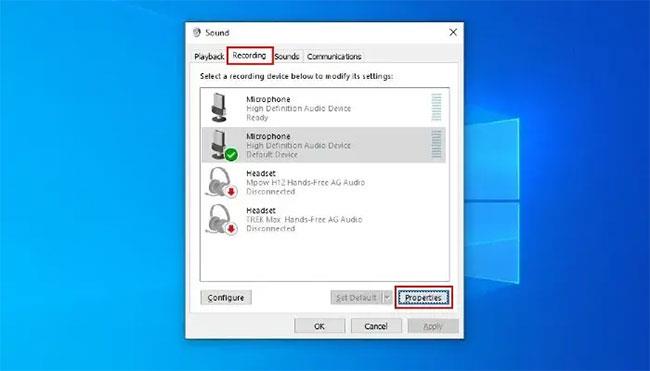
Маркирайте този, който използвате, и щракнете върху Свойства
Това ще отвори нов прозорец с надпис Свойства на микрофона. Тук изберете раздела Нива. Ще видите два плъзгача: един за силата на звука на микрофона и един, който ви позволява да увеличите изхода му.
Стартирайте инструмента за отстраняване на неизправности
Някои потребители на Windows 10 съобщиха, че опцията Microphone Boost не е налична на техните устройства. Това обикновено се дължи на комбинация от фактори. За щастие има няколко лесни стъпки, които можете да предприемете, за да опитате да възстановите достъпа до Microphone Boost в Windows 10. Първо опитайте да стартирате инструмента за отстраняване на неизправности в Windows 10 Audio . Това е автоматизирана функция, вградена в Windows 10, която може да проверява и коригира много различни проблеми. За да стартирате инструмента за отстраняване на неизправности, отворете контролния панел .
Когато се отвори контролният панел, прегледайте, като щракнете върху опцията в горния десен ъгъл на прозореца. Това ще отвори падащо меню. Тук изберете Големи икони. След това намерете иконата за отстраняване на неизправности и щракнете върху нея. Под Хардуер и звук щракнете върху Отстраняване на неизправности при аудиозапис и оставете инструмента за отстраняване на неизправности да свърши работата. Когато приключите, следвайте стъпките по-горе, за да видите дали сте възстановили достъпа до опцията за усилване на микрофона.
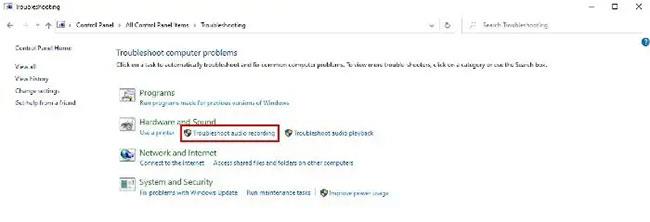
Щракнете върху Отстраняване на неизправности при аудиозапис
Актуализиране на аудио драйвер
Ако стартирането на инструмента за отстраняване на неизправности на Windows 10 не реши проблема, можете да опитате да актуализирате драйвера на микрофона. Щракнете с десния бутон върху бутона Старт и изберете Диспечер на устройства от менюто. Като алтернатива можете да натиснете Win+ Xи да изберете Диспечер на устройства. Когато се отвори прозорецът на Диспечер на устройства , намерете Аудио входове и изходи и разгънете тази опция, като щракнете върху стрелката до нея. След това щракнете с десния бутон върху микрофона на вашия компютър и изберете Актуализиране на драйвера.
Актуализиране на аудио драйвер
В някои случаи ще трябва да актуализирате драйвера на вашата звукова карта. В диспечера на устройства намерете контролери за звук, видео и игри и разгънете тази опция, като щракнете върху стрелката до нея. Щракнете с десния бутон върху звуковата карта и изберете Актуализиране на софтуера на драйвера . След като актуализирате хардуерния драйвер, рестартирайте компютъра си и проверете микронивото.
Ако микрофонът ви не работи, ето как да го поправите . Ако използвате операционна система Windows 7, моля, вижте ръководството: Усилване на звука на микрофона в Windows 7 , за да разберете как да направите това.