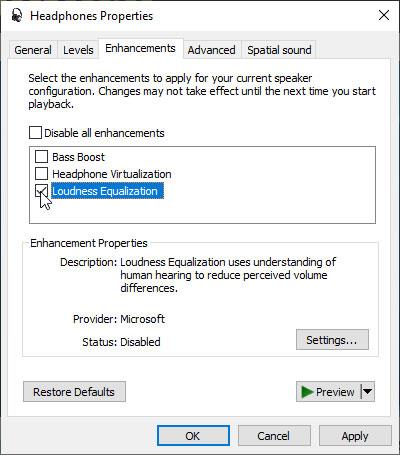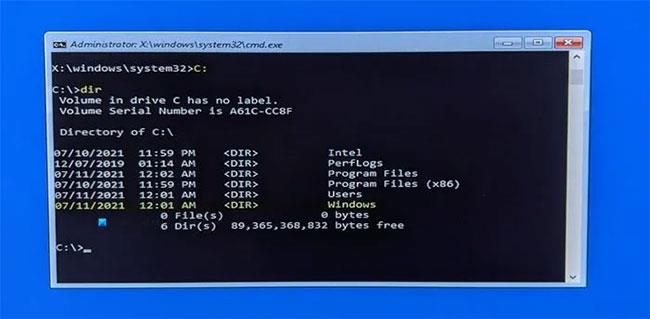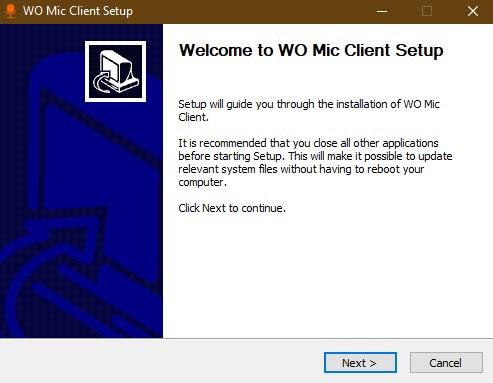Ако смятате, че стандартното качество на звука на вашия лаптоп може да бъде по-добро, вие сте 100% прави. Много от нас са доволни от увеличаването на обема на системата, но резултатите все още не са наистина задоволителни.
Следните прости методи ще ви помогнат да разрешите завинаги проблема с ниския обем на лаптопа с Windows. Използвайте тези корекции, за да увеличите обема на вашия лаптоп в Windows 10 .
1. Използвайте стойностите на предусилвателя в EqualizerAPO
Като първа стъпка може да искате да проверите свойствата на вашите високоговорители или слушалки за баланс. Това може да се постигне в „Свойства“ на аудио устройството от раздела „Подобрения“.
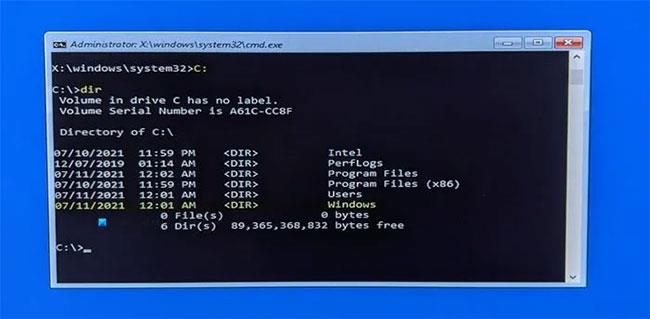
Използвайте стойностите на предусилвателя в EqualizerAPO
След това изтеглете безплатна помощна програма, наречена EqualizerAPO, за да регулирате ръчно аудио стойностите. След лесния процес на инсталиране отидете в папката, в която се съхранява програмата, и отворете файла „Config“ с Notepad.
Тук можете да редактирате фината стойност на предусилвателя от стойността по подразбиране (обикновено отрицателна стойност) на 10 или 20 dB. Това означава, че можете да настроите филтри с положително усилване. Запазете промените и затворете файла. Не забравяйте, че твърде много предусилвател ще причини изкривяване, така че 20 dB трябва да са достатъчни, за да помогнат за увеличаване на силата на звука, която търсите.
Отидете на „ Свойства на високоговорителя“ и раздел „Разширени“. Тук можете да промените формата по подразбиране на максималната стойност за съраунд звук със студийно качество.
2. Използвайте Fx Sound Enhancer
В повечето лаптопи ще получите много силен звук, след като следвате стъпките в метод 1. Някои евтини високоговорители и слушалки обаче все още имат много място за подобрение. Изтеглете външно приложение, наречено FxSound Enhancer (връзка за изтегляне: http://www.fxsound.com/), което повишава качеството на звука чрез коригиране на ограниченията на устройството. Уверете се, че устройството за възпроизвеждане е настроено на високоговорител или слушалки по подразбиране.
Като първа стъпка можете да отидете в секцията с предварително зададени настройки. Освен това можете също да увеличите честотните диапазони за бас, вярност, атмосфера и 3D съраунд звук.
Пуснете примерна песен или видеоклип. Качеството на звука изисква много малки корекции на честотната лента за оптимално изживяване. Увеличеният контрол върху силата на звука ви дава строг контрол върху общата сила на звука. Този софтуер се предлага като 7-дневна безплатна пробна версия, последвана от покупка за цял живот за $39,99 (920 000 VND).
3. Използвайте вашия смартфон като микрофон за вашия лаптоп
Ако наскоро сте се сдобили със смартфон, има вероятност качеството на микрофона му да е много по-добро от това на вашия компютър. Можете да използвате микрофона на телефона си във вашия лаптоп. За целта трябва да изтеглите и инсталирате софтуер, наречен WO Mic . Инсталирайте клиента WO Mic, който ще получава аудио данни и ще ги предава на виртуално микрофонно устройство.
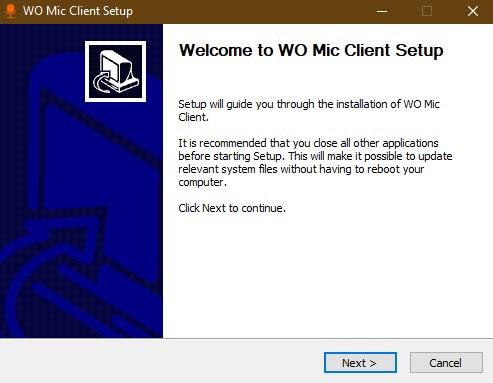
Използвайте вашия смартфон като микрофон за вашия лаптоп
Също така трябва да инсталирате правилния драйвер за WO Mic на вашия лаптоп с Windows.
Изтеглете клиента WO Mic от Google Play или App Store. Можете да се свържете чрез WiFi, Bluetooth, WiFi Direct или USB.
Ако използвате WiFi за свързване, запишете съответния IP адрес , който ще се използва за свързване към WO Mic клиента на лаптопа.
Отворете клиента WO Mic на лаптопа и редактирайте IP адреса на сървъра на IP адреса на телефона. Сега сървърът може да започне да работи на телефона. Щракнете върху OK, за да продължите.
След като връзката бъде установена, пуснете клиента WO Mic в режим на високоговорител. Сега можете да използвате вашия смартфон като микрофон на вашия лаптоп.
Понякога може да не сте в състояние да чуете любимия си филм или песен толкова ясно, колкото преди. Горните методи ще помогнат за увеличаване на звука на лаптопа и подобряване на качеството на звука по подразбиране на устройството.