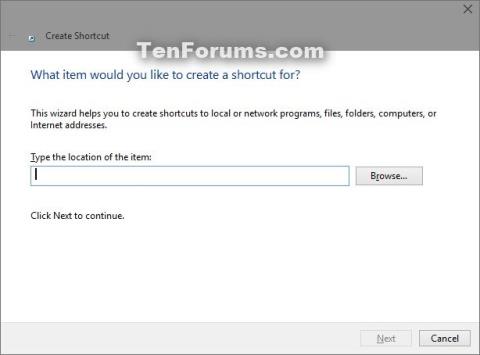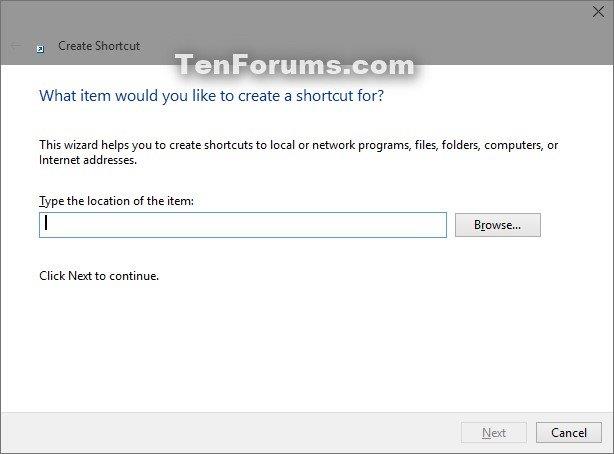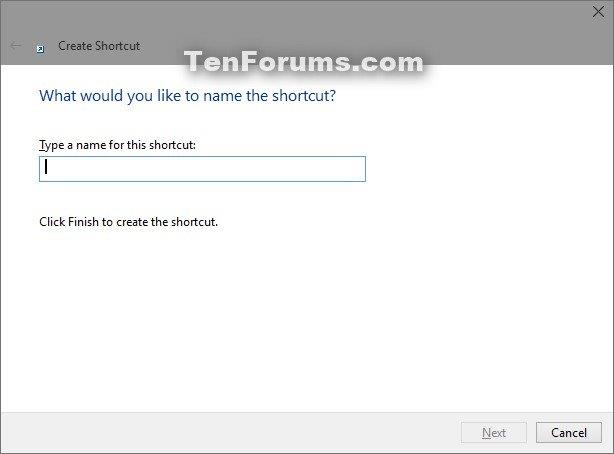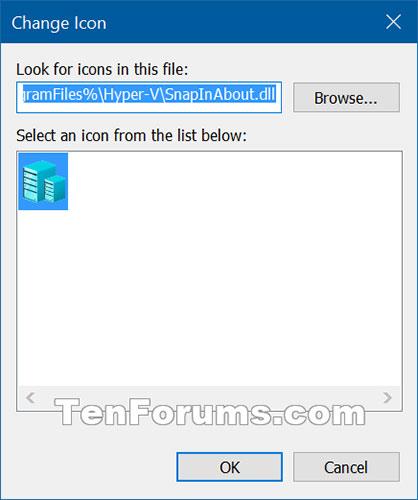Изданията на Windows 10 Pro, Enterprise и Education включват технология за виртуализация Hyper-V. Hyper-V позволява стартиране на виртуализирани компютърни системи на физически сървъри.
Функция за виртуализация на Hyper-V в Windows 10
Тези виртуализирани системи могат да се използват и управляват, сякаш са физически компютърни системи, но те съществуват във виртуализирана и изолирана среда. Специален софтуер, наречен Hypervisor, управлява достъпа между виртуални системи и физически хардуерни ресурси.
Виртуализацията позволява бързо внедряване на компютърни системи, бързо възстановяване на системите до тяхното предишно нормално състояние и възможност за мигриране на системи между физически сървъри.
Hyper-V Manager е инструмент за диагностика и управление на локални Hyper-V хостове и малък брой отдалечени хостове. Hyper-V Manager е достъпен чрез Програми и функции като инструменти за управление на Hyper-V на всяка операционна система Windows с включен Hyper-V. Платформата Hyper-V не трябва да бъде активирана за отдалечено управление на хостове.
Това ръководство ще ви покаже как да създадете пряк път на Hyper-V Manager в Windows 10.
Как ръчно да създадете пряк път за Hyper-V Manager
1. Щракнете с десния бутон или натиснете и задръжте върху празна област на работния плот и щракнете върху Нов > Пряк път .
2. Копирайте и поставете местоположението по-долу в областта за местоположение и щракнете върху Напред.
%windir%\System32\mmc.exe virtmgmt.msc
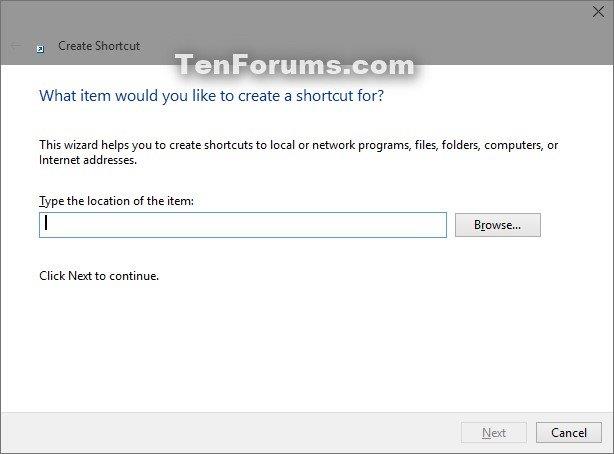
Поставете го на място
3. Въведете Hyper-V Manager като име и щракнете върху бутона Finish.
Забележка : Можете да наименувате този пряк път както искате.
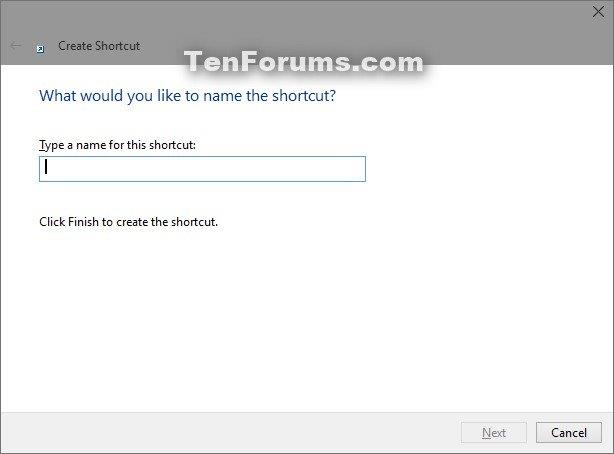
Въведете Hyper-V Manager като име на пряк път
4. Щракнете с десния бутон или щракнете и задръжте новия пряк път на Hyper-V Manager и щракнете върху Свойства.
5. Щракнете върху раздела Пряк път , след което щракнете върху бутона Промяна на иконата.

Щракнете върху бутона Промяна на иконата, за да изберете икона за прекия път
6. В реда по-долу „Търсете икони в този файл“ копирайте и поставете местоположението по-долу и натиснете Enter.
%ProgramFiles%\Hyper-V\SnapInAbout.dll
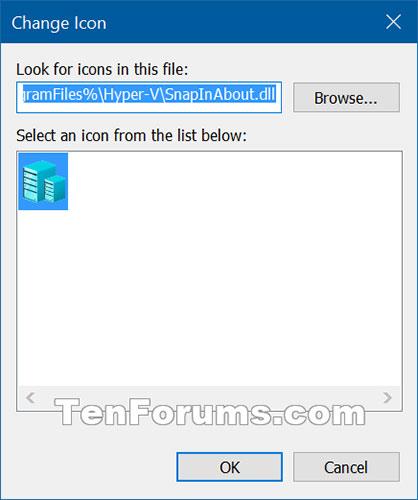
Поставете местоположението в „Търсете икони в този файл“
7. Изберете маркираната синя икона по-горе и щракнете върху OK. Можете обаче да използвате всяка икона, която искате.
8. Щракнете върху OK.
9. Можете да го закачите към лентата на задачите, менюто "Старт", да добавите към Всички приложения, Бързо стартиране , да зададете пряк път или да преместите този пряк път където искате за по-лесно използване.
Виж повече: