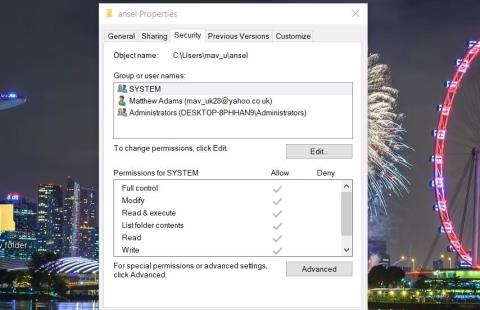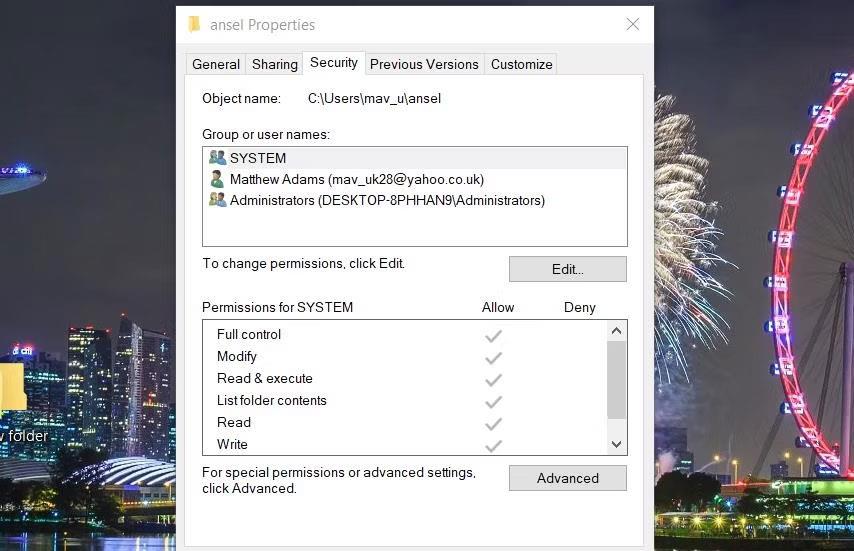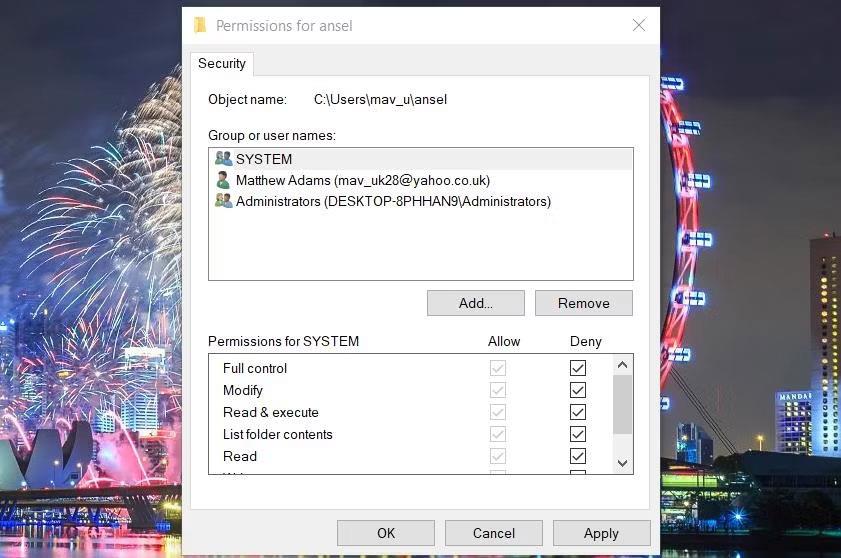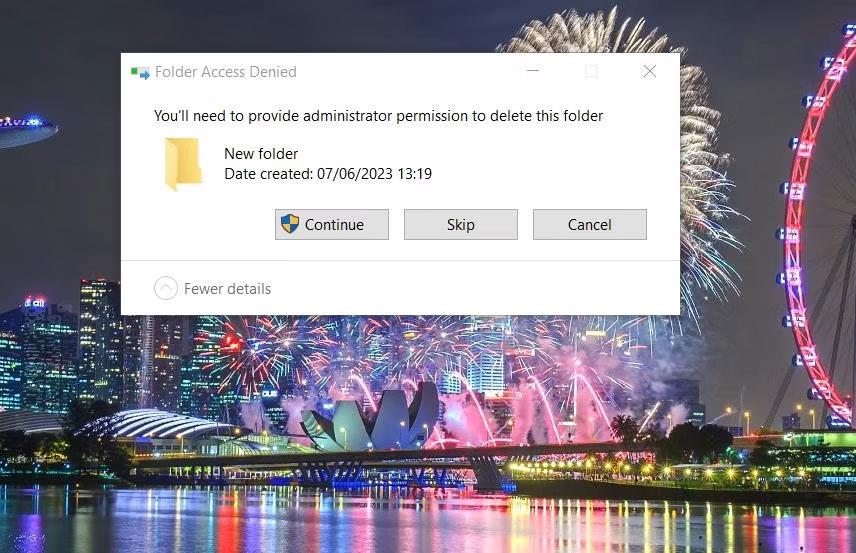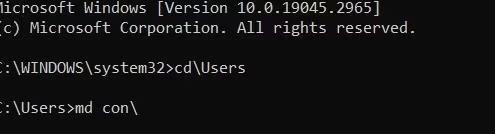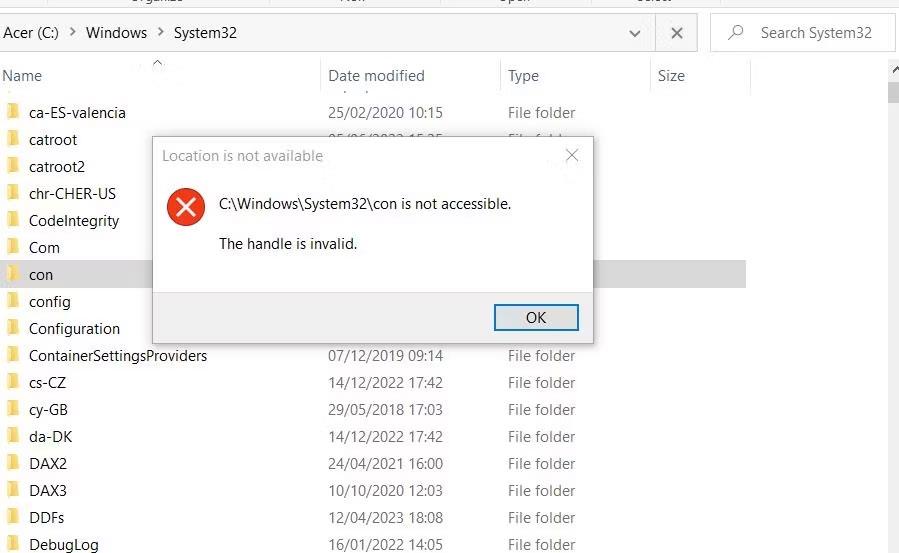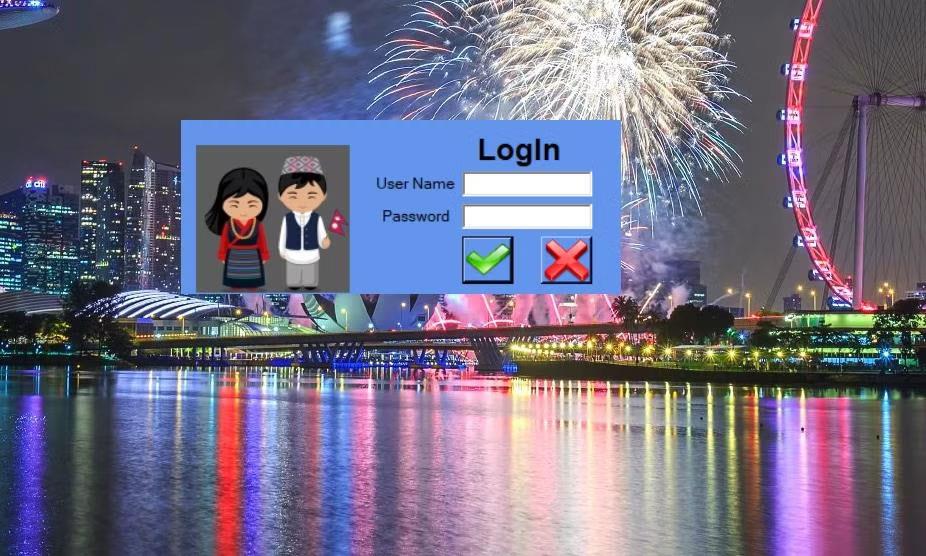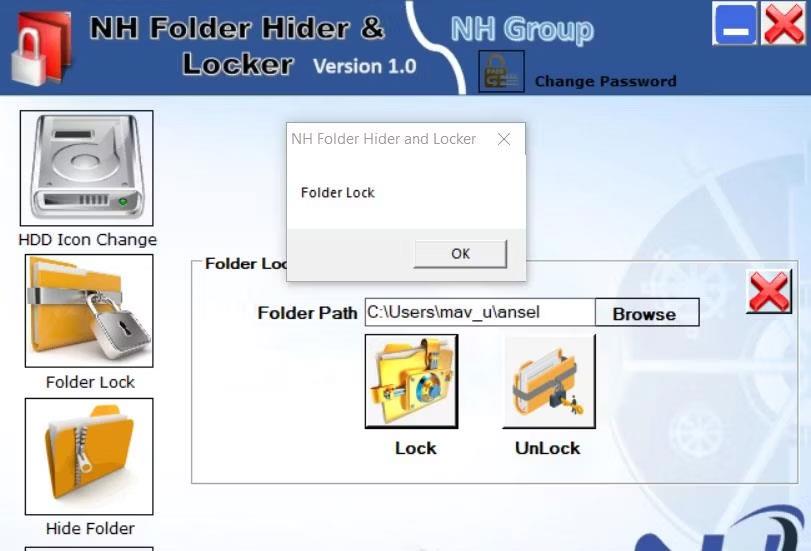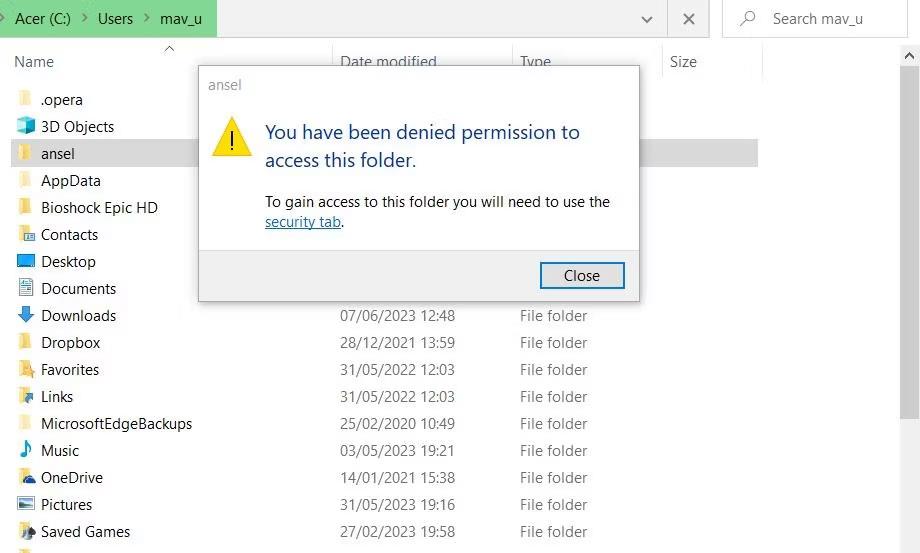Windows 10 има кошче за защита срещу случайно изтриване на данни. Потребителите обаче все още могат да изтриват папки и файлове, които не са знаели, че случайно са избрали да изтрият, като изпразнят кошчето. Следователно кошчето не е напълно доказателство за защита срещу случайна загуба на данни.
Можете обаче да създадете неизтриваема папка или файл в Windows, така че никога да не попадне в кошчето. След това стандартната опция за изтриване на Explorer няма да работи за вашите защитени папки или файлове. Ето как можете да създавате папки или файлове, които не могат да бъдат изтрити в Windows 10 .
Как да създадете папка или файл, който не може да бъде изтрит чрез промяна на разрешенията му
Този първи метод ви позволява да направите папките и отделните файлове неизтриваеми. Това включва отказ на всички разрешения за папка или файл, така че потребителите да не могат да ги изтрият. Това са стъпките, за да направите папка или файл неизтриваеми чрез промяна на разрешенията:
1. Първо щракнете върху прекия път на File Explorer в лентата на задачите и покажете папката, която включва папката или файла, които искате да не можете да изтривате.
2. Щракнете с десния бутон върху папката или файла и изберете Свойства .
3. Щракнете върху Защита в прозореца със свойства на файла или папката.
4. Щракнете върху бутона Редактиране в раздела Сигурност .
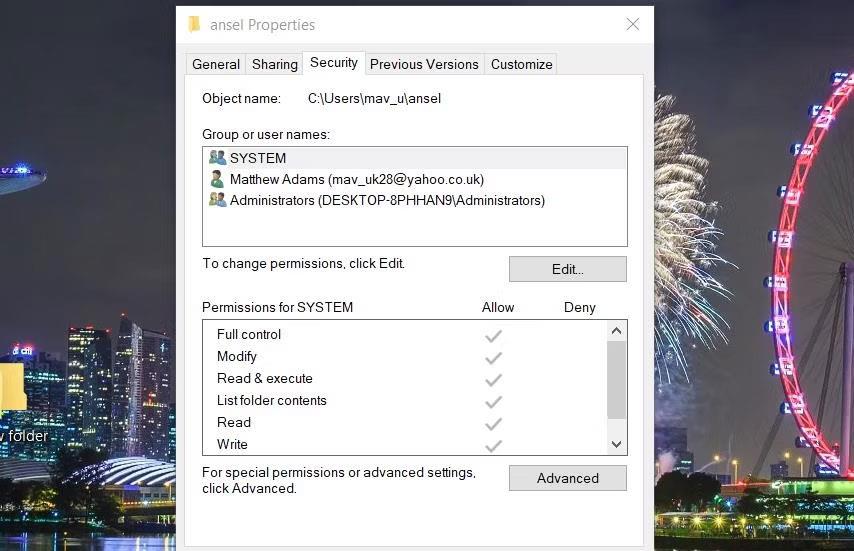
Раздел за сигурност
5. Изберете СИСТЕМА в полето Имена на групи или потребители .
6. Щракнете върху квадратчето за отметка „Отказ“ за настройката „Пълен контрол“ , която също ще маркира всички останали квадратчета под него.
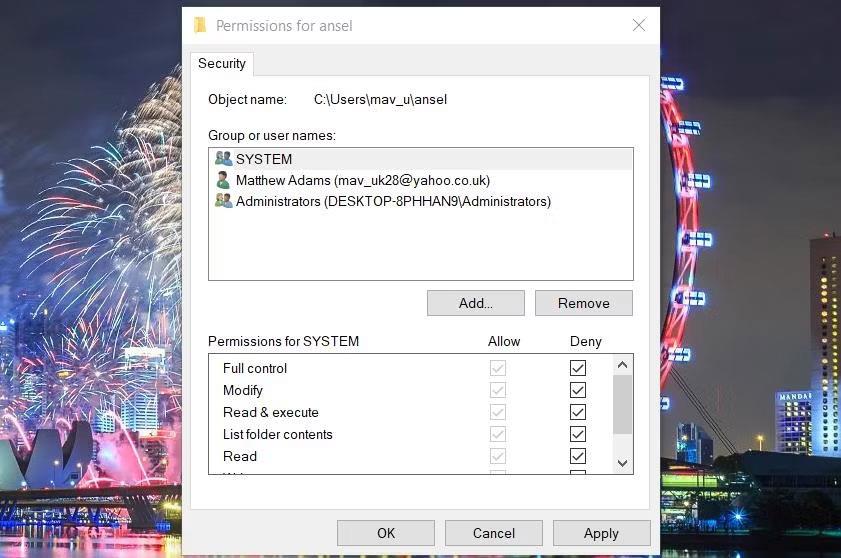
Отказ на квадратчета за отметка
7. Повторете предишните две стъпки за всички акаунти, показани в полето Групови или потребителски имена . След това разрешението ще бъде отказано за всички потребителски имена.
8. Изберете опцията Приложи от прозореца с разрешения.
9. Щракнете върху Да , за да потвърдите, че искате да откажете разрешение.
10. След това щракнете върху OK в прозореца за разрешения и свойства.
Сега опитайте да изтриете папката или файла, които току-що създадохте и които не могат да бъдат изтрити. Щракнете с десния бутон върху папката или файла и изберете Изтриване . Ще се появи прозорецът Folder Access Denied с опцията Continue . Щракването върху Продължи ще покаже друг прозорец с бутон Опитай отново . Избирането на Опитай отново никога няма да изтрие файлове или папки.
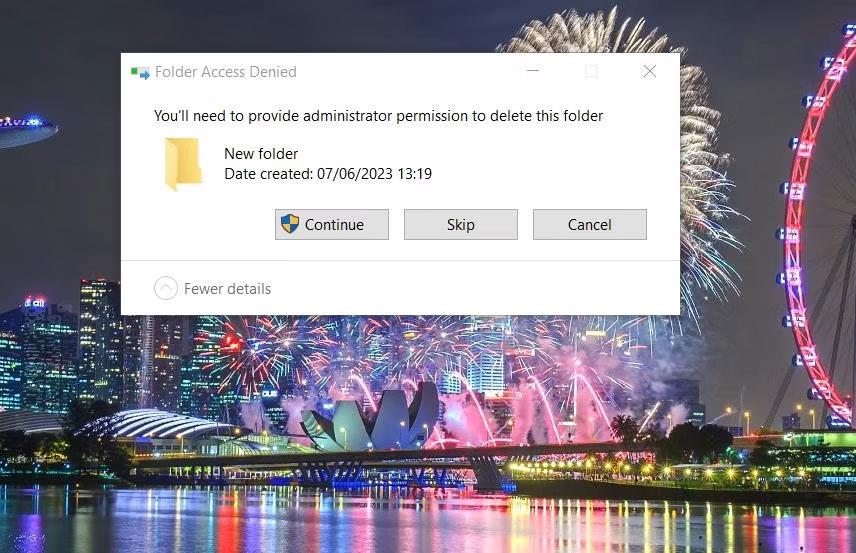
Известие за отказан достъп до директория
Въпреки това не можете да отваряте или редактирате папки или файлове, които не могат да бъдат изтрити по този начин. Ако искате да отворите или редактирате папка или файл, които не могат да бъдат изтрити, ще трябва да отмените всички промени в разрешенията, които сте направили. Покажете прозореца с разрешения за файла или папката, както е посочено в стъпки от 1 до 4 по-горе, след което премахнете отметката от всички квадратчета за отказ , за да получите достъп отново.
Как да създадете неизтриваема папка с помощта на командния ред
Можете да настроите нова неизтриваема папка със запазената ключова дума на Windows, като изпълните CMD команда. Тъй като тази папка ще има запазено име на ключова дума, няма да можете да я изтриете във File Explorer. Ето как можете да създадете неизтриваема папка със запазено име в приложението Command Prompt :
1. За достъп до полето за търсене натиснете едновременно клавиша с емблемата на Windows и S.
2. Въведете термина за търсене в командния ред в помощната програма за търсене на файлове.
3. Отворете командния ред с права на администратор , като изберете опцията Изпълни като администратор в резултатите от търсенето.
4. Отворете папката, в която искате да създадете нова папка, като въведете командата Cd. Например, изпълнете следната команда, за да покажете папката Users в прозореца за подкана:
Cd\Users
5. След това въведете командата за създаване на тази директория и натиснете Enter :
md con\
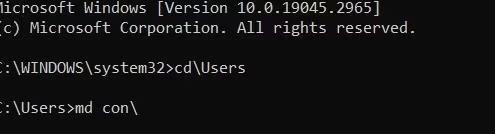
Команда md con
6. Изпълнете тази команда, за да затворите прозореца на командния ред:
exit
Сега отворете File Explorer и папката Users или друга папка, в която сте създали нова подпапка. Щракването с десния бутон върху тази подпапка и избирането на Изтриване няма да изтрие папката. Съобщението за грешка „Местоположението не е налично“ също ще се появи, ако се опитате да отворите папката.
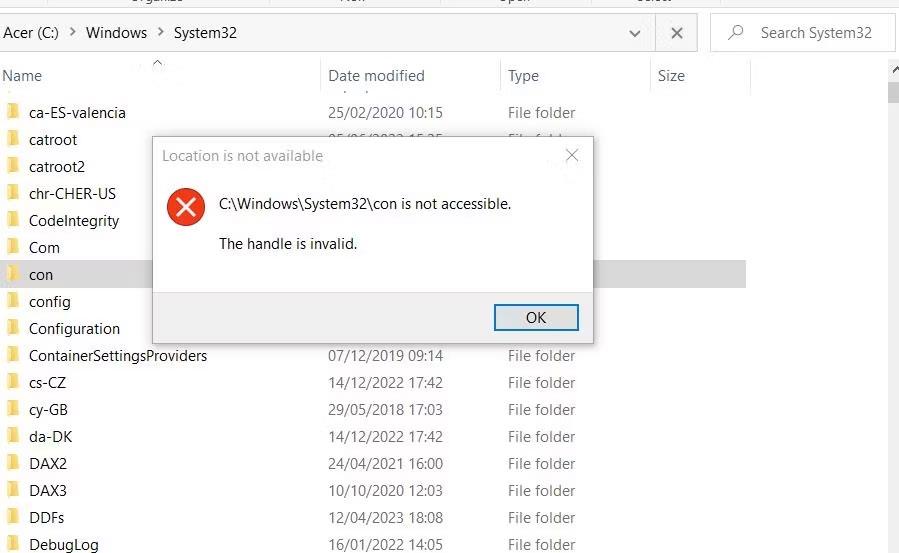
Местоположението не е налично прозорец
Разбира се, папка, която не можете да отворите, няма да бъде от голяма полза. Все пак можете да премествате файлове към и от тази папка с помощта на CMD команди. Да предположим например, че искате да преместите файла image.png , съхранен в папката C:\Users, в подпапка в същата папка. След това ще трябва да изпълните тази команда за преместване:
move "c:\Users\image.png" "c:\Users\con"

команда за преместване
Тази команда премества файла image.png в подпапка. След това трябва да използвате същата команда, за да преместите файлове извън подпапката. Обратната команда за преместване на същия файл от тази папка обратно в папката Users е:
move "c:\Users\con\image.png" "c:\Users"
Подпапката е една от многото запазени ключови думи, които можете да използвате за папка, която не може да бъде изтрита. PRN, NUL, COM1, LPT1, AUX и CLOCK$ са други запазени ключови думи, с които можете да създавате неизтриваеми папки.
Тази подпапка не може да бъде изтрита във File Explorer, но все пак можете да я изтриете с помощта на командния ред. За да направите това, отворете папката, включително подпапките в командния ред. След това изпълнете следната команда за изтриване:
rd /s /q con\
Как да създадете неизтриваема папка с помощта на NH Folder Hider и Locker
Ако предпочитате по-автоматизиран метод за създаване на неизтриваема папка, вижте безплатния софтуер NH Folder Hider and Locker. NH Folder Hider and Locker е софтуер, с който можете да заключите папки, за да ги направите невъзможни за изтриване. След това можете да отключите папката с помощта на програмата, когато имате нужда от достъп до нея. Можете да създадете неизтриваема папка с този софтуер, както следва:
1. Отворете тази страница на NH Folder Hider and Locker в Softpedia.
2. Изтеглете приложението, след което щракнете двукратно върху изтегления NH Folder Hider and Locker.
3. Поставете отметка в квадратчето Съгласен съм за лицензионните условия на софтуера.

Прозорец за настройка на NH Folder Hider и Locker
4. Щракнете върху Напред няколко пъти и изберете Инсталиране .
5. Изберете Край в съветника за настройка на NH Folder Hider and Locker.
6. Щракнете двукратно върху прекия път на работния плот на NH Folder Hider and Locker.
7. Въведете ново потребителско име и парола, за да отворите NH Folder Hider and Locker.
8. Щракнете върху бутона Задаване .
9. Изберете OK в съобщението на диалоговия прозорец NH Folder Hider and Locker, което се появява.
10. След това въведете потребителското име и паролата, които току-що сте задали, и щракнете върху бутона със зелена отметка.
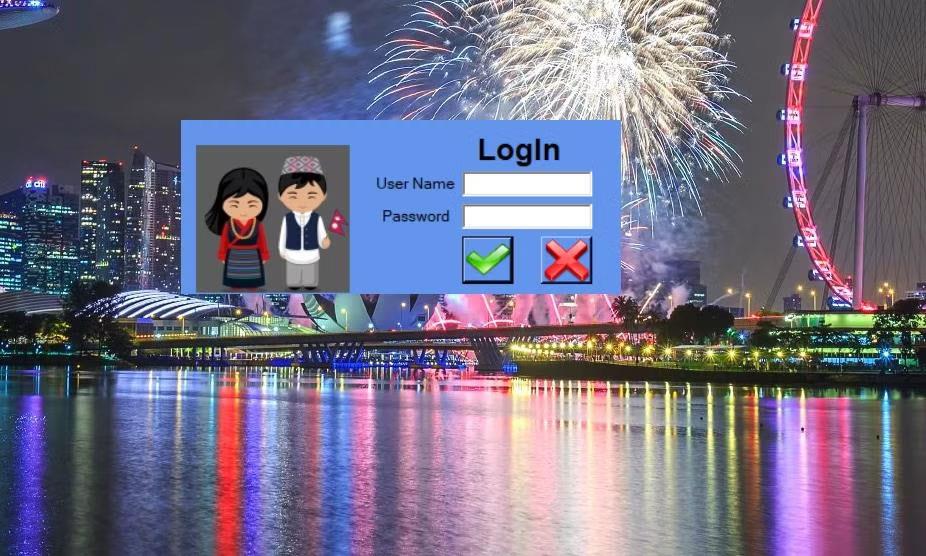
Поле за влизане в NH Folder Hider и Locker
11. Изберете раздела Folder Lock .

Раздел за заключване на папка
12. Щракнете върху Преглед , изберете папка, така че да не може да бъде изтрита, и изберете Заключване .
13. Натиснете бутона за заключване .
14. След това натиснете бутона OK на диалоговия прозорец .
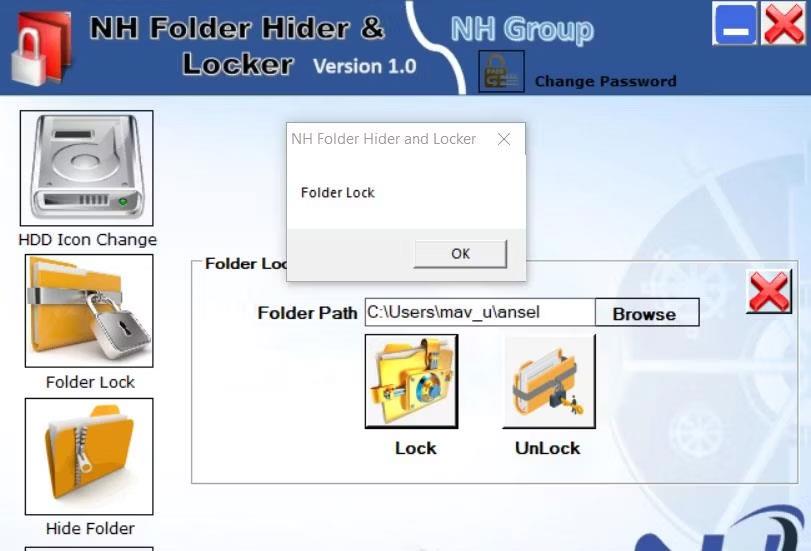
Опция за заключване
Отидете до всяка папка, включително папката, която току-що сте създали, която не може да бъде изтрита. Щракнете с десния бутон на мишката върху вашата новозаключена папка, за да изберете Изтриване . Или изберете папката и натиснете клавиша Del. Съобщение за отказан достъп ще се появи по един от двата начина.
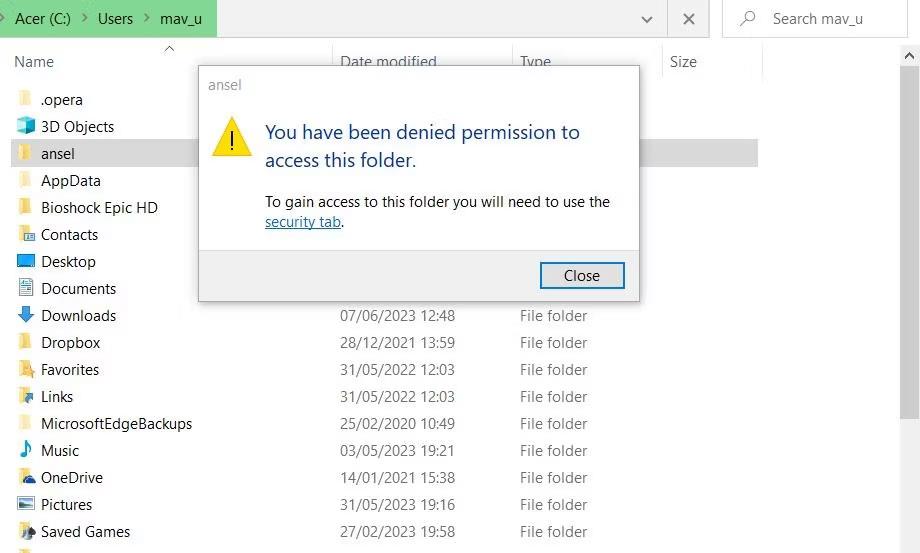
Известие за отказ на разрешение
Ако искате да получите достъп до папката, ще трябва да я отключите. За да направите това, отворете отново софтуера NH Folder Hider and Locker; Щракнете върху Преглед в прозореца, за да изберете заключената папка. След това натиснете бутона Отключване , за да имате достъп до папката и да я изтриете.