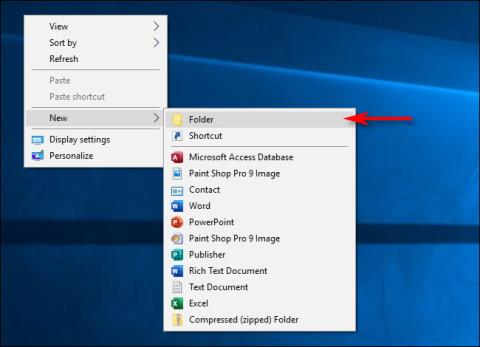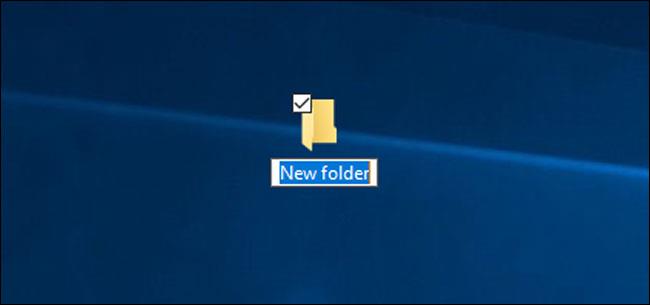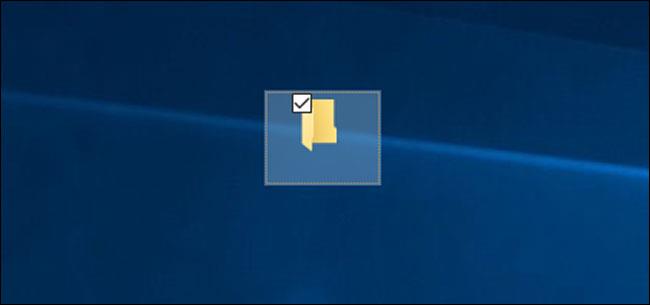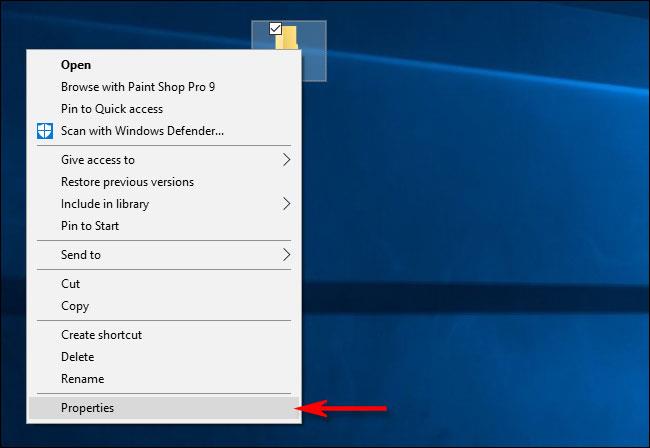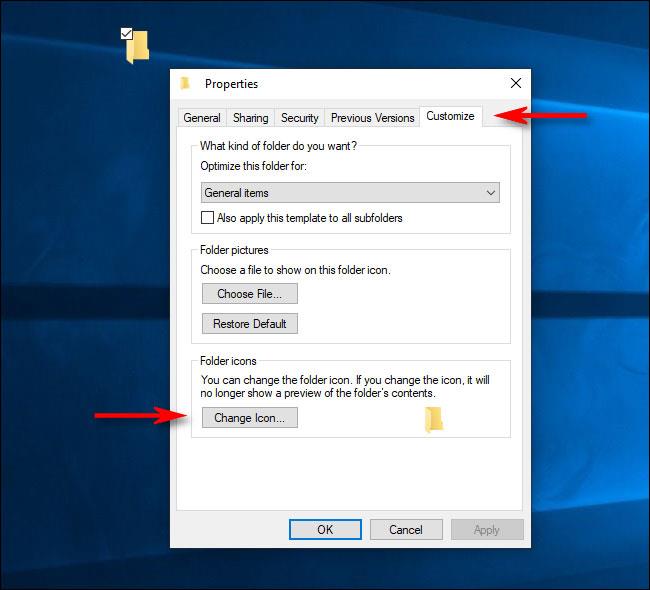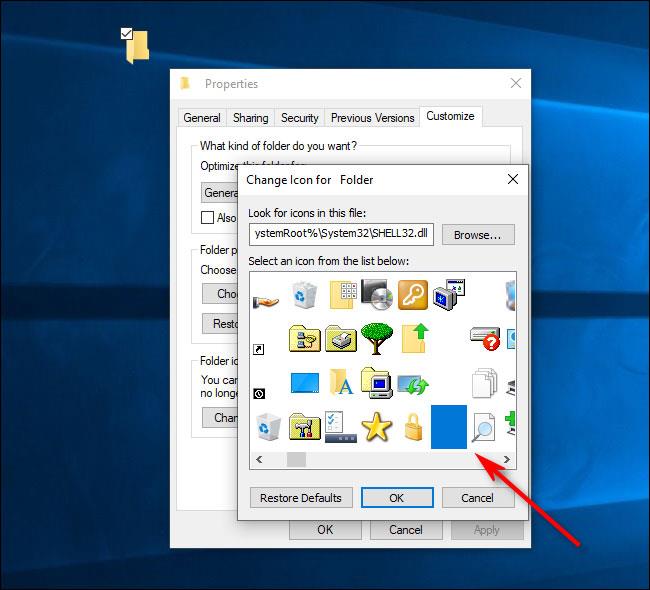Искали ли сте някога да скриете файлове точно пред очите на някого? С този трик можете да скриете папка от изглед направо на работния плот на Windows 10 .
Въпреки че със сигурност има по-добри (и по-безопасни) начини за скриване на файлове, този бърз съвет определено е много по-интересен.
Защо да създавате невидими папки?
Някога имали ли сте нужда от допълнителна папка за бърз достъп на вашия работен плот, но не сте искали тя да бъде изложена на любопитни очи? Можете да използвате вградената функция за криптиране в Windows 10, за да защитите папка с парола . Но тази папка все още е технически видима. Това създава любопитство, което може да не искате.
Ами ако никой не може да види съществуваща папка? С невидимите папки, освен ако не знаете къде да щракнете или маркирате всичко на екрана, папката ще се появи, сякаш няма нищо там.
Това не е защитна функция. Ако случайно някой намери папката, пак може да я отвори и да види съдържанието ѝ. Технически можете да използвате криптиране с невидима папка, за да увеличите още повече сигурността.
Как да създадете невидими папки на работния плот на Windows 10
За да направите този трик, трябва да създадете папка без име и икона. За да започнете, щракнете с десния бутон върху празно място на работния плот, щракнете върху Нов , след което изберете Папка .
Създайте нова папка
Папката се появява на екрана с маркирана „Нова папка“, така че можете да я преименувате.
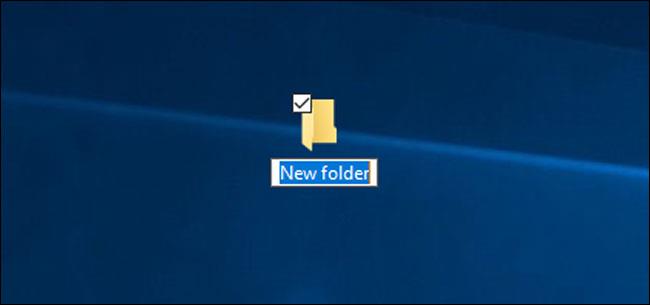
Преименувайте папката
Когато преименувате папка, натиснете и задръжте, Altдокато пишете 255на цифровата клавиатура, след което докоснете Enter. Имайте предвид, че трябва да въвеждате цифрите от цифровата клавиатура, а не от клавишите в горната част на клавиатурата.
Това, което правите, е да въвеждате специален знак, който не е на клавиатурата с ASCII код на символа. Това дава на папката невидимо име (знаците за интервал не се появяват в Windows Explorer).
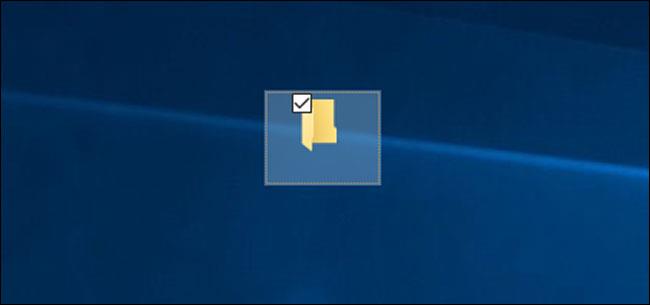
Името на папката е невидимо
Сега частта с името е невидима. След това нека се заемем с частта с иконата. Щракнете с десния бутон върху папката и изберете Свойства.
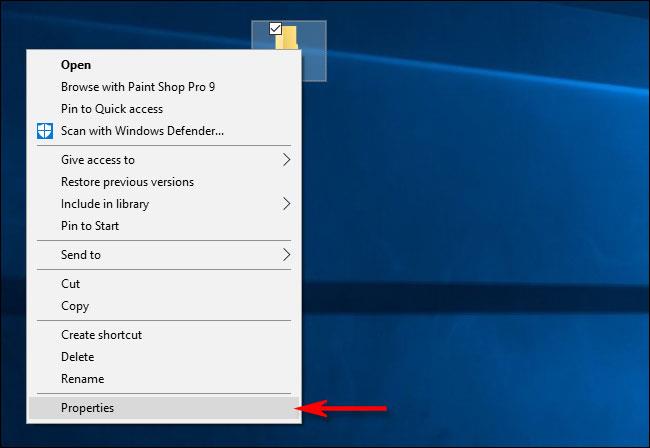
Изберете Свойства
Щракнете върху раздела Персонализиране , след което изберете Промяна на иконата в секцията Икони на папки.
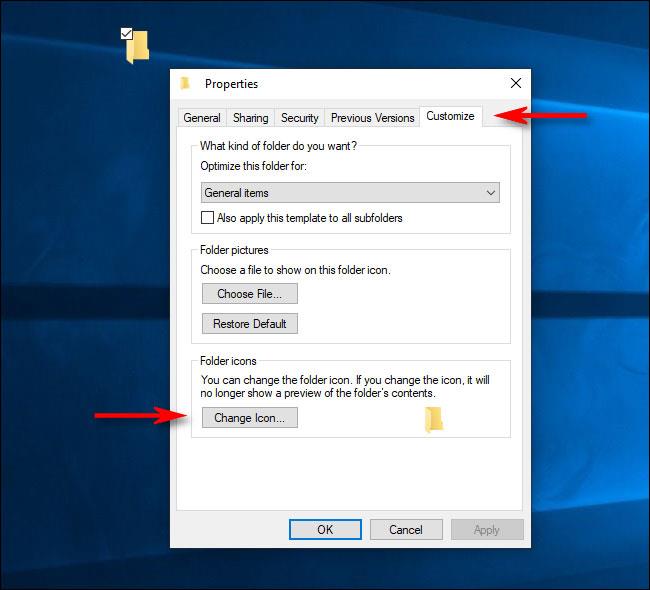
Щракнете върху раздела Персонализиране
В прозореца Промяна на икона за папка , преместете надясно, изберете невидимата икона, след което щракнете върху OK.
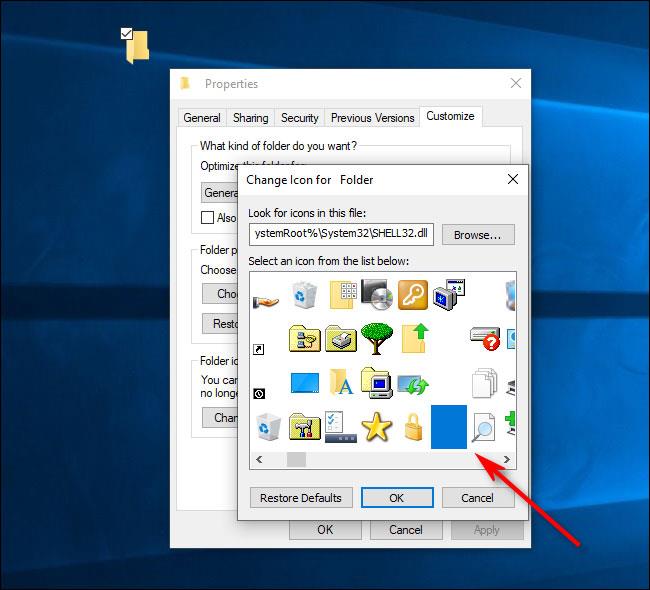
Изберете невидимата икона
Щракнете върху OK отново, за да затворите прозореца със свойства! Иконата на вашата папка изчезна!
Все още можете да намерите папката на работния плот, ако плъзнете показалеца на мишката върху голяма област, за да изберете няколко икони. В противен случай остава невидим. Папката също ще бъде невидима във File Explorer, както и съдържанието в нея.
Ако искате да скриете няколко папки наведнъж на работния плот, повторете горния процес, но натиснете Alt+ 255няколко пъти, за да въведете множество невидими знаци. Две папки не могат да имат едно и също име, така че втората папка ще се нуждае от две интервали.
Можете да повторите процеса с 3 или повече папки, просто увеличете броя на невидимите интервали в името на папката.
Как да направя папката отново видима?
За да отмените трика да направите папка невидима, щракнете с десния бутон върху невидимата папка и изберете Свойства . Щракнете върху раздела Персонализиране и след това изберете Промяна на иконата. Този път изберете обикновена икона за папката вместо невидимата.
За да промените името, щракнете с десния бутон върху папката и изберете Преименуване. Въведете името, което искате да наименувате на папката, след което докоснете Enter.
Проблеми, които изискват внимание
Може да възникне проблем, при който дадена папка може да се появи като черна кутия, вместо да бъде невидима. Всъщност това се случи, когато авторът на статията за първи път се опита да създаде невидими папки.

Възможен проблем кара папките да се показват като черни кутии, вместо да бъдат невидими
Очевидно този път папката не е толкова невидима, колкото се очакваше първоначално. Изтриването на папката, рестартирането на компютъра и повторното създаване на папката обикновено помага, но не винаги.
Друг проблем е, че някой все още може да намери тази невидима папка, ако знае как. Маркирането на всичко на работния плот ще покаже контур около невидимата папка.
Освен това, ако използвате File Explorer и изберете Desktop , ще се появи празно пространство със свойствата на файла. Ето защо това е само временно решение за скриване на неща на работния плот (например, когато имате няколко бележки за празнично пазаруване). Подходящо решение е защитата на папките с парола.
Единственият начин да направите файловете и папките наистина скрити или невидими е да ги съхранявате на USB, до който само вие имате достъп. Можете дори да шифровате USB , ако желаете. Освен ако някой не държи този USB в ръка, той няма случайно да види вашите файлове. За повечето хора това е просто нов трик, така че не го използвайте като защитна функция.