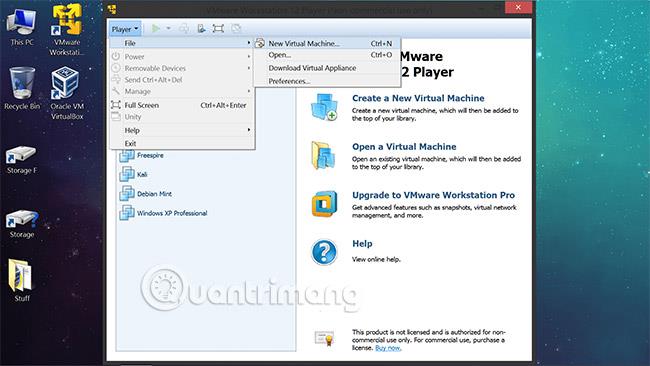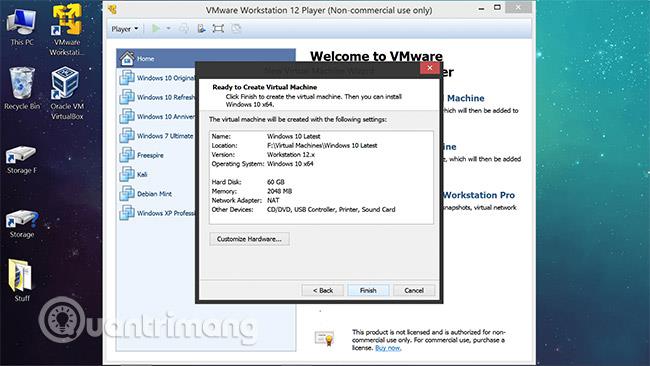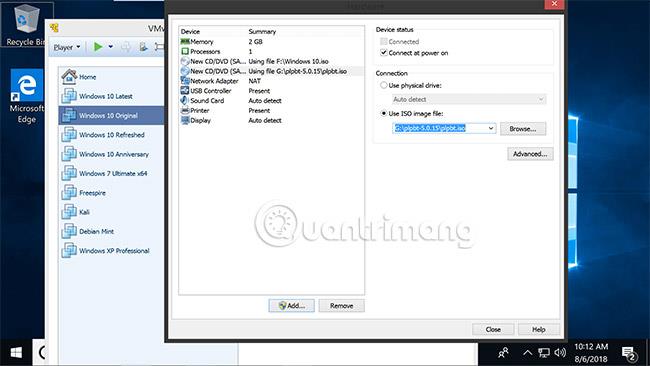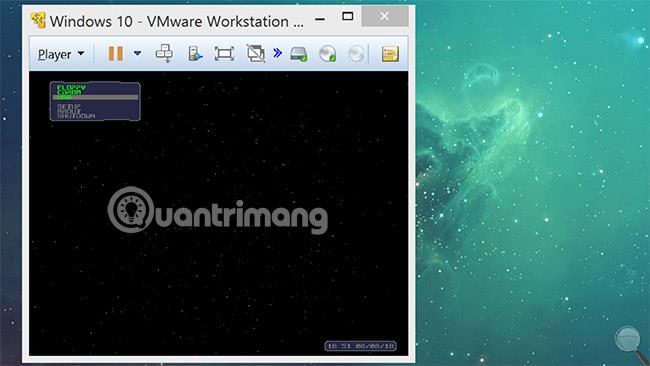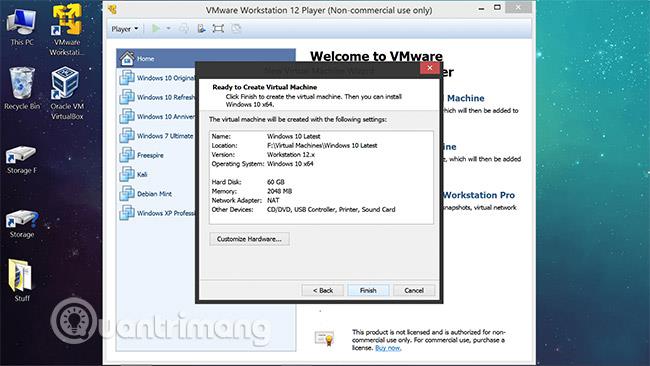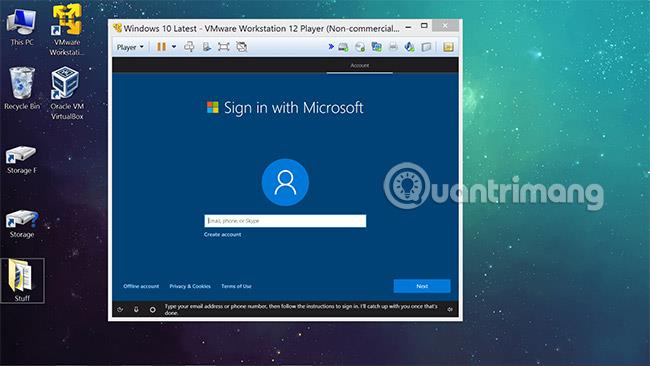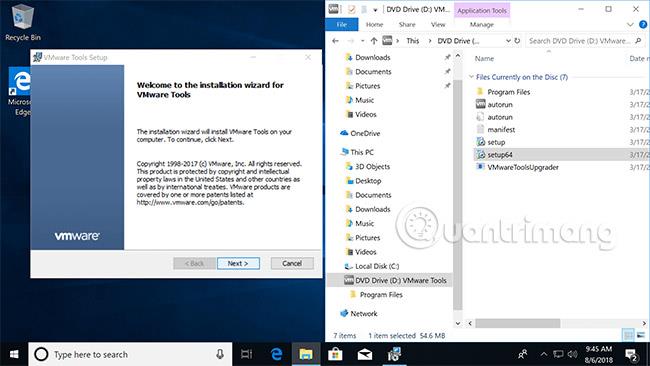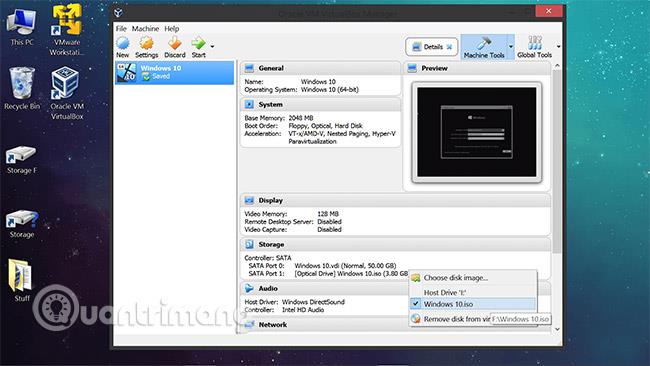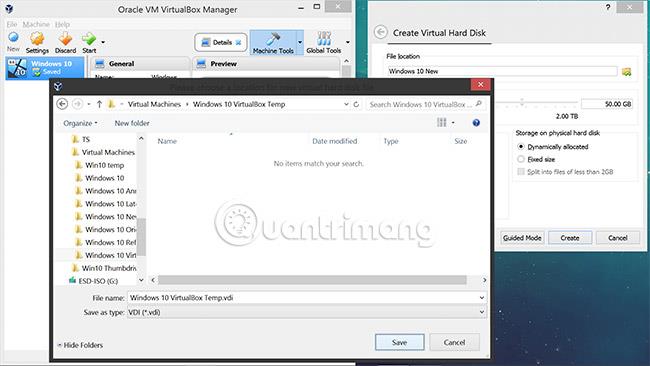Наличието на виртуална машина под ръка може да бъде полезно за различни цели, като например тестване на софтуер или ощипвания в среда на пясъчник , отделна от вашата основна операционна система. Виртуалната машина също може да ви помогне да стартирате стар софтуер, който не работи с новата операционна система, или просто да изследвате напълно нова операционна система.
Например, можете да имате пълно копие на Linux , докато сте влезли в Windows, или да инсталирате Windows XP в Windows 10 и т.н.
Изпълнението на една операционна система в друга е лесно с безплатен софтуер от VMware и VirtualBox . Статията ще ви покаже как да инсталирате и конфигурирате и двата софтуера, но се фокусирайте повече върху VMware Player.
Изтегляне: VMware Player | VirtualBox | Microsoft Windows & Office ISO инструмент за изтегляне
VMware Player е широко използван от много години. VMware Player 14 има нови функции и подобрена поддръжка за по-модерен хардуер, което ще бъде фокусът на днешния урок. Междувременно, VirtualBox също си струва да се спомене, защото може да работи на MacOS . Както VMware, така и VirtualBox поддържат Linux.
Как да създадете виртуална машина с Windows 10 с VMware Player и VirtualBox
Настройте виртуална машина с Windows 10 във VMware Player
С инсталиран и отворен VMware Player можете да започнете да настройвате нова виртуална машина от стартиращ ISO или CD/DVD файл, като отидете в менюто „Плейър“ горе вляво, след което изберете Нова виртуална машина и първият прозорец ще ви позволи за да изберете ISO файла или инсталационния компактдиск (или да продължите без нищо).
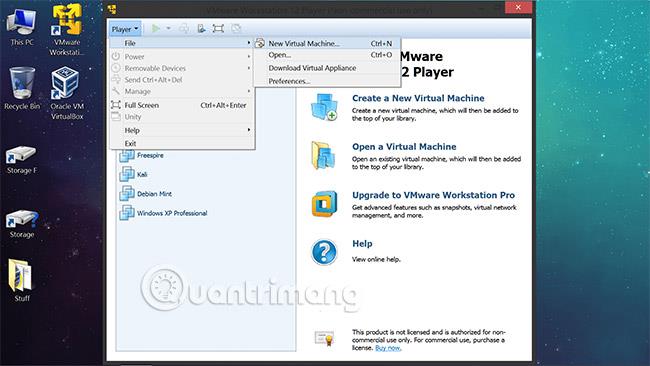
В случай, че вашето копие на Windows 10 е на стартиращо USB устройство , а не на ISO файл, VMware Player не предоставя собствена поддръжка за зареждане от USB устройство , но е лесно да добавите тази функционалност в екрана за хардуерна конфигурация на край на подканата за настройка.
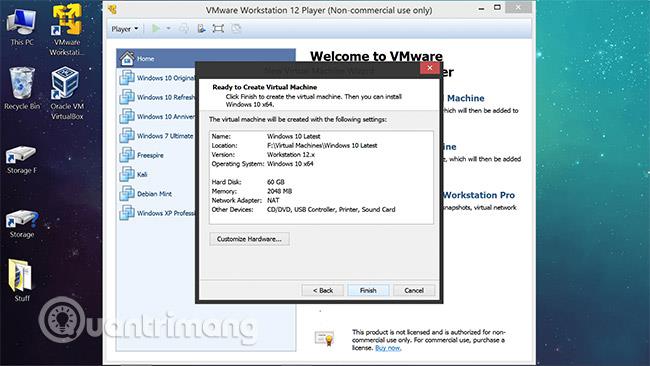
Как да стартирате USB устройство във VMware Player
Изтеглете Plop Boot Manager и извлечете компресираното съдържание. Когато стигнете до последния екран в съветника за настройка на виртуална машина, щракнете върху „ Персонализиране на хардуера... “, за да отворите хардуерните настройки на виртуалната машина (можете също да получите достъп до това меню, след което да продължите през Player > Manager > Virtual Machine Settings ).
След като сте в хардуерните настройки:
- Щракнете върху „Добавяне...“ в долната част на прозореца с хардуерни настройки.
- Щракнете върху "Напред" в следващата стъпка - добавете CD/DVD устройството.
- Изберете Използване на ISO файл с изображение и посочете местоположението на Plop Boot Manager.iso
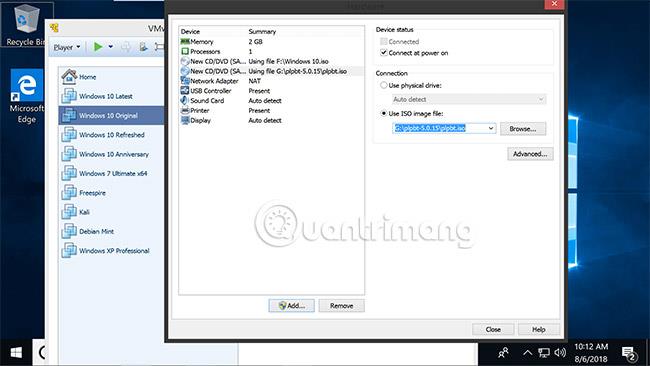
Сега, когато стартирате вашата виртуална машина, тя ще има меню за персонализиране на устройството за зареждане, включително възможност за зареждане от USB устройства.
По-голямата част от процеса на настройка за създаване на нова виртуална машина е проста, но има някои допълнителни подробности, които си струва да се отбележат относно първоначалната конфигурация на настройка:
- Не трябва да съхранявате виртуални машини на основното си устройство, тъй като той е с ограничен капацитет, както при SSD с малък капацитет. Вместо това можете да съхранявате файлове на виртуална машина на всяко устройство, свързано към вашия компютър.
- Необходими са минимум 60 GB пространство за стартиране и можете да го намалите, ако е необходимо.
- 2GB RAM ще работи значително по-добре от 1GB за Windows 10.
- Процесът на настройка по-горе е подобен или идентичен за други операционни системи.
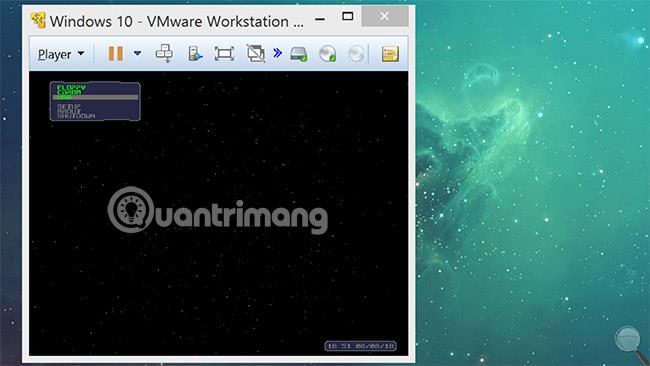
Инсталирайте Windows 10 на новосъздадената виртуална машина
Имайте предвид, че натискането на Ctrl + Alt ще промени фокуса от виртуалната машина обратно към вашата основна операционна система.
Ако го направите чрез съветника за инсталиране, ще видите новата си виртуална машина да се появява на началния екран на VMware Player, където може да бъде включена, за да започне инсталирането на Windows 10. Тази статия няма да обхваща Нека да разгледаме това в дълбочина, защото повечето хора са запознати с него. Ето някои бележки относно процеса на инсталиране на Windows 10:
- Ако сте начинаещ, нямате нужда от лиценз, за да инсталирате Windows 10. Неактивирането на Windows 10 ще блокира функциите за персонализиране и ще доведе до появата на воден знак на екрана, но операционната система все още е достатъчно функционална, за да работи. проверете софтуера и т.н. Когато бъдете подканени да въведете софтуерен ключ, потърсете опция в долната част на екрана за регистрация, която показва, че нямате този ключ.
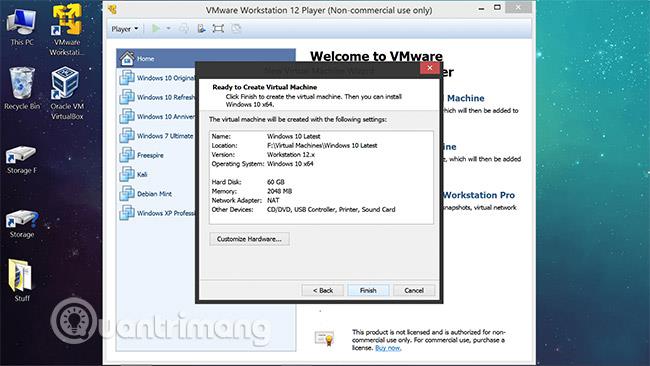
- Трябва да използвате офлайн акаунт в Windows, който е опция в долния ляв ъгъл на екрана за влизане и настройки на Windows. Можете да продължите без парола в следващата подкана, като щракнете върху Напред.
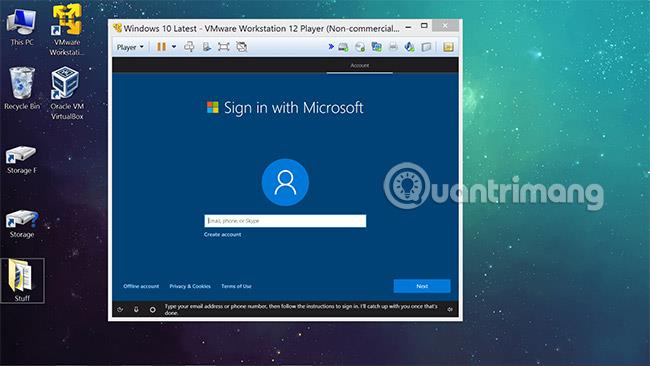
- Когато инсталацията на Windows 10 приключи, вашата виртуална машина автоматично ще се свърже с интернет, ако приемем, че има работещи мрежови драйвери . Драйверите обикновено работят сами и ако започвате с най-новата версия на Windows, не трябва да изтегляте твърде много драйвери, тъй като понякога това може да създаде проблеми.
Допълнителна конфигурация за виртуална машина VMware Player
За да използвате вашата виртуална машина, първо трябва да промените разделителната способност на екрана, особено ако планирате да използвате виртуалната машина в режим на цял екран. Трябва да отделите няколко минути, за да инсталирате VMware Tools и разделителната способност автоматично ще се коригира при промяна на размера на прозореца на виртуалната машина.
VMware Tools добавя и други ценни функции, като възможността за плъзгане и пускане на файлове директно във виртуални машини от основната среда на Windows, както и възможността за създаване на споделени папки между хоста и операционната система.
Как да инсталирате VMware Tools
Щракнете върху бутона „Player“ в горния ляв ъгъл на VMWare Player, след което отидете на Manage > Install VMware Tools . Софтуерът автоматично ще се свърже с DVD устройството на виртуалната машина и ако не се стартира автоматично, можете да навигирате от File Explorer , за да стартирате автоматично изпълнимия файл (D:\setup64.exe). Виртуалната машина ще трябва да се рестартира, когато инсталационният процес приключи.
Все още можете да прехвърляте файлове към и от виртуалната машина, без да инсталирате VMware Tools, като свържете сменяемо устройство за съхранение. В менюто на Player има раздел за преносими устройства, където ще бъдат изброени флаш устройства или подобни устройства и могат да бъдат свързани или изключени. Това е необходимо, за да може основната операционна система да разпознае устройството отново.
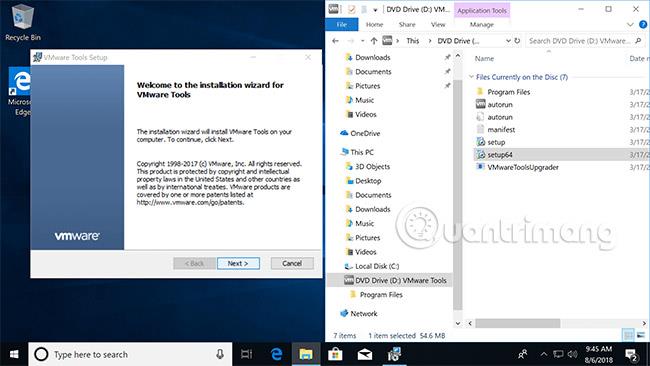
Всяка конфигурация на виртуалната машина (отвъд тази точка) е същата като настройването на всяка друга нова инсталация на Windows 10. Обикновено хората са склонни да започнат с премахване на повечето елементи от услугите на лентата на задачите (първо Cortana и работния плот - включително кошчето, въпреки че това не може да се направи с опции за персонализиране, заключени в неактивирана виртуална машина.
Изпълнете някои от същите конфигурационни процеси с VirtualBox
Процесът на конфигуриране е подобен на VMware Player, с някои разлики в менютата, като например как монтирате файла с изображение за операционната система за гост. Можете да създадете нова виртуална машина, като щракнете върху „Нова“ и следвате подканите, след което тя ще бъде посочена в левия панел с виртуален хардуер под „ Машинни инструменти “ вдясно.
Превъртете надолу до „Съхранение“, където можете да щракнете с десния бутон върху оптичното устройство, да монтирате файла с изображение на операционната система и да стартирате виртуалната машина, за да започнете инсталирането на Windows 10 (не забравяйте да демонтирате изображението на Windows 10 след инсталирането).
Обърнете внимание, че опцията за промяна на директорията за съхранение на виртуалната машина може лесно да бъде пренебрегната, когато извършвате първоначалния процес на създаване - влезте в „ Експертен режим “ на екрана Създаване на виртуален твърд диск и прегледайте местоположението, което искате да виртуализирате, записано устройство.
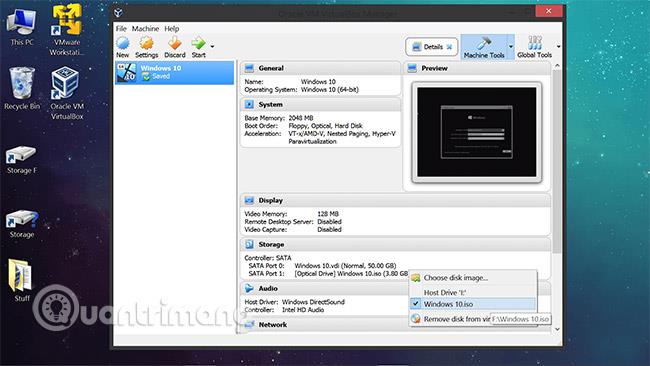
Много от функциите, споменати във VMware Player, присъстват и в менютата на VirtualBox, като плъзгане и пускане и споделяне на папки, въпреки че VMware изглежда е по-добър в автоматичното мащабиране на работния плот на виртуалната машина, ако го промените. неговия размер ( Ctrl + F до превключете в режим на цял екран и Ctrl + C, за да превключите в режим на разширен екран - този режим не е толкова остър, колкото VMware Player).
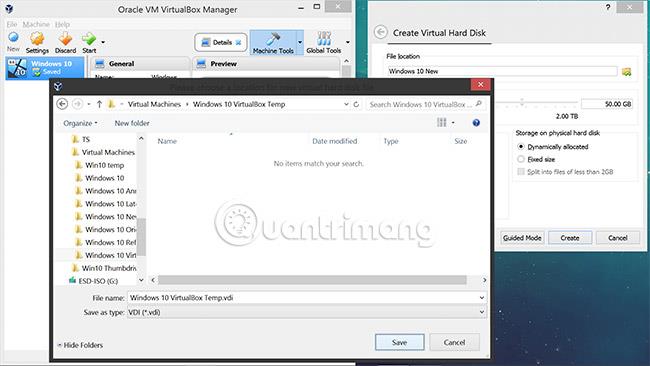
Както споменахме по-рано, тук е пълното ръководство за потребителя за VirtualBox. Ако това е софтуерът, който използвате, не пропускайте тази статия.
Вижте повече: Изтеглете Microsoft Windows и Office ISO инструмент за изтегляне
Инструментът за изтегляне на Microsoft Windows и Office ISO улеснява изтеглянето на ISO за Windows 7 , Windows 8.1 и Windows 10 от сървърите на Microsoft, както и Office 2010, Office 2013, Office 2016, Expression Studio и Office за Mac.
Виж повече: