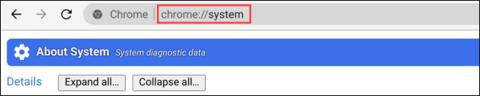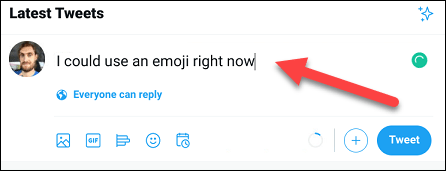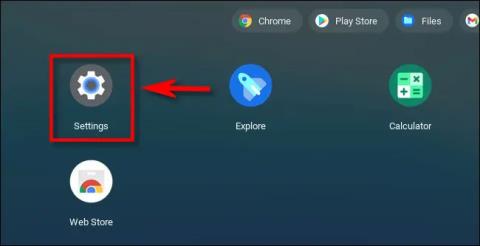Как да използвате функцията „Не безпокойте“, за да изключите известията на Chromebook

С режима „Не безпокойте“ на Chrome OS можете незабавно да заглушите досадните известия за по-фокусирано работно пространство.

Quantrimang.com написа специална статия за това как да инсталирате Chrome OS на компютър , но много потребители все още търсят начини да стартират Chrome OS и Windows 10 един до друг.
И затова днес Quantrimang.com ви предлага това подробно ръководство за това как да стартирате двойно Chrome OS и Windows 10. Това ще ви позволи да имате бърза производителност на Chrome OS и гъвкавостта на Windows 10 (да не говорим, че има и поддръжка за Play Store и приложения за Linux). По принцип това е полезна комбинация за потребителите. Така че не чакайте повече, научете как да стартирате двойно Chrome OS и Windows 10 точно сега.
Инструкции за двойно зареждане на Chrome OS и Windows 10
1. Първо, изтеглете изображението на Linux Mint Cinnamon . В зависимост от архитектурата на вашия компютър можете да изберете 64-битова или 32-битова компилация.
2. След това изтеглете Rufus , за да можете да флашнете Linux Mint Cinnamon на USB.
3. След това изтеглете официалния образ за възстановяване на Chrome OS . Отворете уебсайта и потърсете rammus. Сега щракнете върху най-новото изображение за възстановяване (в момента то е 80 , но може да се промени в бъдеще). Rammus е препоръчителното изображение за устройства с процесори Intel от 4-то поколение и по-нови. Въпреки това, ако имате 3-то поколение Intel CPU или по-високо, изтеглете най-новото изображение за samus. И ако имате процесор AMD, можете да го изпробвате, като изтеглите най-новото изображение на Grunt.
4. Сега изтеглете най-важния файл: Brunch . Това е рамка, създадена от разработчик на име sebanc. Тази рамка създава общ образ на Chrome OS от официалния образ за възстановяване, така че да може да се инсталира на всеки компютър с Windows. За да изтеглите файла, намерете най-новата стабилна компилация и след това щракнете върху Активи. Сега изтеглете файла tar.gz.
5. Накрая изтеглете скрипта multi_install.sh , който инсталира Chrome OS в дяла на Windows. Сценарият е написан от Кедар Нимбалкар. За да изтеглите, натиснете Ctrl+ Sи запазете файла.
След като приключихте с изтеглянето, преминете към следващите стъпки.
1. Първо, създайте папка, наречена Chrome OS, на диск с голямо пространство. След това преместете файла multi_install.sh в папката на Chrome OS.
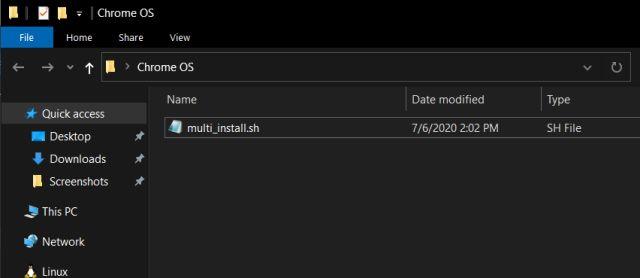
Преместете файла multi_install.sh в папката на Chrome OS
2. След това щракнете с десния бутон върху файла Brunch и изберете Extract to Brunch... Всички файлове ще бъдат извлечени в папка.
3. Сега преместете всички извлечени Brunch файлове в същата папка на Chrome OS.
4. По същия начин извлечете официалния образ за възстановяване на Chrome OS и ще получите папка. Отворете го и преименувайте файла на rammus_recovery.bin. Ако сте изтеглили друго изображение, преименувайте го съответно.
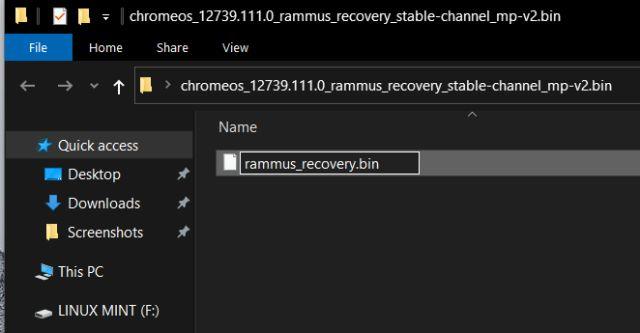
Преименувайте файла на rammus_recovery.bin
5. Накрая преместете файла rammus_recovery.bin директно в папката на Chrome OS. И накрая, трябва да имате тези 6 файла в папката на Chrome OS. Отбележете къде сте запазили папката на Chrome OS.
Въпреки че създаването на един дял работи за много потребители, някои хора са срещнали няколко проблема по време на инсталацията. Така че, за да избегнете грешки по време на инсталацията, можете да създадете два дяла - един със 100GB и един с 60GB. Това не е задължително изискване за капацитет и можете да намалите пространството според вашите предпочитания, но ако имате свободно място, следвайте тази структура за безпроблемна инсталация.
Не забравяйте, че ще използвате само дяла от 100 GB, за да инсталирате Chrome OS. Следващите 60 GB са необходими за монтиране на файла с изображение. Така че, след като инсталацията приключи, можете свободно да използвате дяла от 60 GB за всичко в Windows 10.
1. Натиснете клавиша Winведнъж и потърсете дисков дял. Сега щракнете върху първия резултат.
2. Тук щракнете с десния бутон върху последното устройство и изберете Shrink Volume.
3. Сега въведете 160GB, ако вашият твърд диск има голям капацитет. След това щракнете върху Свиване.
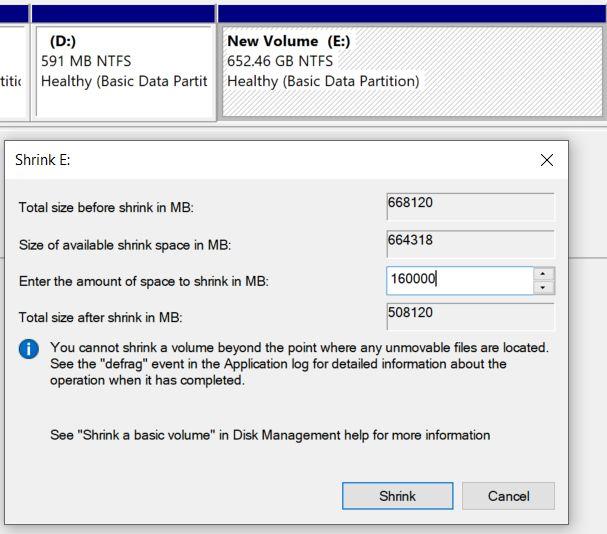
Въведете 160 GB, ако вашият твърд диск има голям капацитет
4. След това щракнете с десния бутон върху неразпределения дял и го направете Нов прост том .
5. След като направите това, щракнете с десния бутон върху дяла от 160GB и изберете Shrink. Този път въведете 60GB и създайте друг дял. След това го превърнете в нов прост том, както по-горе.
6. Накрая щракнете с десния бутон върху дяла от 100 GB и изберете Изтриване на том. Той ще стане Unallocated (неразпределен) дял. Сега успешно създадохте устройство за инсталиране на Chrome OS в дяла на Windows.
7. Двата дяла изглеждат така:

Създадени са два дяла
1. Свържете USB и отворете Rufus. След това щракнете върху бутона Избор и изберете ISO изображението на Linux Mint Cinnamon. Сега просто щракнете върху Старт. Ще получите няколко подкани, така че щракнете върху Да > OK, за да продължите процеса на мигане.
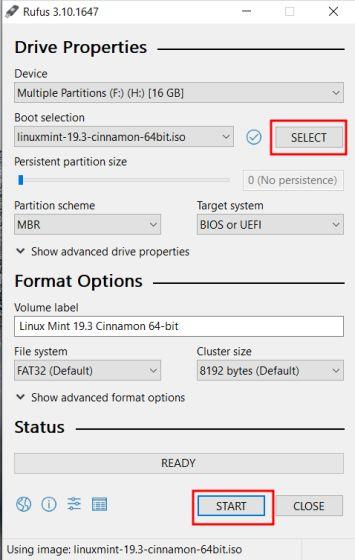
Flash ISO изображение Linux Mint Cinnamon
2. След като Rufus приключи с мигането, затворете го. Сега поставете USB в компютъра, където искате да инсталирате Chrome OS. Ако инсталирате Chrome OS на същия компютър, оставете го на мира.
3. След това рестартирайте вашия компютър и натиснете многократно бутона за зареждане, за да заредите BIOS. Ако не знаете ключа за зареждане на вашия компютър, можете да го намерите от таблицата по-долу.
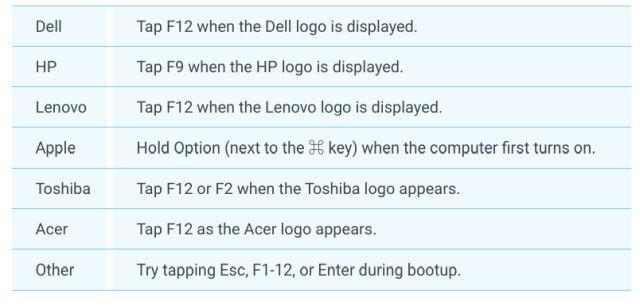
Ключ за зареждане
4. След като влезете в BIOS, преминете към раздела Boot и изберете UEFI от Boot List Option .
5. След това преминете към раздела Security и изключете Secure Boot. Не забравяйте, че всеки BIOS има свой собствен интерфейс, така че местоположенията на менютата може да варират в различните компютри. Потърсете обаче UEFI и Secure Boot в разделите Security, Boot или System Configuration и направете съответните промени.
6. Накрая преминете към раздела Изход и изберете Изход Запазване на промените . Веднага след това започнете отново да натискате клавиша за зареждане. Ще бъдете помолени да изберете устройство за зареждане. Изберете USB устройството и натиснете Enter.
7. Ще стартирате директно в Linux Mint Cinnamon. Ако бъдете подканени с начален екран, изберете опцията по подразбиране: Стартиране на Linux Mint .
1. Сега, след като сте стартирали Linux Mint, щракнете върху иконата на мрежата в долния десен ъгъл и се свържете с WiFi или Ethernet. Инсталаторът на Chrome OS ще се нуждае от активна интернет връзка, за да изтегли някои библиотеки и зависимости.
2. Сега отворете Компютър на работния плот и преминете към устройството, където сте съхранили папката на Chrome OS.
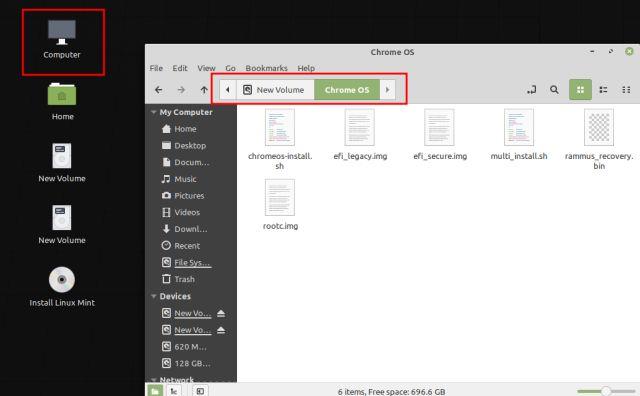
Преместете се на устройството, където сте съхранили папката на Chrome OS
3. Тук щракнете с десния бутон навсякъде в прозореца и отворете Терминал. Сега въведете sudo sh multi_install.sh и натиснете Enter.
4. Необходимите библиотеки ще започнат да се изтеглят. След това автоматично ще се отвори прозорец на GParted. Тук превъртете надолу и изберете неразпределения дял (100GB). След това щракнете върху бутона плюс в горната лента с менюта.
5. След това изберете ntfs като файлова система и щракнете върху Добавяне.
6. След това щракнете върху бутона Готово в горната лента с менюта.
7. След това щракнете върху бутона Приложи в приложението.
8. Сега запишете номера на дяла, започвайки с думата sda. Примерът на статията е sda9. Накрая затворете прозореца на GParted.
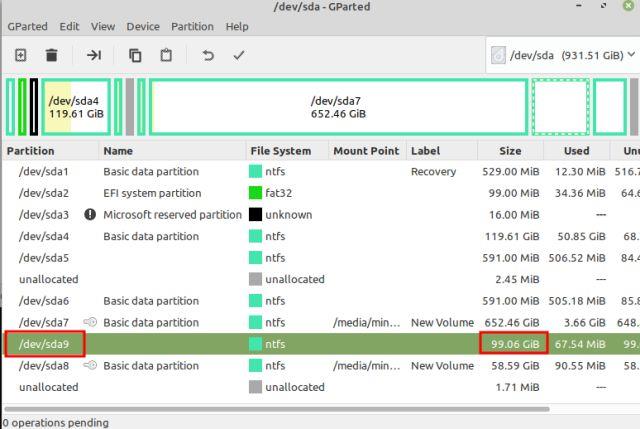
Запишете номера на дяла, започващ с думата sda
9. В прозореца на терминала въведете номера на дяла, който сте отбелязали по-горе, и натиснете Enter.
10. Ще видите подробности за дяла и ще поискате потвърждение. Ако избраният дял е правилен, въведете Да и натиснете Enter.
Забележка : Ако срещнете някакви грешки, преминете през раздела Създаване на дялове на тази статия и се уверете, че следвате същата структура на дялове.
11. Накрая Linux Mint ще започне да инсталира Chrome OS на дяла на Windows.
12. След като инсталацията приключи, превъртете малко нагоре в прозореца на терминала и ще намерите секцията за въвеждане на менюто. Сега изберете всичко, което е в раздела за въвеждане на менюто , и го копирайте. Можете да щракнете с десния бутон върху прозореца на терминала, за да го копирате.
13. Отворете компютъра от работния плот отново и се преместете на устройство C или на който и да е друг дял на Windows. Щракнете с десния бутон и изберете Нов документ > Празен документ . Тук добавете .txt в края и го запазете.
14. Сега отворете текстовия файл и поставете командите, които сте копирали от прозореца на терминала. След това запазете текстовия файл.
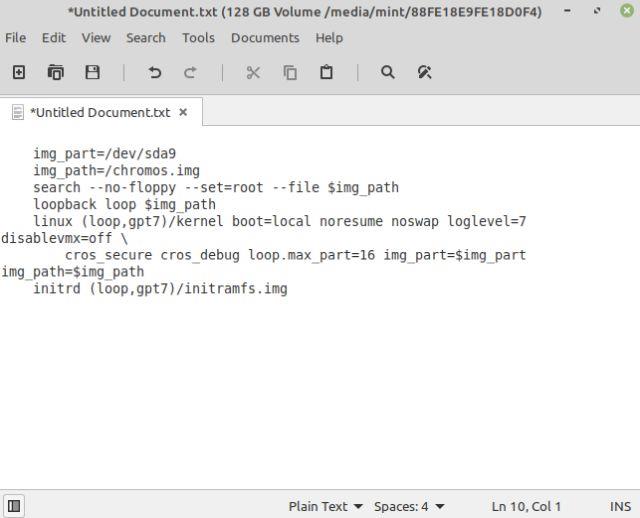
Отворете текстовия файл и поставете командите, които сте копирали от прозореца на терминала
15. Най-накрая сте завършили инсталацията. Сега щракнете върху менюто "Старт" на Linux Mint и рестартирайте компютъра. Веднага след това извадете USB и ще заредите директно Windows 10, защото трябва да направите още една стъпка.
Успешно сте инсталирали Chrome OS на дяла на Windows, но трябва да добавите Chrome OS като стартираща операционна система по време на процеса на зареждане. И за да направим това, ще използваме приложението Grub2Win.
1. Стартирайте Windows 10 и изтеглете приложението Grub2Win (безплатно) . Не забравяйте, че приложението е малко бавно, така че бъдете търпеливи, докато го обработвате.
2. По време на настройката запазете всичко по подразбиране. След това щракнете върху Управление на менюто за зареждане .
3. Тук щракнете върху Добавяне на нов запис .
4. От падащото меню изберете подменюто и въведете Chrome OS в полето Заглавие. След това щракнете върху Редактиране на потребителски код .
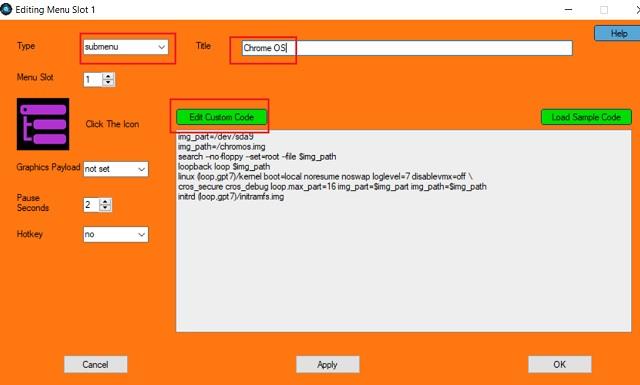
Щракнете върху Редактиране на потребителски код
5. Тук поставете командата, която сте копирали от терминала, и я запазете в текстов файл. Файлът трябва да започва с img_part и се уверете, че няма } в края. Сега щракнете върху Приложи > OK .
6. Успешно добавихте Chrome OS към менюто за зареждане заедно с Windows 10. Можете също да преместите Chrome OS в горната част, като щракнете върху иконата със стрелка. Накрая щракнете върху Приложи.
7. Сега рестартирайте компютъра си и този път ще намерите Chrome OS и Windows 10 в интерфейса Grub2Win. Изберете Chrome OS и ще отнеме известно време, за да настроите всичко при първото стартиране.
Забележка : Ако интерфейсът на Grub2Win не се покаже след няколко зареждания, отидете в раздела за отстраняване на неизправности, за да разрешите проблема.
8. Сега можете да настроите своя акаунт в Google и да се наслаждавате на Chrome OS заедно с Windows 10.
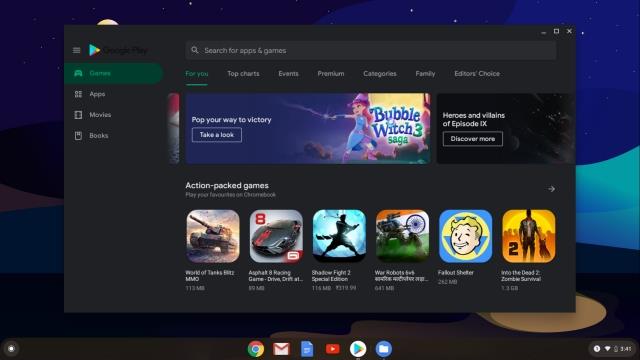
Насладете се на Chrome OS заедно с Windows 10
Ако получавате грешки като „Няма достатъчно място за създаване на файл с изображение“, „неуспешно получаване на каноничен път-на-крава“ или „GtkDialog картографиран без временен родител“ , статията препоръчва да следвате структурния дял в примера.
Освен това много потребители се оплакаха, че след първите няколко зареждания интерфейсът Grub2Win не се показва и компютърът се зарежда директно в Windows 10. Това се случва, защото Windows заменя други EFI интерфейси. Има решения като поправяне на GRUB чрез Linux Mint, но статията не се занимава с това засега.
За да извършите бързо решение, можете да натиснете клавиша за зареждане (F7, F8, F9 и т.н.) по време на процеса на зареждане и оттам можете да изберете интерфейса Grub2Win EFI. След това ще ви бъде предоставена опцията за мулти-стартиране. Трудно е да натискате клавиша за зареждане при всяко зареждане, но засега това е бързо и ефективно решение.
С режима „Не безпокойте“ на Chrome OS можете незабавно да заглушите досадните известия за по-фокусирано работно пространство.
Тази статия ще ви покаже как да преглеждате информация за процесора и да проверявате скоростта на процесора директно на вашия Chromebook.
Емотиконите (emoji) са незаменим компонент във всяко приложение за незабавни съобщения, както и софтуер за взаимодействие с общността днес, като помагат на разговорите да станат по-оживени и интересни.
Когато изключите тази функция, само регистрирани акаунти могат да използват вашето устройство Chromebook. Как да го направите е изключително просто.
Много потребители все още търсят начини да стартират Chrome OS и Windows 10 един до друг. И затова днес Quantrimang.com ви предоставя това подробно ръководство за това как да стартирате двойно Chrome OS и Windows 10.
В статията по-долу Quantrimang ще ви напътства как да разберете с коя версия на Android работи вашият Chromebook.
Приложението Diagnostic беше представено за първи път в Chrome OS 90 през април 2020 г.
Nearby Share е функция за споделяне на данни чрез безжична връзка между устройства в софтуерната екосистема на Google.
Режимът на павилион в Windows 10 е режим за използване само на 1 приложение или достъп само до 1 уебсайт с гост потребители.
Това ръководство ще ви покаже как да промените или възстановите местоположението по подразбиране на папката Camera Roll в Windows 10.
Редактирането на файла hosts може да доведе до невъзможност за достъп до интернет, ако файлът не е модифициран правилно. Следващата статия ще ви насочи как да редактирате файла hosts в Windows 10.
Намаляването на размера и капацитета на снимките ще ви улесни да ги споделяте или изпращате на всеки. По-специално, в Windows 10 можете групово да преоразмерявате снимки с няколко прости стъпки.
Ако не е необходимо да показвате наскоро посетени елементи и места от съображения за сигурност или поверителност, можете лесно да го изключите.
Microsoft току-що пусна Windows 10 Anniversary Update с много подобрения и нови функции. В тази нова актуализация ще видите много промени. От поддръжката на писалка на Windows Ink до поддръжката на разширение на браузъра Microsoft Edge, менюто "Старт" и Cortana също са значително подобрени.
Едно място за управление на много операции направо в системната област.
В Windows 10 можете да изтеглите и инсталирате шаблони за групови правила, за да управлявате настройките на Microsoft Edge и това ръководство ще ви покаже процеса.
Тъмният режим е интерфейс с тъмен фон на Windows 10, който помага на компютъра да пести енергия от батерията и намалява въздействието върху очите на потребителя.
Лентата на задачите има ограничено пространство и ако редовно работите с множество приложения, може бързо да ви свърши мястото, за да закачите повече от любимите си приложения.