Как да използвате приложението за диагностика на Chromebook

Приложението Diagnostic беше представено за първи път в Chrome OS 90 през април 2020 г.

Хората са склонни да използват компютри по-дълго от другите си технологични устройства като телефони, таблети и т.н. Следователно редовното наблюдение и разбиране на работното състояние на устройството е добре да се прави. Днешните модели Chromebook имат вградено приложение, наречено „Диагностика“, което може да ви помогне да извършвате рутинни системни проверки изключително лесно.
Приложението Diagnostic беше представено за първи път в Chrome OS 90 през април 2020 г. Това може да се счита за голямо надграждане в сравнение с предишния метод за проверка на системата, който изискваше потребителите да посетят системната страница. Вътрешните елементи са доста сложни. Освен това Diagnostic идва с поредица от полезни тестове, които можете да използвате, за да се уверите, че всяка системна функция работи гладко.
Как да отворите приложението за диагностика
Няма да намерите Diagnostic в чекмеджето за приложения на стартовия панел, както обикновено. Има обаче два други начина да стартирате това приложение. Първо щракнете върху иконата за стартиране (кръг) в лентата на задачите.
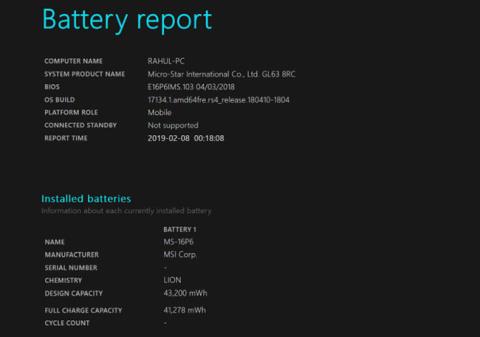
Кликнете върху полето за търсене и въведете ключовата дума „Диагностика“. Щракнете върху приложението „Диагностика“, когато се появи в съответните върнати резултати от търсенето.
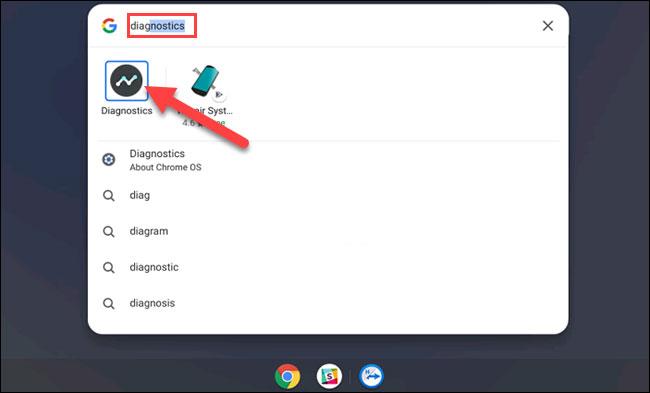
За втория метод ще отворите Диагностика от настройките на Chrome OS. Първо щракнете върху иконата на часовник в лентата на задачите, за да се покаже панелът за бързи настройки. След това щракнете върху иконата на зъбно колело, за да отворите менюто с настройки.
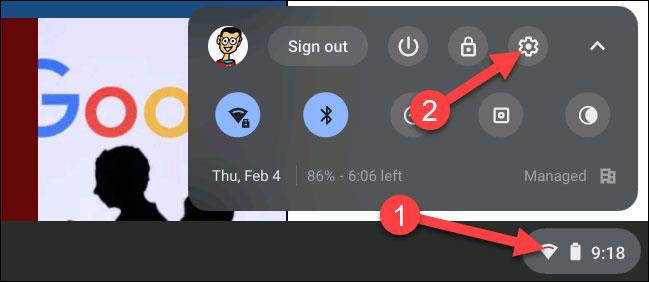
След това кликнете върху „Относно Chrome OS“ в лявата странична лента.
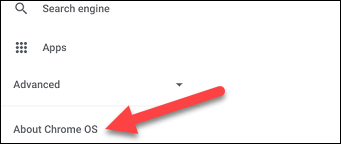
Сега щракнете върху „Диагностика“, за да стартирате приложението.
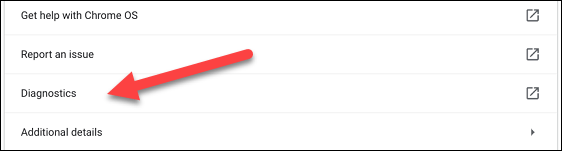
Използвайте диагностика
По принцип приложението за диагностика е разделено на 3 части: батерия, процесор и памет. Всеки раздел ще предостави на потребителите преглед на съответната информация, както и писма за извършване на необходимите проверки. Както следва.
Разделът „Батерия“ ще покаже капацитета на батерията на устройството и ще ви каже колко време ви остава при текущото ниво на батерията. По-долу има три различни показателя:
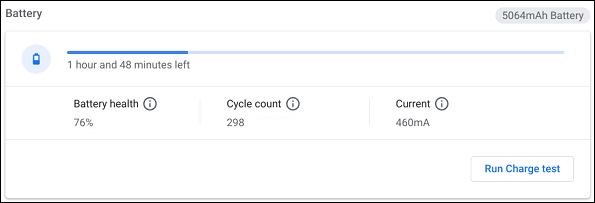
Ще видите също опцията „Изпълнение на тест за разреждане“ или „Изпълнение на тест за зареждане“ в зависимост от това дали вашият Chromebook е включен или не. Тези тестове измерват скоростта на зареждане или разреждане на устройството.

Следва секцията „CPU“. Информацията за процесора на вашето устройство ще се покаже в горната част, а по-долу можете да видите графика на използването на процесора в реално време. Тук има три показателя:
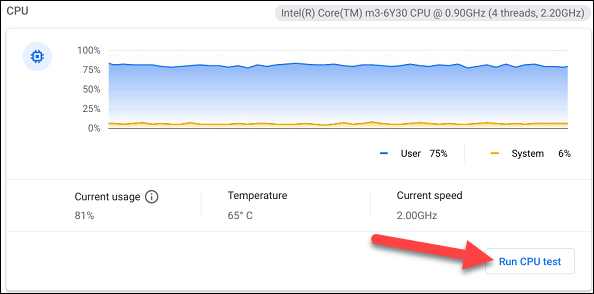
За повече информация щракнете върху „Изпълни тест на процесора“. Ще бъдат извършени няколко теста, за да се гарантира, че процесорът работи правилно.
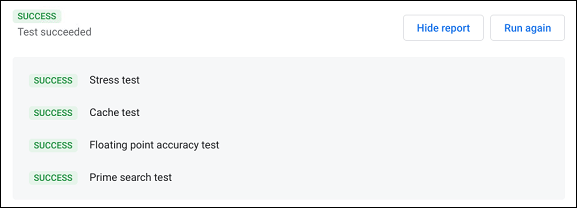
Последната част е "Памет". Синята лента за напредъка показва количеството налична памет (RAM) в реално време. Можете да щракнете върху „Run Memory Test“ за малко по-подробна информация. Този тест ще отнеме около 15 минути.
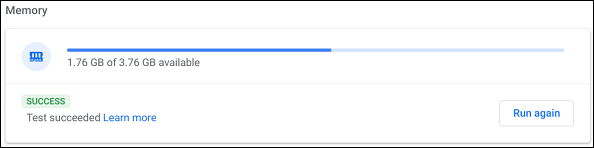
В долната част на страницата можете да щракнете върху бутона „Запазване на журнала на сесията“, за да прочетете всички тестови данни, които сте изпълнили.

Чрез функциите за преобразуване на говор в текст в реално време, вградени в много приложения за въвеждане днес, имате бърз, прост и в същото време изключително точен метод за въвеждане.
Както компютрите, така и смартфоните могат да се свързват с Tor. Най-добрият начин за достъп до Tor от вашия смартфон е чрез Orbot, официалното приложение на проекта.
oogle също оставя хронология на търсенията, която понякога не искате някой, заел телефона ви, да вижда в това приложение за търсене на Google. Как да изтриете историята на търсенията в Google, можете да следвате стъпките по-долу в тази статия.
По-долу са най-добрите фалшиви GPS приложения за Android. Всичко е безплатно и не изисква руутване на вашия телефон или таблет.
Тази година Android Q обещава да донесе серия от нови функции и промени в операционната система Android. Нека да видим очакваната дата на пускане на Android Q и отговарящите на условията устройства в следващата статия!
Сигурността и поверителността все повече се превръщат в основна грижа за потребителите на смартфони като цяло.
С режима „Не безпокойте“ на Chrome OS можете незабавно да заглушите досадните известия за по-фокусирано работно пространство.
Знаете ли как да включите Game Mode, за да оптимизирате производителността на играта на вашия телефон? Ако не, нека го проучим сега.
Ако желаете, можете също да зададете прозрачни тапети за цялата телефонна система с Android, като използвате приложението Designer Tools, включително интерфейса на приложението и интерфейса за системни настройки.
Пускат се все повече и повече модели 5G телефони, вариращи от дизайни, типове до сегменти. Чрез тази статия нека незабавно проучим моделите 5G телефони, които ще бъдат пуснати на пазара този ноември.









