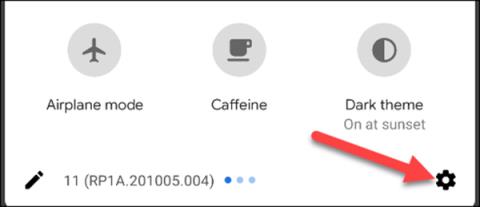Как да използвате функцията „Не безпокойте“, за да изключите известията на Chromebook

С режима „Не безпокойте“ на Chrome OS можете незабавно да заглушите досадните известия за по-фокусирано работно пространство.

Ако сте нови или сте запознати с Chromebook или Chromebox, можете лесно да бъдете затрупани с безброй известия от уебсайтове, инсталирани приложения за Android и дори известия от вашия телефон с Android. Свързах се. За щастие с режима „Не безпокойте“ на Chrome OS можете незабавно да заглушите досадните известия за по-фокусирано работно пространство.
За да активирате режима „Не безпокойте“ на вашия Chromebook, първо щракнете върху областта на състоянието в долния десен ъгъл (където се показват нивото на батерията на вашето устройство и Wi-Fi сигналът).
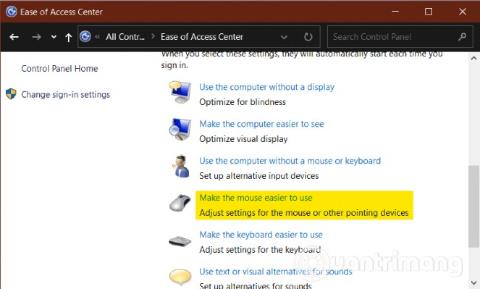
Ще се появи панелът за бързи настройки, тук щракнете върху бутона, озаглавен „ Известия “.
Когато направите това, вашият Chromebook ще добави нова икона, която изглежда като кръг с тире вътре в областта на състоянието на системата. Това показва, че „Не безпокойте“ е активен на вашия Chromebook.
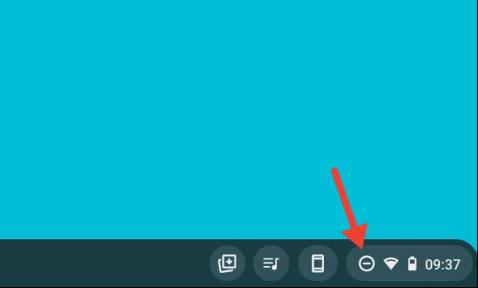
При активиран режим „ Не безпокойте “ звукът на всички входящи известия в системата ще бъде напълно изключен. Освен това вашият Chromebook вече няма да показва подкана в долния десен ъгъл на екрана за нови предупреждения, както обикновено. Все пак ще можете да разглеждате всички чакащи известия в списъка, намиращ се над панела „ Бързи настройки “.
Ако не искате да изключите напълно известията от всички услуги и приложения в системата, Chrome OS също така ви позволява да изберете всяко конкретно приложение и уебсайт, за които искате избирателно да изключите звука за известяване.
Първо отворете отново панела за бързи настройки. Този път щракнете върху малката стрелка надолу до етикета „ Известия “.
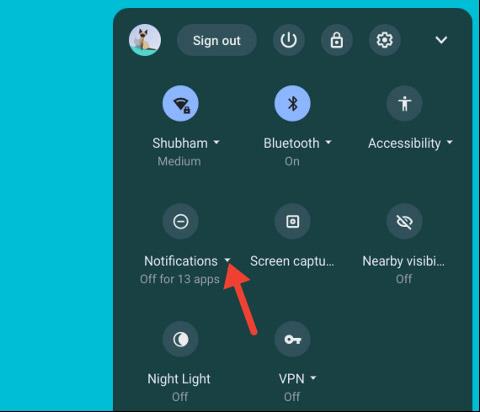
В списъка „ Разрешаване на известия от следното “ ще намерите всички приложения и уебсайтове, които могат да ви изпращат известия. Просто премахнете отметките от съответните квадратчета до приложението или уебсайта, от които искате да изключите известията.
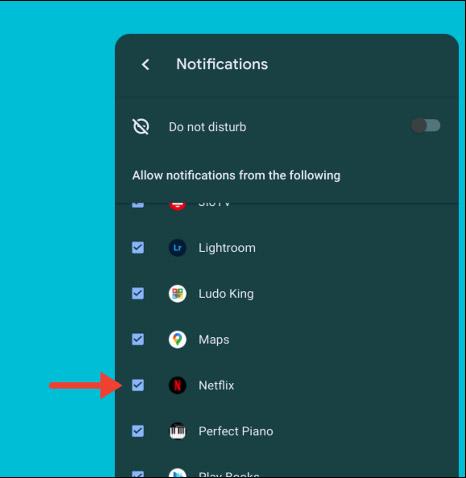
Уверете се, че бутонът „ Не безпокойте “ е изключен, тъй като това ще се приложи към вашите лични настройки и автоматично ще заглуши всички известия.
С режима „Не безпокойте“ на Chrome OS можете незабавно да заглушите досадните известия за по-фокусирано работно пространство.
Ето как да настроите режима „Не безпокойте“ на телефони Google Pixel.
Чрез функциите за преобразуване на говор в текст в реално време, вградени в много приложения за въвеждане днес, имате бърз, прост и в същото време изключително точен метод за въвеждане.
Както компютрите, така и смартфоните могат да се свързват с Tor. Най-добрият начин за достъп до Tor от вашия смартфон е чрез Orbot, официалното приложение на проекта.
oogle също оставя хронология на търсенията, която понякога не искате някой, заел телефона ви, да вижда в това приложение за търсене на Google. Как да изтриете историята на търсенията в Google, можете да следвате стъпките по-долу в тази статия.
По-долу са най-добрите фалшиви GPS приложения за Android. Всичко е безплатно и не изисква руутване на вашия телефон или таблет.
Тази година Android Q обещава да донесе серия от нови функции и промени в операционната система Android. Нека да видим очакваната дата на пускане на Android Q и отговарящите на условията устройства в следващата статия!
Сигурността и поверителността все повече се превръщат в основна грижа за потребителите на смартфони като цяло.
С режима „Не безпокойте“ на Chrome OS можете незабавно да заглушите досадните известия за по-фокусирано работно пространство.
Знаете ли как да включите Game Mode, за да оптимизирате производителността на играта на вашия телефон? Ако не, нека го проучим сега.
Ако желаете, можете също да зададете прозрачни тапети за цялата телефонна система с Android, като използвате приложението Designer Tools, включително интерфейса на приложението и интерфейса за системни настройки.
Пускат се все повече и повече модели 5G телефони, вариращи от дизайни, типове до сегменти. Чрез тази статия нека незабавно проучим моделите 5G телефони, които ще бъдат пуснати на пазара този ноември.