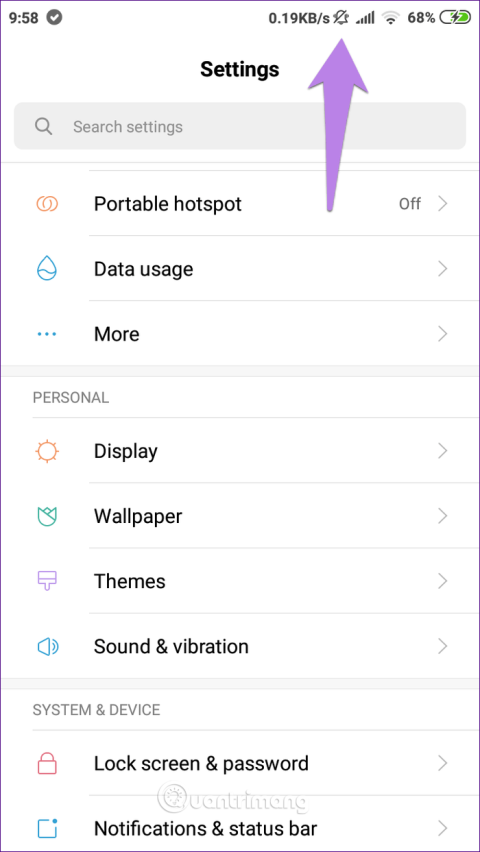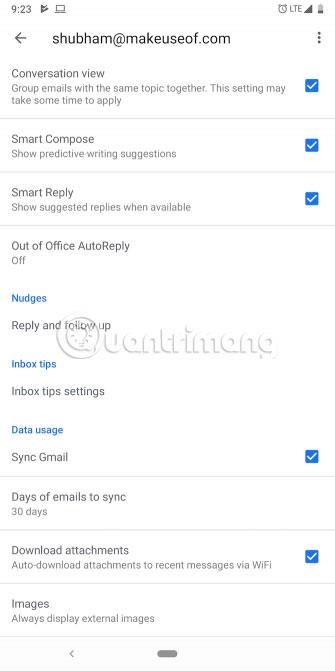Как да включите режима „Не безпокойте“, докато шофирате на телефон Pixel
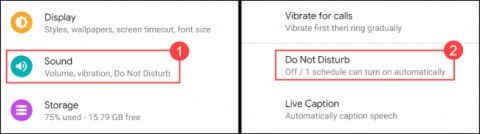
Шофирате ли и често се разсейвате от входящи съобщения и известия, които постоянно се появяват на телефона ви? Включете режима „Не безпокойте“.
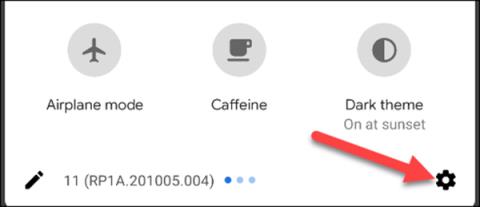
Известията на Android понякога могат да бъдат досадни, така че включването на „Не безпокойте“ е един от начините да заглушите известията, които се появяват, когато не са необходими. Ето как да настроите режима „Не безпокойте“ на телефони Google Pixel.
Как да персонализирате режима „Не безпокойте“.
Опцията „Не безпокойте“ ще бъде в настройките на звука . Първо плъзнете два пъти надолу от горната част на екрана, след което щракнете върху иконата за настройки.
Отидете на настройките от лентата за известия
Отидете на Звуци (или Звуци и вибрация) > Не безпокойте .
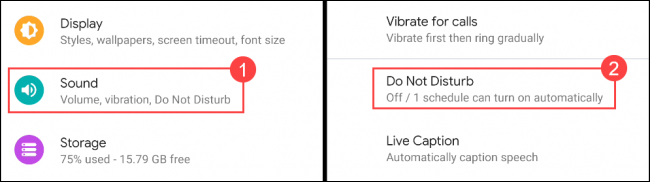
Звук > Не безпокойте
Кликнете върху Хора, за да започнете.
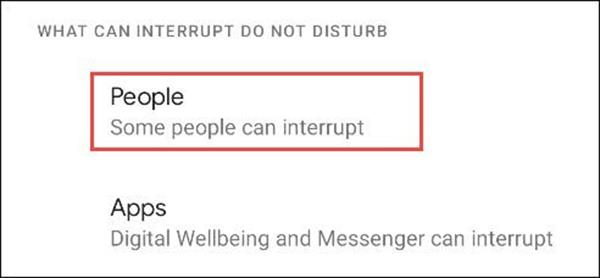
Изберете Хора
Докоснете Обаждания , за да изберете кой може да се свързва с вас, докато сте в режим „Не безпокойте“.
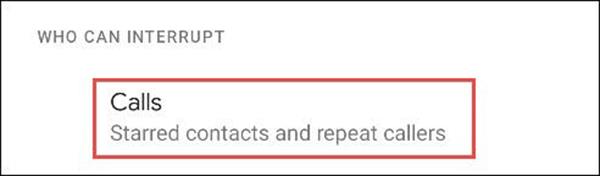
Изберете Обаждания
Изберете една от следните опции.
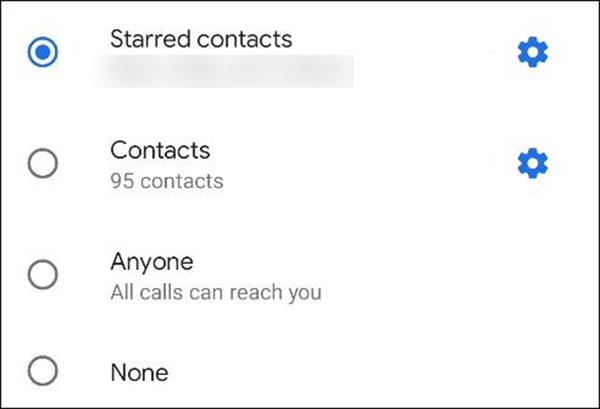
Изберете 1 от опциите
Ако изберете Специални контакти , можете да щракнете върху иконата, за да добавите или премахнете контакти от списъка.
Изберете иконата в горния десен ъгъл, за да добавите специален контакт, или щракнете върху иконата на звезда, за да премахнете контакт. Изберете стрелката назад, когато сте готови.
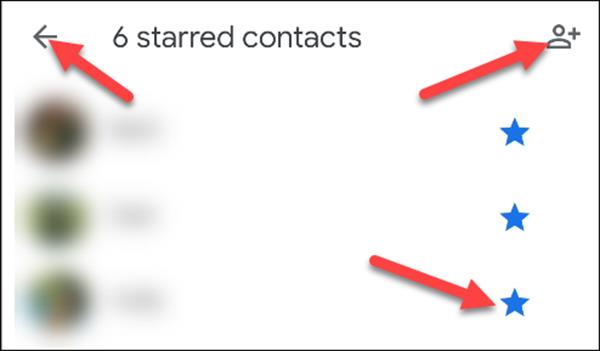
Добавете контакти към списъка
След това включете опцията Разрешаване на повторни обаждания, ако някой се обажда непрекъснато в рамките на 15 минути. Изберете стрелката назад, когато сте готови.
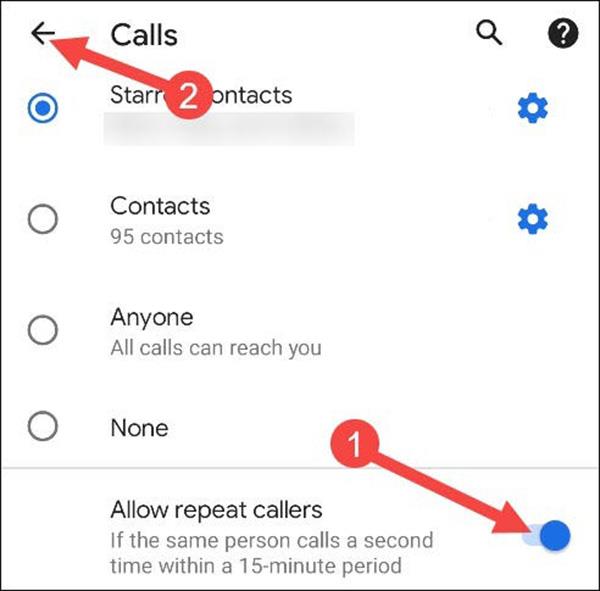
Следват настройките за секцията за съобщения. Изберете Съобщения .
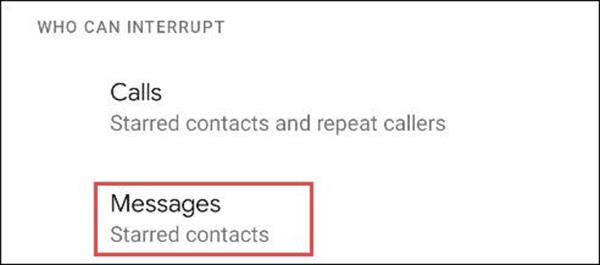
Изберете Съобщения
Ще видите същите опции под Обаждания .
Ако изберете Контакти със звезда, можете да изберете същите контакти като по-горе.
Последното нещо, което трябва да настроите в секцията Хора, е Разговори . Започвайки с Android 11 , можете да маркирате конкретни разговори в приложението за съобщения. В режим „Не безпокойте“ може да не искате да получавате известия от Facebook, но все пак искате да получавате спешно SMS известие.
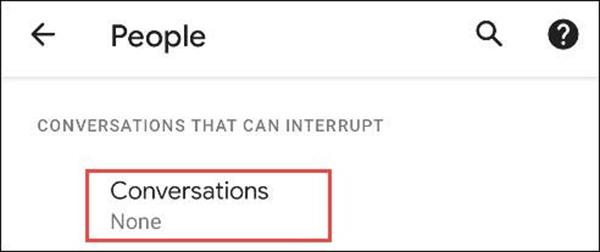
Изберете Разговори
Опциите под „Разговори“ включват следното. Можете да докоснете иконата на зъбно колело до опциите, за да коригирате кои разговори да бъдат включени.
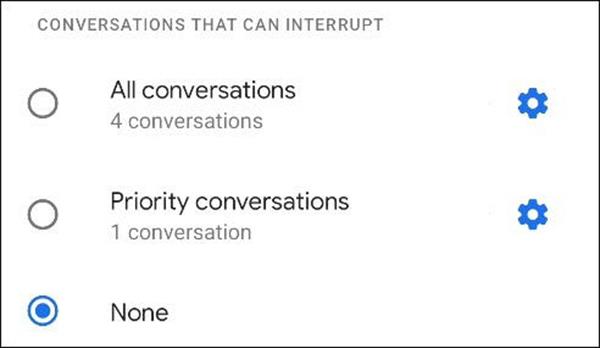
Изберете една от опциите
След като сме настроили Обаждания и Съобщения , можем да персонализираме какви други известия са разрешени в режим „Не безпокойте“. Изберете Аларми и други прекъсвания .
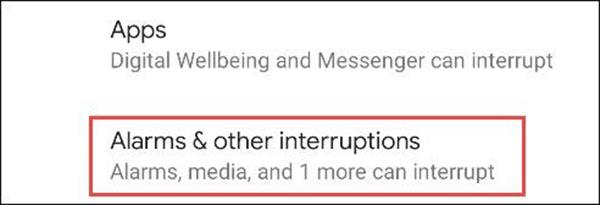
Ще видите списък с типове известия с превключватели до тях. Изберете тези, които искате да видите в режим „Не безпокойте“.
Последният раздел за споменаване е Приложения . Това показва кои приложения ще могат да ви предупреждават в режим „Не безпокойте“.
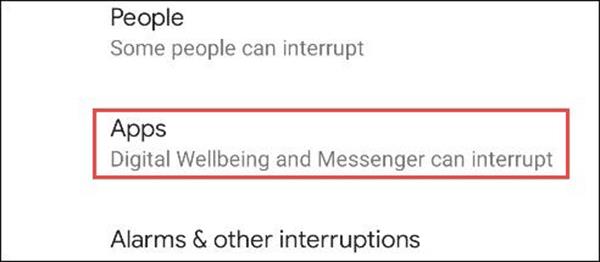
Приложенията, които могат да прекъсват, ще бъдат показани в горната част. Можете да изберете приложение, за да персонализирате кои точно известия е разрешено да прекъсват.
За да добавите приложение към списъка, изберете Добавяне на приложения .
Страницата ще се разшири с пълен списък с приложения на вашето устройство. Изберете приложението, което искате да добавите.
Ще бъдете отведени до страница с всички различни видове известия, които могат да идват от приложението. Превключете превключвателя за каквото искате да разрешите в режим „Не безпокойте“.
След като приключите с добавянето на приложения, върнете се към основните настройки „Не безпокойте“. Следва да изберете колко дълго ще работи режимът „Не безпокойте“ с опцията за бързи настройки.
Можете да изберете режим Докато не изключите , да зададете персонализирано време или Питане всеки път . Щракнете върху OK, когато сте готови.
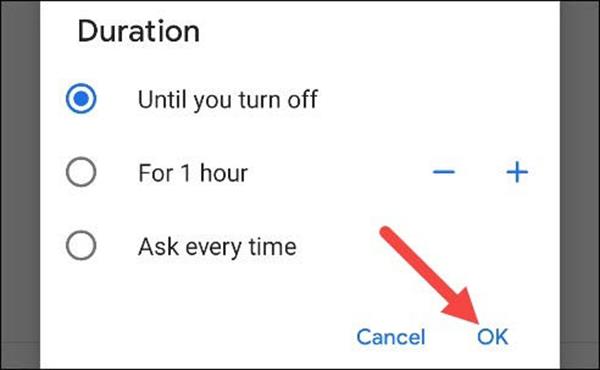
След това изберете Опции за показване за скрити известия . Тази опция определя как се показват и звучат известията, блокирани в режим „Не безпокойте“.
От тук има три опции:
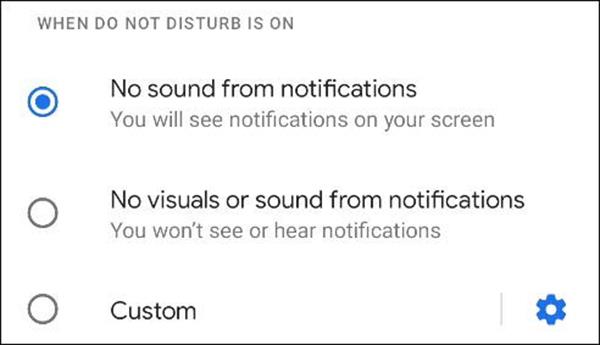
Ако е избрано „По избор“, докоснете иконата на зъбно колело, за да се покажат опциите. Можете да изберете няколко различни променливи, за да определите как точно ще се появи съобщението в различни ситуации.
И накрая, можем да настроим график за режим „Не безпокойте“. Кликнете върху Графици .
Ще има редица различни графици за резервации, които можете да използвате. Ако преди това сте настроили „Режим за сън“ на телефона си, ще го видите активиран като един от графици.
За да създадете свой собствен календар, докоснете Add More в долната част.
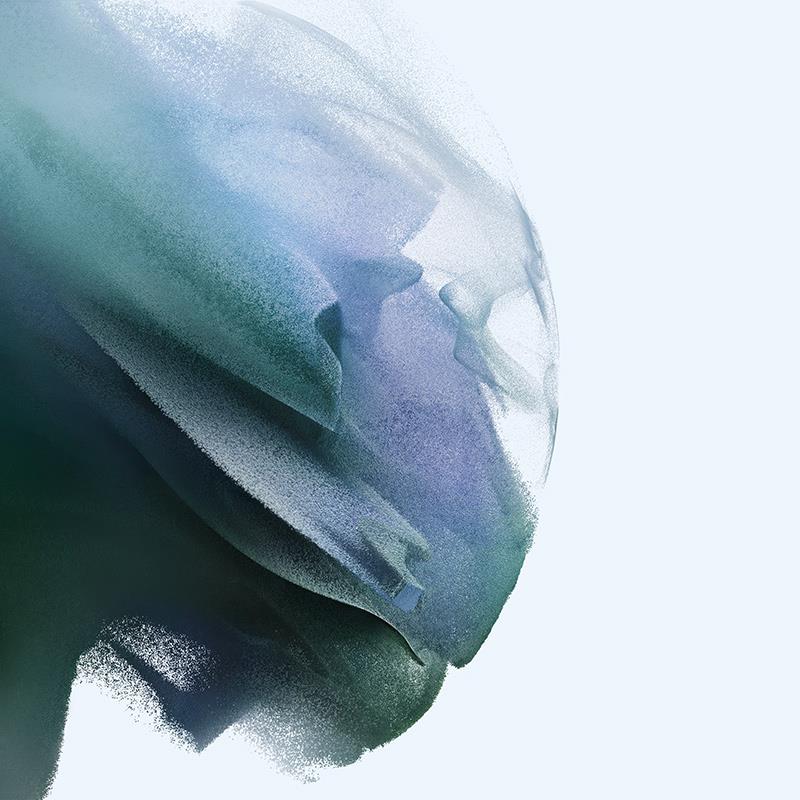
Първо ще бъдете помолени да изберете тип график. Режимът „Не безпокойте“ ще работи въз основа на събитията в календара.
Шофирате ли и често се разсейвате от входящи съобщения и известия, които постоянно се появяват на телефона ви? Включете режима „Не безпокойте“.
Ето как да настроите режима „Не безпокойте“ на телефони Google Pixel.
Пропуснахте ли обаждане, защото телефонът ви не звънна? Всеки друг звук работи освен мелодия? Моля, вижте следните решения.
Системата за уведомяване на Android е номер 1 в света. Но тази система често се влияе от функции за персонализиране на производителя или проблеми в конкретно приложение.
Чрез функциите за преобразуване на говор в текст в реално време, вградени в много приложения за въвеждане днес, имате бърз, прост и в същото време изключително точен метод за въвеждане.
Както компютрите, така и смартфоните могат да се свързват с Tor. Най-добрият начин за достъп до Tor от вашия смартфон е чрез Orbot, официалното приложение на проекта.
oogle също оставя хронология на търсенията, която понякога не искате някой, заел телефона ви, да вижда в това приложение за търсене на Google. Как да изтриете историята на търсенията в Google, можете да следвате стъпките по-долу в тази статия.
По-долу са най-добрите фалшиви GPS приложения за Android. Всичко е безплатно и не изисква руутване на вашия телефон или таблет.
Тази година Android Q обещава да донесе серия от нови функции и промени в операционната система Android. Нека да видим очакваната дата на пускане на Android Q и отговарящите на условията устройства в следващата статия!
Сигурността и поверителността все повече се превръщат в основна грижа за потребителите на смартфони като цяло.
С режима „Не безпокойте“ на Chrome OS можете незабавно да заглушите досадните известия за по-фокусирано работно пространство.
Знаете ли как да включите Game Mode, за да оптимизирате производителността на играта на вашия телефон? Ако не, нека го проучим сега.
Ако желаете, можете също да зададете прозрачни тапети за цялата телефонна система с Android, като използвате приложението Designer Tools, включително интерфейса на приложението и интерфейса за системни настройки.
Пускат се все повече и повече модели 5G телефони, вариращи от дизайни, типове до сегменти. Чрез тази статия нека незабавно проучим моделите 5G телефони, които ще бъдат пуснати на пазара този ноември.