Как да използвате функцията за споделяне наблизо на Chromebook

Nearby Share е функция за споделяне на данни чрез безжична връзка между устройства в софтуерната екосистема на Google.

Nearby Share е функция за споделяне на данни чрез безжична връзка между устройства в софтуерната екосистема на Google. По принцип тази функция работи подобно на AirDrop на Apple и методът на работа не е много по-различен. Nearby Share използва много различни протоколи за връзка, за да ви помогне да изпращате и получавате файлове бързо. Когато трябва да изпратите файл, функцията ще покаже потребителите около вас и когато изберете получател, те ще получат известие да приемат или отхвърлят файла, който изпращате.
В допълнение към Android (версия 6.0 или по-нова), Nearby Share вече е достъпна и на Chromebook с Chrome OS 89 или по-нова версия. В тази статия ще научим как да настроите и използвате Споделяне наблизо на Chromebook.
Настройте Споделяне наблизо на Chromebook
Първо отворете менюто с настройки на вашия Chromebook, като щракнете върху часовника в долния десен ъгъл на екрана, за да се покаже панелът за бързи настройки. След това щракнете върху иконата на зъбно колело, за да отворите менюто с настройки.
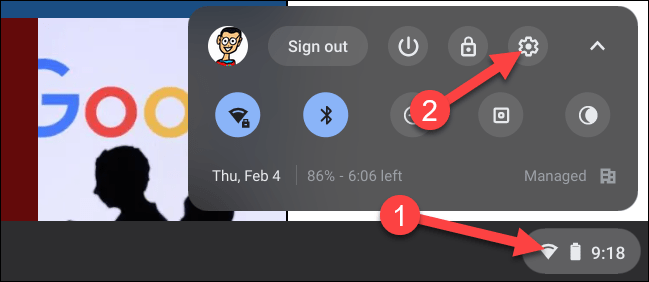
В екрана с настройки погледнете менюто отляво и щракнете върху раздела „ Свързани устройства “.

След това, ако функцията е налична, тук ще видите „Споделяне наблизо“. Кликнете върху „ Настройка “, за да започнете.

Първо наименувайте вашето устройство и щракнете върху „ Напред “. Това е името, което другите ще видят, когато започнат да търсят вашето устройство със Споделяне наблизо.
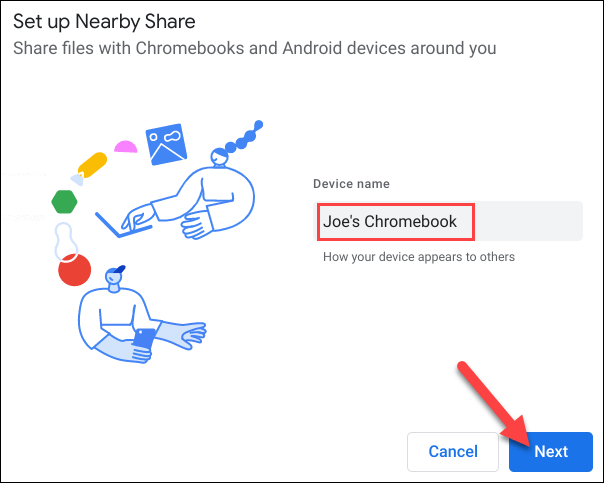
Следващата стъпка е да решите кой ще може да споделя данни с вас. Имате следните три възможности:
Ако изберете “ Всички контакти ” или “ Скрити ”, не е необходима допълнителна настройка.
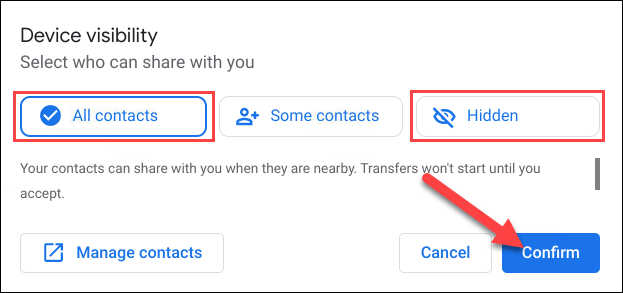
В случай, че изберете Някои контакти, системата ще ви позволи да прегледате списъка си с контакти и да изберете всеки човек. Превъртете през списъка и изберете всеки, на когото искате да разрешите да вижда вашето устройство чрез Споделяне наблизо.
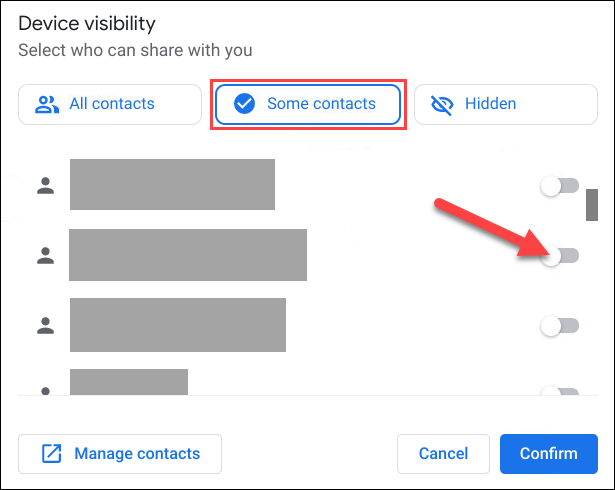
Кликнете върху „Потвърди“, за да потвърдите.
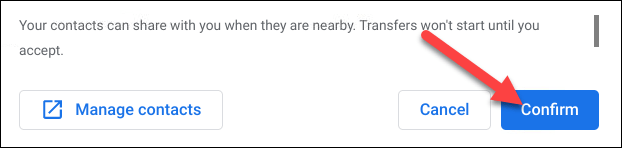
Това е всичко за първоначалния процес на настройка, нека започнем с процеса на споделяне на данни с Nearby Share.
Използвайте Споделяне наблизо на Chromebook
Nearby Share работи по два начина — изпращане и получаване. Първо ще разгледаме как да изпратите нещо на своя Chromebook чрез Споделяне наблизо.
Първо щракнете върху иконата за стартиране на приложения в долния ляв ъгъл на екрана, за да видите всички приложения на вашия Chromebook или Chromebox. След това отворете приложението „ Файлове “.
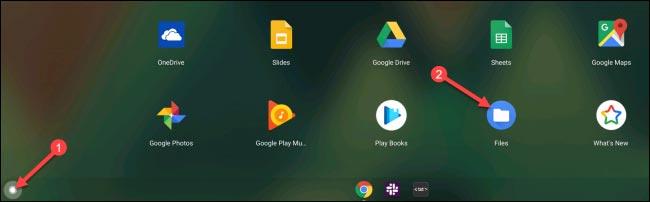
Намерете файла, който искате да споделите, и щракнете с десния бутон върху него.
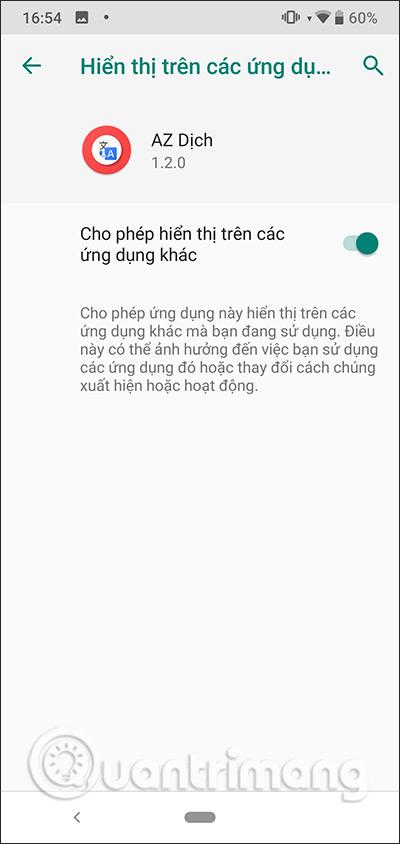
От контекстното меню, което се показва, щракнете върху „ Споделяне “.
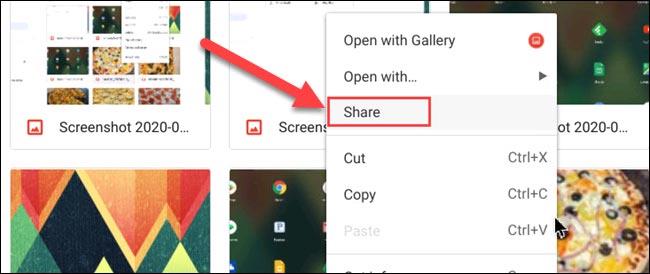
„ Споделяне наблизо “ ще бъде една от опциите, които се появяват, щракнете върху нея.
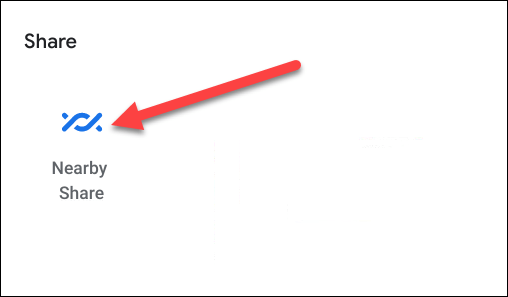
Тук ще се покажат наличните устройства. Щракнете, за да изберете устройството, с което искате да споделите файла, след което щракнете върху „ Напред “.
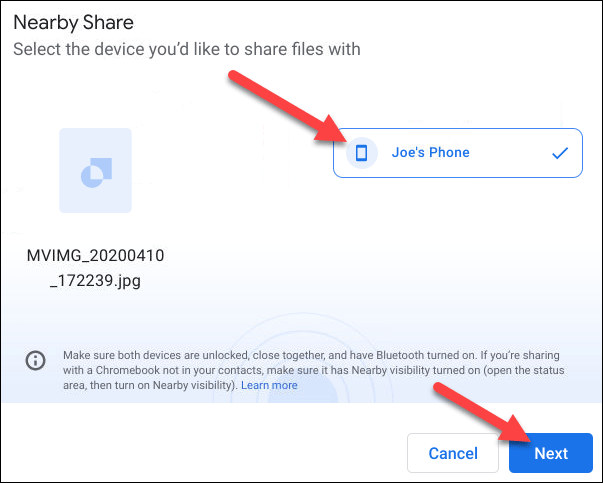
След като устройството получи „ Приемам “, процесът на прехвърляне на файлове ще започне.
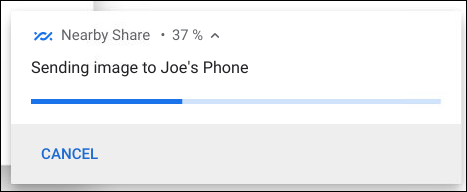
От друга страна, получаването на файлове чрез Nearby Share на Chromebook също е много лесно. Когато устройство се опитва да сподели данни с вашия chromebook, ще видите съобщение, което се появява на екрана, което ви пита дали искате да „ Получите “ или „ Откажете “.
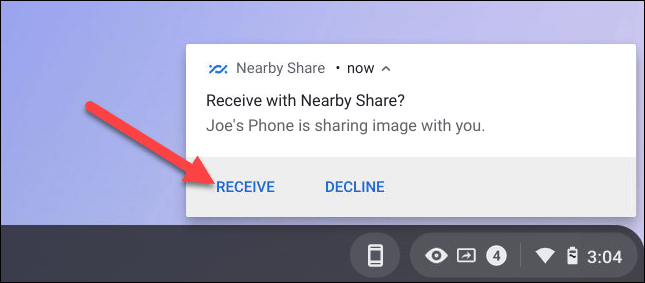
Докоснете „ Получаване “ и прехвърлянето на файла ще бъде завършено след малко.
Чрез функциите за преобразуване на говор в текст в реално време, вградени в много приложения за въвеждане днес, имате бърз, прост и в същото време изключително точен метод за въвеждане.
Както компютрите, така и смартфоните могат да се свързват с Tor. Най-добрият начин за достъп до Tor от вашия смартфон е чрез Orbot, официалното приложение на проекта.
oogle също оставя хронология на търсенията, която понякога не искате някой, заел телефона ви, да вижда в това приложение за търсене на Google. Как да изтриете историята на търсенията в Google, можете да следвате стъпките по-долу в тази статия.
По-долу са най-добрите фалшиви GPS приложения за Android. Всичко е безплатно и не изисква руутване на вашия телефон или таблет.
Тази година Android Q обещава да донесе серия от нови функции и промени в операционната система Android. Нека да видим очакваната дата на пускане на Android Q и отговарящите на условията устройства в следващата статия!
Сигурността и поверителността все повече се превръщат в основна грижа за потребителите на смартфони като цяло.
С режима „Не безпокойте“ на Chrome OS можете незабавно да заглушите досадните известия за по-фокусирано работно пространство.
Знаете ли как да включите Game Mode, за да оптимизирате производителността на играта на вашия телефон? Ако не, нека го проучим сега.
Ако желаете, можете също да зададете прозрачни тапети за цялата телефонна система с Android, като използвате приложението Designer Tools, включително интерфейса на приложението и интерфейса за системни настройки.
Пускат се все повече и повече модели 5G телефони, вариращи от дизайни, типове до сегменти. Чрез тази статия нека незабавно проучим моделите 5G телефони, които ще бъдат пуснати на пазара този ноември.









