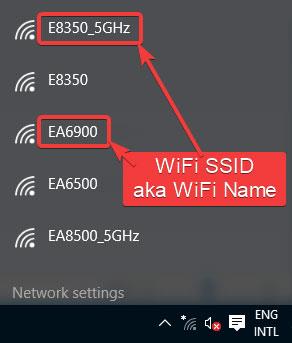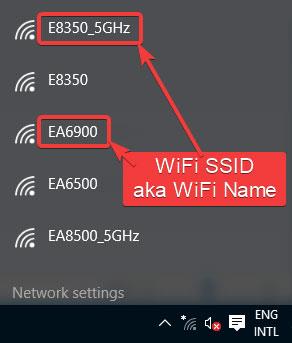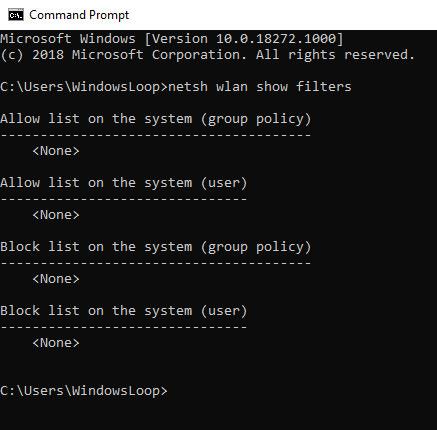WiFi е доста популярен днес. Без значение къде се намирате, има много WiFi мрежи, които се припокриват. За да видите наличните WiFi мрежи, всичко, което трябва да направите, е да отворите мрежовото меню, като щракнете върху иконата Мрежа в лентата на задачите.
Windows ви позволява да скриете всички WiFi мрежи, които не искате да виждате в мрежовото меню. Ето как можете да го направите в Windows 10.
Намерете SSID името на WiFi
За да скриете WiFi мрежа, трябва да знаете нейното SSID име. Просто казано, SSID е името на WiFi мрежата.
За да намерите SSID името на WiFi мрежа, щракнете върху иконата на мрежата в лентата на задачите и ще видите всички налични WiFi мрежи, заедно с техните имена. Отбележете SSID на WiFi мрежата, която искате да скриете.
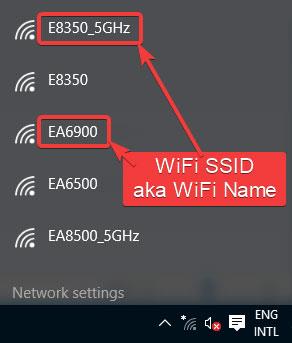
Намерете SSID името на WiFi
Стъпки за скриване на WiFi мрежа в Windows 10
1. Отворете менюто "Старт".
2. Отворете командния ред с администраторски права .
3. В прозореца на командния ред изпълнете командата по-долу. Не забравяйте да замените „WIFI_NAME“ с SSID, който сте намерили по-рано.
netsh wlan add filter permission=block ssid="WIFI_NAME" networktype=infrastructure
Веднага след като изпълните командата, Windows ще скрие мрежата. Ще видите съобщението „Филтърът е добавен успешно към системата“ .

Ще видите съобщението „Филтърът е добавен успешно в системата“
Отсега нататък вече няма да виждате тази WiFi мрежа в мрежовото меню.
Показване на WiFi мрежи в Windows 10
Ако искате да покажете скрита преди това WiFi мрежа, просто заменете „добавяне“ в горната команда с „изтриване“. След замяната командата ще изглежда по-долу. Отново заменете WIFI_NAME с действителния WiFi SSID.
netsh wlan delete filter permission=block ssid="WIFI_NAME" networktype=infrastructure
Когато разкриете, командният ред ще покаже отговора „Филтърът е добавен успешно в системата“ .

Командният ред ще покаже отговора „Филтърът е добавен успешно в системата“
Вижте всички блокирани и разрешени WiFi мрежи в Windows 10
Не всеки може да си спомни скрития преди това WiFi SSID. Това е особено вярно, ако сте блокирали WiFi мрежа за дълго време. За такива ситуации Windows има доста удобна команда.
Просто изпълнете командата по-долу в командния ред и тя ще покаже всички WiFi мрежи, които сте блокирали или разрешили.
netsh wlan show filters
Ако преди това сте скрили WiFi мрежа, ще видите това WiFi име в списъка с блокирани.
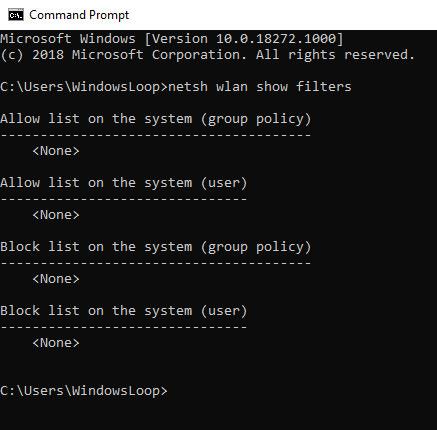
Вижте всички блокирани и разрешени WiFi мрежи в Windows 10