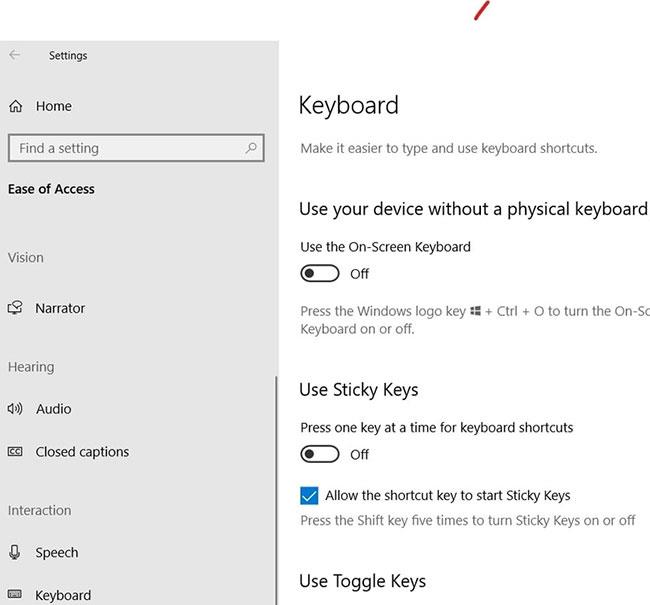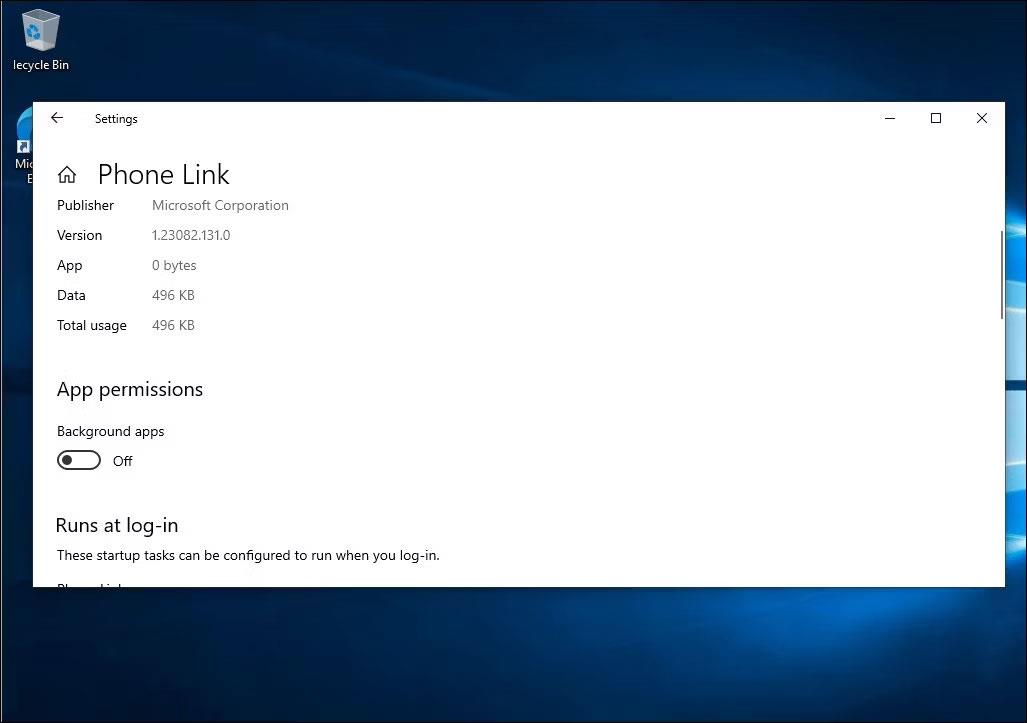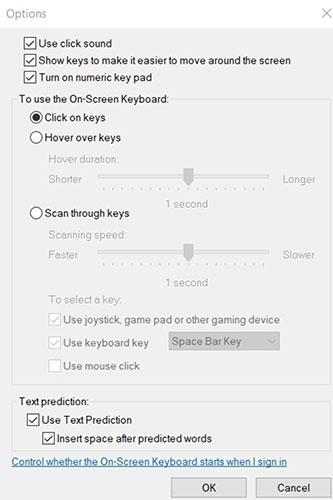Справянето с неизправна клавиатура е един от най-неочакваните и досадни проблеми, които човек може да срещне, докато използва компютър. За щастие, Windows 10 предлага виртуална клавиатура като основна функция, която можете да активирате и използвате вместо физическата клавиатура чрез следните стъпки.
Отворете виртуалната клавиатура
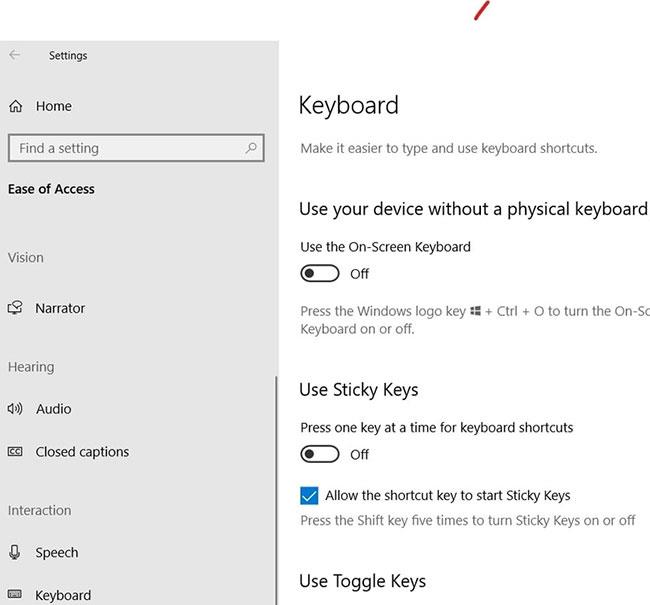
За да знаете как да отворите виртуалната клавиатура, вижте статията: 6 начина за отваряне на виртуалната клавиатура на Windows 10 .
Преди да продължите, щракнете с десния бутон върху иконата на виртуалната клавиатура, показана в лентата на задачите в долната част на екрана на вашия компютър. Изберете „Закачи към лентата на задачите“ , за да се покаже програмата постоянно в лентата на задачите.
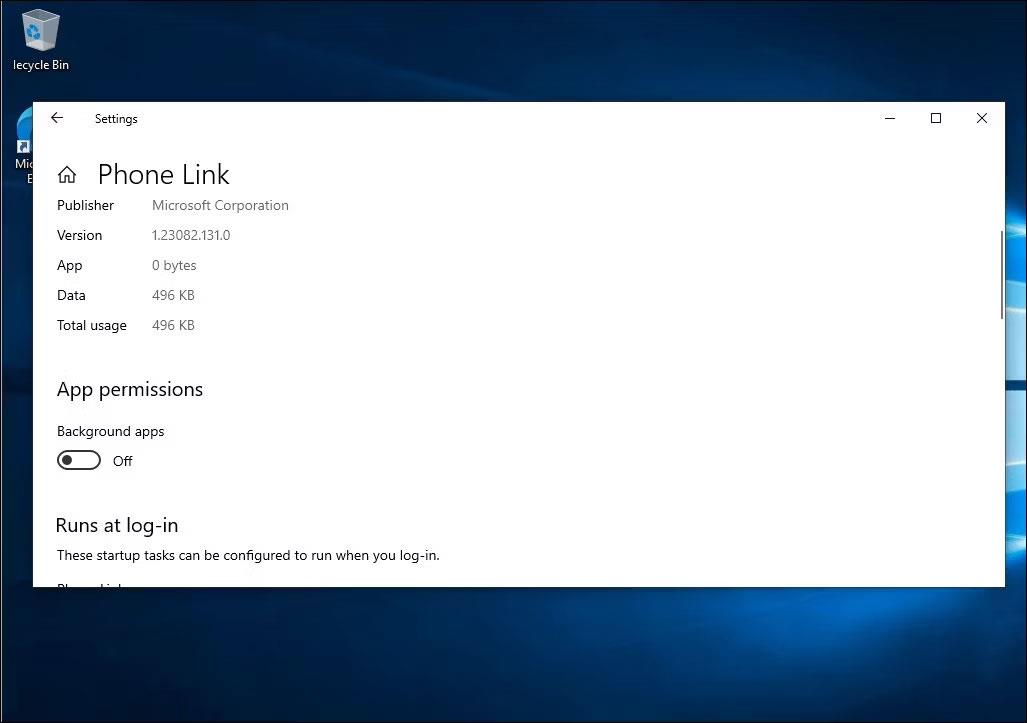
Сега, когато искате да получите достъп до виртуалната клавиатура, просто трябва да щракнете върху нейната икона в лентата на задачите, вместо да търсите в страницата с настройки на Windows .
Персонализирайте виртуалната клавиатура
Windows ви позволява да промените външния вид и функционалността на виртуалната клавиатура, за да я персонализирате според вашите предпочитания. Ето някои методи за персонализирането му.
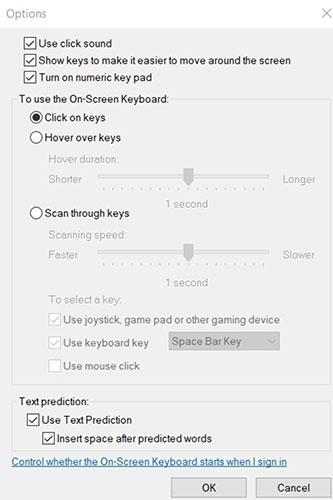
Размер и форма
Задръжте курсора на мишката върху един от краищата на клавиатурата, докато видите, че курсорът се променя на двустранна стрелка. Сега щракнете с левия бутон върху екрана и плъзнете курсора напречно. Дължината и ширината на клавиатурата ще се променят съответно, така че можете да направите клавиатурата толкова голяма или малка, колкото искате.
Звук на клавишите
Виртуалната клавиатура издава звук, когато натиснете произволен бутон върху нея. Можете да изключите този звук, като щракнете върху Опции близо до долната дясна част на клавиатурата.
Първата опция в новия прозорец, който се появява, е Използване на звук при щракване . Премахнете отметката от квадратчето до изключване на звука при натискане на клавиши.
Кликнете с десния бутон
Бутонът от лявата страна на раздела Опции , който не е нищо друго освен икона на кутия в средата, ви позволява да щракнете с десния бутон върху страница или връзка, за да покажете приложеното меню с десен бутон.
Бутон за избледняване
Ако клавиатурата заема твърде много място на екрана, можете да докоснете бутона Fade близо до долния десен ъгъл. Това ще направи клавиатурата прозрачна, за да можете да виждате какво се показва на екрана зад нея. Докосването на която и да е част от клавиатурата ще я накара да се покаже отново.
Въвеждане на контролен ключ
Щракнете върху Опции и ще получите списък с опции, съдържащ начини, по които можете да изберете клавиш на виртуалната клавиатура, като например щракване върху клавиша, задържане на курсора на мишката върху клавиша или сканиране на вторично устройство, като мишка или геймпад.
Функция за предсказване на текст
Виртуалната клавиатура на Windows 10 идва със собствена програма за предсказване на текст, която можете да включите или изключите чрез менюто с опции .
Виртуалната клавиатура може да бъде от голяма полза при навигацията във функциите на персонален компютър, ако физическата клавиатура има проблеми. Въпреки че има много програми за виртуална клавиатура, вградената виртуална клавиатура на Windows е толкова удобна и интуитивна, че премахва необходимостта от изтегляне на отделна програма.
Надяваме се да се възползвате напълно от силата на виртуалната клавиатура на Windows 10!