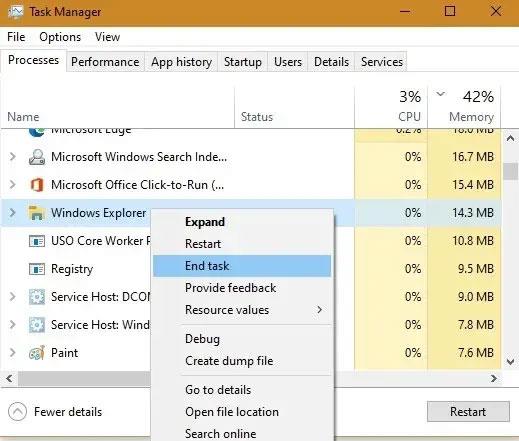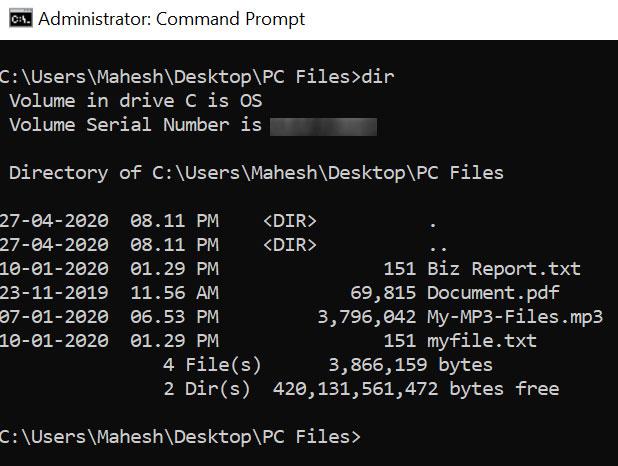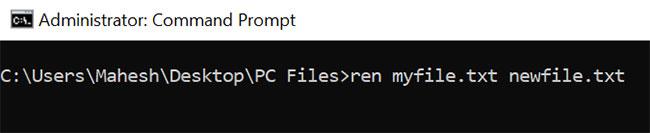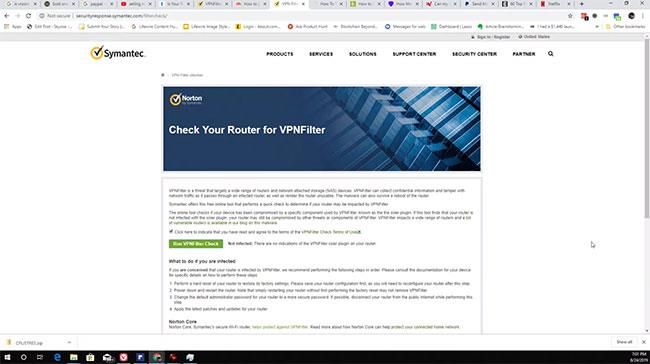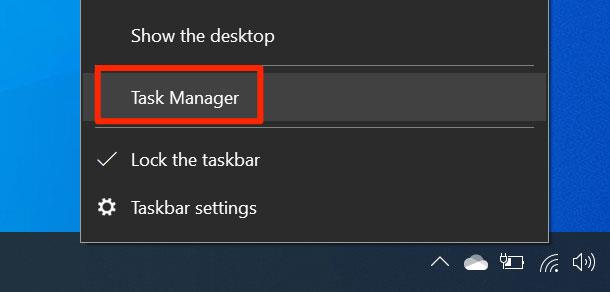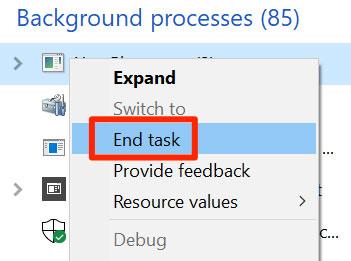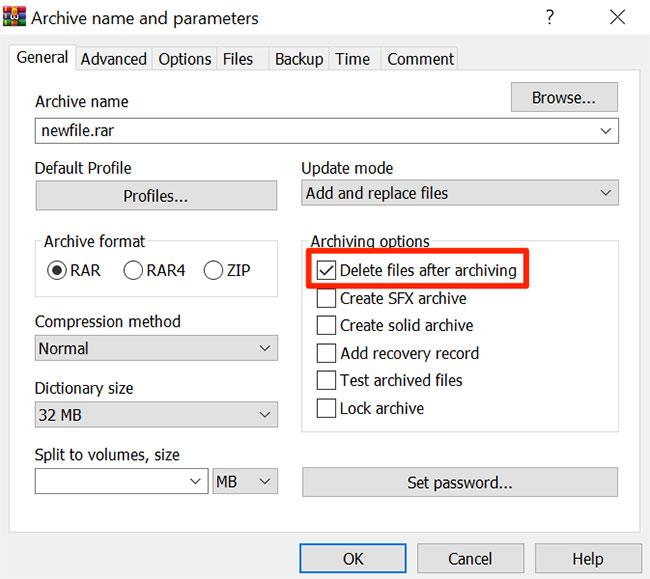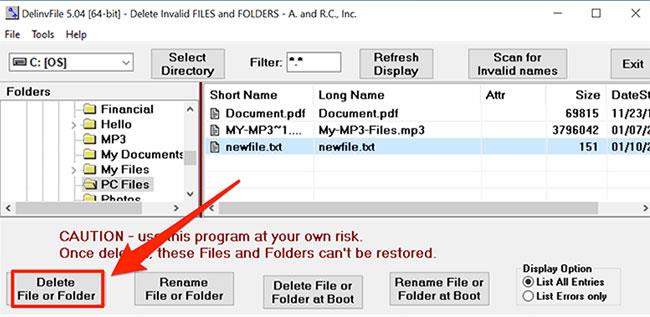Срещате ли грешката „Не може да се намери този елемент“ , когато изтривате файлове, папки или икони в Windows 10? Пълното съобщение гласи:
Could not find this item: This /*file*/ is no longer located in /*Directory name*/. Verify the item’s location and try again.
Грубо преведено:
Не мога да намеря този елемент: /*Това име на файл*/ вече не е в /*Име на директория*/. Моля, проверете местоположението на артикула и опитайте отново.
Това е наистина досадно, защото знаете със сигурност, че този файл не се използва от друга програма. Проблемният обект няма да бъде преместен в кошчето , без значение Deleteколко пъти натиснете клавиша. Най-честите причини за тази грешка са, че файлът е повреден, използва невалидно име или не може да бъде отворен успешно след затваряне.
Следвайте това просто ръководство, за да изтриете лесно неизтриваеми файлове, когато срещнете тази грешка.
Съдържание на статията
Първо най-важното
Преди да преминете към действителното решение в това ръководство, трябва да опитате някои прости корекции. Обикновено проблемите с неизтриваемите файлове могат да бъдат коригирани със следващото рестартиране или актуализация. Посетете Проверка за актуализации в системните настройки и рестартирането ще коригира всички неуредени проблеми.
Понякога проблемът се причинява от Windows Explorer - основното приложение, което има достъп до всички файлови системи. Натиснете Ctrl+ Alt+ Del, за да отидете до процеса на Windows Explorer и да прекратите задачата. Рестартирайте отново, за да видите дали проблемът продължава.
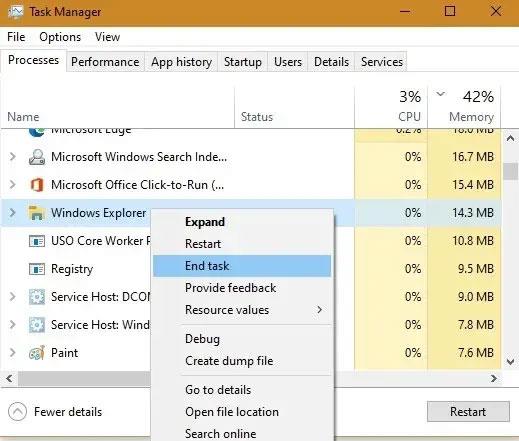
Отидете до процеса на Windows Explorer и завършете задачата
Разрешете грешката „Не мога да намеря този елемент“, като използвате командния ред
Ако имате проблеми с използването на File Explorer за изтриване на файлове, една от опциите е да използвате командния ред. Използването на командния ред на Windows за изчистване на грешката е най-простото решение. Уверете се, че вашата система Windows 10 е актуална, за да избегнете грешки в командния ред. Можете лесно да отворите командния ред с администраторски права .
CMD има няколко команди за работа с вашата файлова система и една от тези команди ви позволява да изтривате файлове от паметта си. Можете да използвате тези команди, за да извлечете съдържанието на папката и след това да премахнете избрания от вас файл от списъка.
1. Потърсете командния ред с помощта на търсенето на Cortana и щракнете върху Изпълни като администратор, за да отворите командния ред с администраторски права.
2. В прозореца на командния ред отидете до папката, съдържаща файла, който искате да изтриете. Използвайте командата CD , последвана от пътя към директорията.
3. След като сте в избраната директория, изпълнете следната команда, за да видите списък с всички файлове в нея.
dir
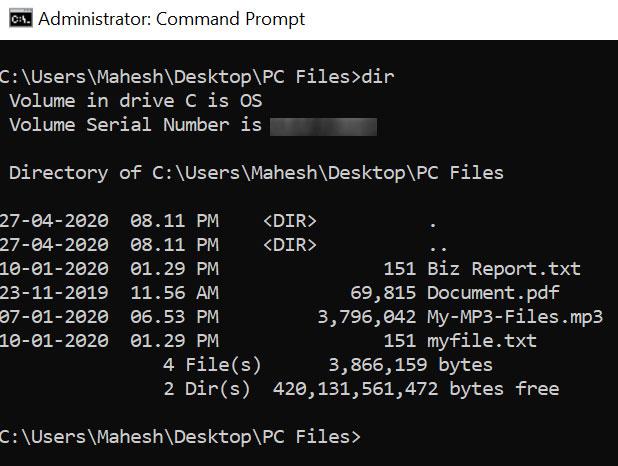
Вижте списък с файлове
4. Ще видите името на проблемния файл в списъка.
5. Въведете следната команда, натиснете интервал , въведете името на файла, който искате да изтриете, и натиснете Enter. И така, за да изтриете файл с име myfile.txt , трябва да въведете:
del myfile.txt
6. Ако изтривате файл с интервали в името, оградете името на файла в кавички.

Поставете в кавички, ако името на файла съдържа интервали
7. Файлът ще бъде изтрит без подкана.
Преименувайте файла с помощта на командния ред, преди да го изтриете
Понякога причината да получите грешката „Не може да се намери този елемент“ е, че името на файла е твърде дълго, за да може системата да го обработи. В такъв случай можете първо да съкратите името, за да изтриете файла.
Можете да използвате командния ред, за да преименувате файлове, както следва.
1. Стартирайте командния ред с администраторски права на компютър.
2. Използвайте командата CD за достъп до директорията, съдържаща файла.
3. Запишете пълното име на файла, защото ще използвате този файл в команда.
4. Въведете следната команда в командния ред и натиснете Enter .
ren oldname.ext newname.ext
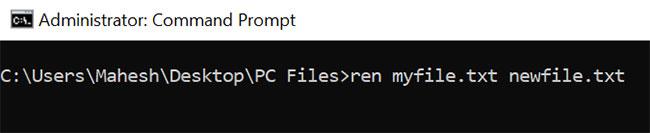
Преименувайте файлове с помощта на командния ред
Вътре:
- ren - съкратена форма на команда за преименуване
- oldname.ext - замени това име с текущото име на файла
- newname.ext - заменете това име с ново име за файла
5. След като файлът бъде преименуван, използвайте File Explorer за достъп и изтриване на файла. Файлът ще бъде изтрит без никакви проблеми в този момент.
Изтриване на файлове без разширение
Някои файлове имат проблем с липсата на разширение и това прави наистина трудно изтриването им от прозореца на командния ред. За щастие има команда, която можете да използвате, за да изтриете всички файлове в папка, без да знаете техните разширения.
1. Отворете прозореца на командния ред на компютъра.
2. Отидете до директорията, съдържаща файла, като използвате командата CD.
3. Въведете следната команда и натиснете Enter .
del *.*
4. Всички файлове в папката ще бъдат изтрити.
Изтрийте папката, съдържаща файла
Ако все още не можете да изтриете файла и грешката „Не може да се намери този елемент“ продължава да се появява, можете вместо това да опитате да изтриете папката. Изтриването на папка ще премахне всички файлове в нея, включително проблемните файлове.
1. Отворете прозореца на командния ред на вашия компютър.
2. Въведете следната команда, натиснете интервал , въведете пълния път до папката, която искате да изтриете, оградете го в кавички и натиснете Enter.
rmdir /s
3. Ще получите подкана с въпрос дали наистина искате да изтриете папката. Въведете y и натиснете Enter, за да потвърдите действието.
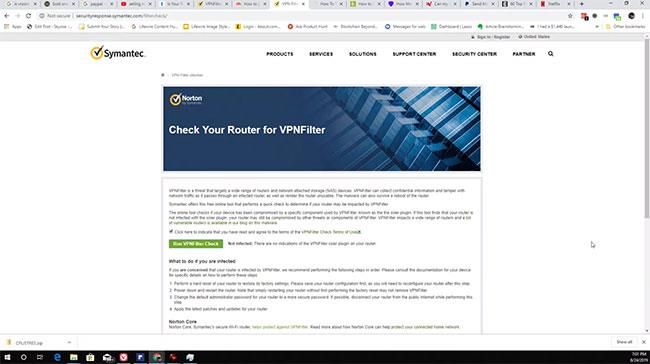
Изтрийте папката, съдържаща файла
4. Можете да използвате параметъра /q с горната команда, за да заобиколите подканата за потвърждение на изтриването. Папката ще бъде изтрита, без да ви пита дали наистина искате да го направите или не.
Спрете процеси, които могат да използват файлове
Възможно е на компютъра да работи програма, която използва файла по някакъв начин. За да сте сигурни, че не е виновникът, трябва да убиете процеса на тази програма с помощта на диспечера на задачите, след което опитайте да изтриете файла.
1. Щракнете с десния бутон върху лентата на задачите и изберете Диспечер на задачите.
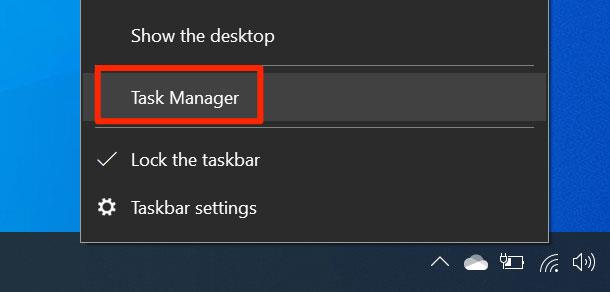
Изберете Диспечер на задачите
2. Щракнете върху раздела Процеси в горната част.
3. Намерете процеса, който смятате, че пречи на процеса на изтриване на файлове. Щракнете с десния бутон върху него и изберете Край на задачата , за да прекратите процеса.
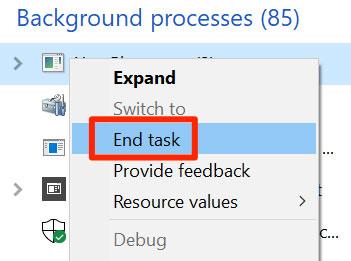
Прекратете процеса
4. Можете да опитате да изтриете файла си и той ще се изтрие без проблем.
Създаване на архивни файлове и изтриване на файлове
Ако преди сте използвали WinRAR за създаване на архиви на вашия компютър, може би знаете, че той ви позволява да изтриете вашите файлове, след като архивът бъде създаден. Можете да използвате същата опция, за да изтриете файлове, които продължават да получават грешки „Не може да се намери този елемент“.
Идеята тук е да създадете нов архив, като използвате проблемния файл и да оставите WinRAR да изтрие вашия файл след създаването на архива.
1. Изтеглете и инсталирайте приложението WinRAR на компютъра.
2. Щракнете с десния бутон върху файла, който искате да изтриете, и изберете Добавяне към архив . Позволява ви да създадете нов архив, като използвате избрани файлове.
3. Следният екран ви позволява да конфигурирате как се създава вашият архив. Там ще намерите опция, която казва Изтриване на файлове след архивиране . Поставете отметка в квадратчето, персонализирайте другите опции по желание и щракнете върху OK в долната част.
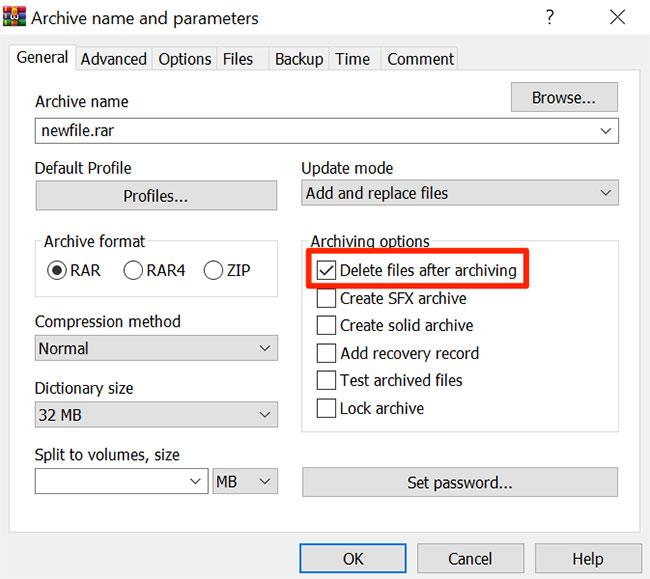
Изберете Изтриване на файлове след архивиране
4. Новият архив, съдържащ файлове, включително вашите проблемни файлове, ще бъде изтрит. Вече можете също да изтриете хранилището, като щракнете с десния бутон върху него и изберете Изтриване.
Това е свежа идея и ще работи в повечето случаи.
Използвайте DelinvFile, за да коригирате грешката „Не може да се намери този елемент“.
Проблемите с изтриването на файлове съществуват от дълго време на компютри с Windows и има редица приложения, които ви помагат да ги разрешите. Един от тях е DelinvFile. Позволява ви да изтриете файлове, които не можете да изтриете сами. Можете да използвате този инструмент, за да премахнете проблемни файлове от вашия компютър.
1. Инсталирайте приложението DelinvFile на компютър.
2. Стартирайте приложението и отидете до папката, съдържаща файла. Кликнете върху файла, за да го изберете.
3. Щракнете върху бутона Изтриване на файл или папка, за да започнете да изтривате файлове.
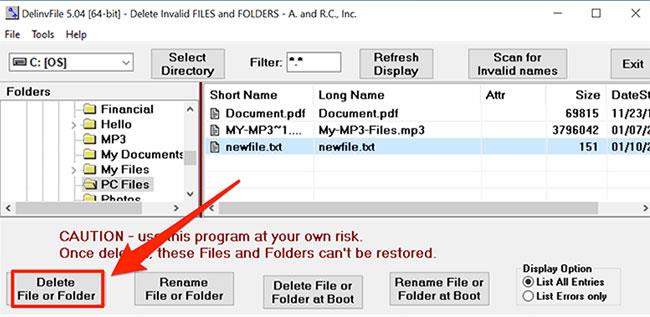
Щракнете върху бутона Изтриване на файл или папка
4. Ще видите подкана, която ви моли да потвърдите действието си. Щракнете върху Да , за да продължите да изтривате файла.
Изтрийте файлове в безопасен режим
В най-лошия случай, ако файловете или папките не могат да бъдат изтрити дори с помощта на метода на командния ред, винаги можете да ги изтриете в безопасен режим на Windows 10. Вижте статията: Как да влезете в безопасен режим на Windows 10 при стартиране за подробности как да направите това.