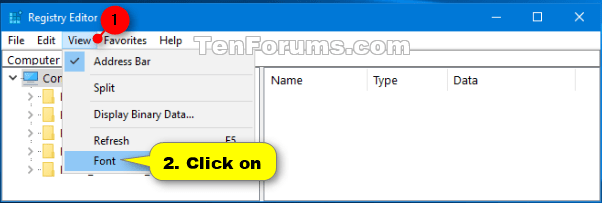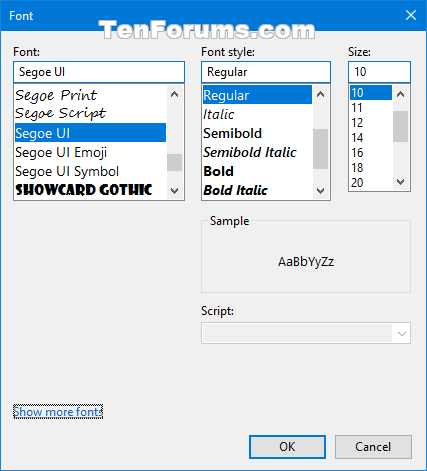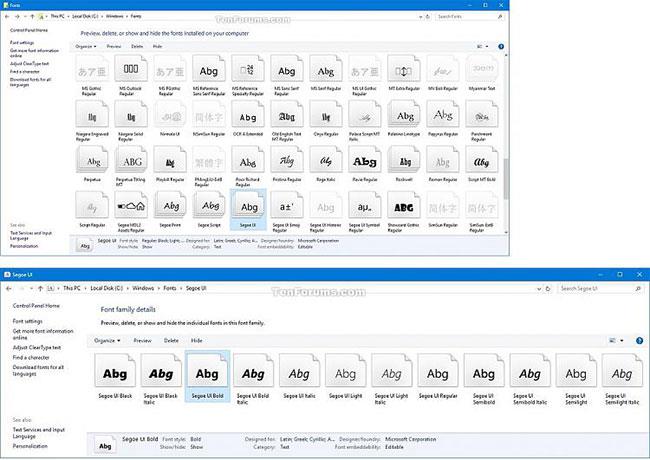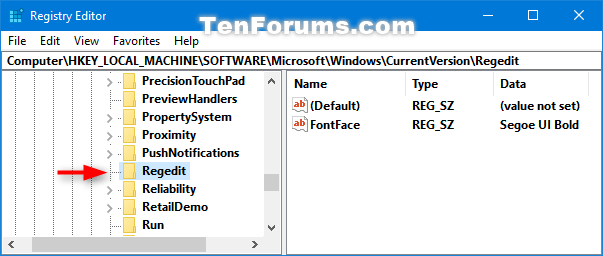Информацията за системната конфигурация се съхранява централно в йерархична база данни, наречена регистър. Можете да използвате редактора на регистъра, за да добавяте и редактирате ключове и стойности в системния регистър, да възстановявате регистъра от резервни копия или стойности по подразбиране, да импортирате или експортирате ключове за справка или архивиране.
Започвайки с Windows 10 build 14942, можете ръчно да промените шрифта, използван от редактора на системния регистър, на всеки шрифт, който сте инсталирали в Windows.
Това ръководство ще ви покаже как да промените шрифта на редактора на системния регистър само за вашия акаунт или за всички потребители в Windows 10.
Променете шрифта в редактора на системния регистър само за текущия потребител
1. Натиснете клавишите Win+ , Rза да отворите Run , въведете regedit в Run и натиснете OK , за да отворите Registry Editor .
2. В редактора на системния регистър щракнете върху Изглед (лента с менюта) и щракнете върху Шрифт.
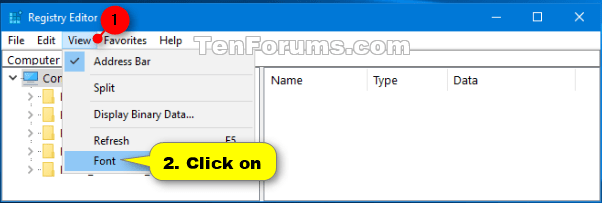
Щракнете върху Изглед (лента с менюта) и щракнете върху Шрифт
3. Изберете шрифта, стила на шрифта и размера, които искате, след което щракнете върху OK.
Настройките на шрифта по подразбиране за редактора на системния регистър са показани на екранната снимка по-долу.
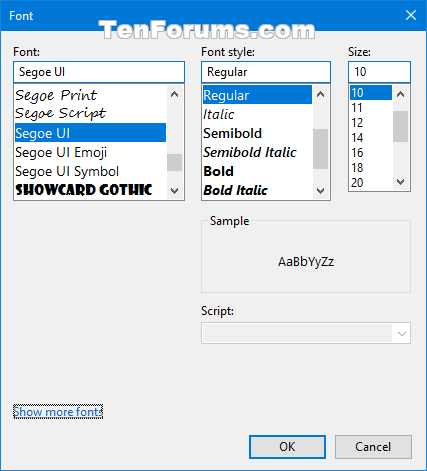
Задайте шрифта по подразбиране за редактора на системния регистър
Променете шрифтовете в редактора на системния регистър за всички потребители
Забележка : Трябва да сте влезли с администраторски права, за да използвате тази опция.
1. Натиснете клавишите Win+ , Rза да отворите Run , въведете regedit в Run и натиснете OK , за да отворите Registry Editor.
2. Ако бъдете подканени от UAC, щракнете върху Да.
3. Навигирайте до местоположението на ключа на системния регистър по-долу в редактора на системния регистър.
HKEY_LOCAL_MACHINE\SOFTWARE\Microsoft\Windows\CurrentVersion\Regedit
Забележка : Ключът Regedit не е там по подразбиране, освен ако не сте го добавили.
За да добавите клавиша Regedit , щракнете с десния бутон или натиснете и задръжте клавиша CurrentVersion , щракнете върху Нов > Ключ , въведете Regedit и натиснете Enter.
4. В десния панел на клавиша Regedit щракнете двукратно върху стойността на низа на FontFace , за да я промените.
Стойността на низа на FontFace не е там по подразбиране, освен ако не сте я добавили.
За да добавите стойността на низа на FontFace , щракнете с десния бутон или натиснете и задръжте върху празно място в десния панел на клавиша Regedit , щракнете върху Нов > Стойност на низ , въведете FontFace и натиснете Enter.
5. Въведете името на шрифта (например „Segoe UI Bold“), който искате да използвате, и щракнете върху OK.
За да видите наличните шрифтове и техните имена:
A) Отворете папката C:\Windows\Font .
B) Можете да щракнете върху семейство шрифтове (напр. „Segoe UI“), за да го отворите и да видите отделните имена на шрифтове (напр. „Segoe UI Bold“) в рамките на семейството.
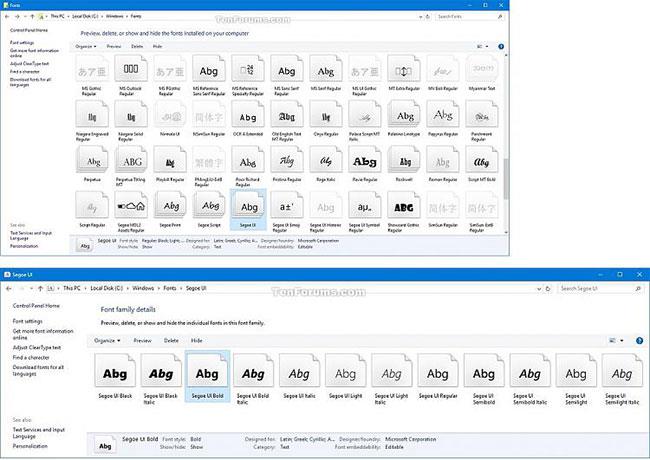
Вижте наличните шрифтове и техните имена
6. Затворете и отворете отново редактора на системния регистър, за да приложите промените.
Възстановете шрифтовете по подразбиране в редактора на системния регистър за всички потребители
Забележка : Трябва да сте влезли като администратор, за да използвате тази опция.
1. Натиснете клавишите Win+ , Rза да отворите Run , въведете regedit в Run и натиснете OK , за да отворите Registry Editor.
2. Ако бъдете подканени от UAC, щракнете върху Да.
3. Навигирайте до местоположението на ключа на системния регистър по-долу в редактора на системния регистър.
HKEY_LOCAL_MACHINE\SOFTWARE\Microsoft\Windows\CurrentVersion\Regedit
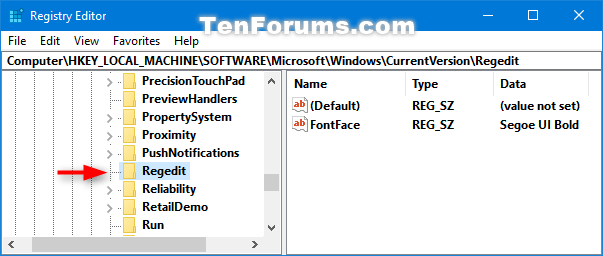
Отидете до горното местоположение на ключа на системния регистър
4. Щракнете с десния бутон или натиснете и задръжте клавиша Regedit и щракнете върху Изтриване.
5. Щракнете върху Да, за да потвърдите.
6. Затворете и отворете отново редактора на системния регистър, за да приложите промените.