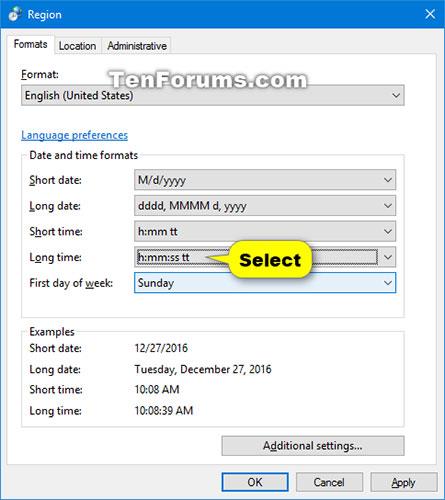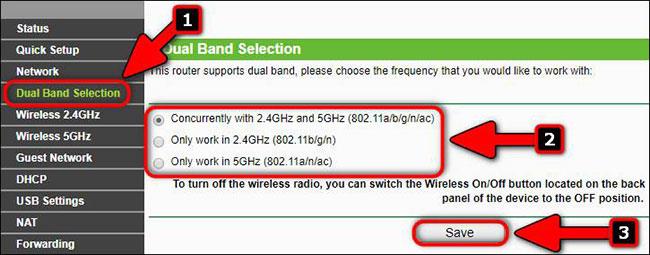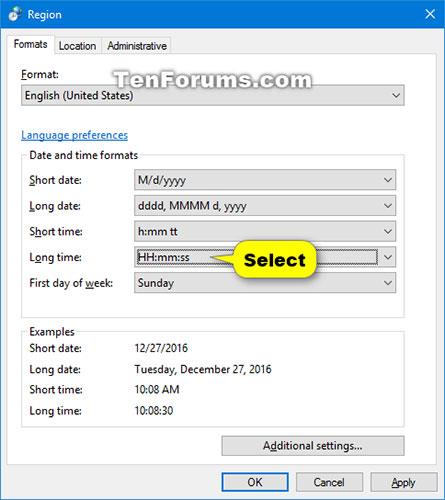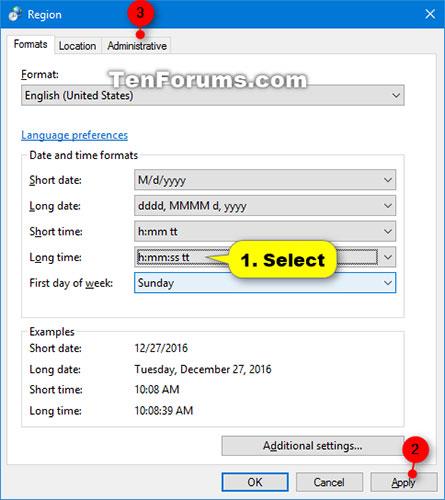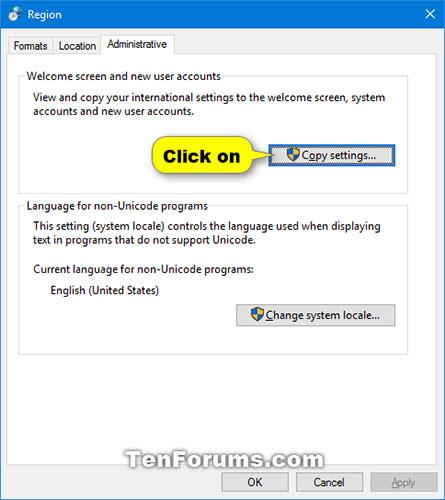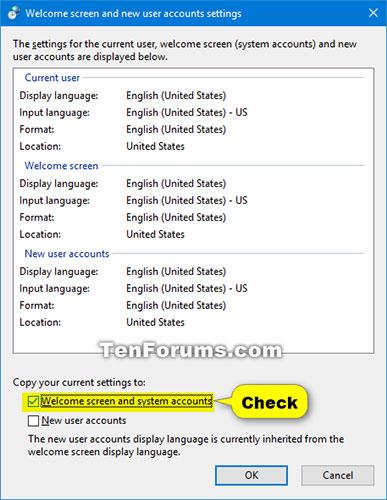Екранът за заключване е екранът, който виждате, когато заключите компютъра си (или когато компютърът ви се заключи автоматично след период на неактивност). Заключеният екран също ще се показва при стартиране, излизане и неактивност за определена минута. Ще трябва да премахнете заключения екран, за да можете да видите екрана за вход и да влезете в Windows. Потребителите могат да отхвърлят заключения екран чрез натискане, използване на клавиатурата или като го издърпат нагоре с мишката.
Часовникът на заключения екран показва часа в 12-часов формат по подразбиране.
Това ръководство ще ви покаже как да промените формата на часа на заключения екран на 12 часа или 24 часа (известен също като военно време) в Windows 10.
Променете часовника на 12-часов или 24-часов формат на заключения екран за текущия потребител
Това е екранът за заключване, който се показва, когато потребителският акаунт заключи компютъра при влизане в Windows 10.
Тази опция ще засегне само вашия акаунт (настоящ потребител).
1. Отворете контролния панел (изглед с икони) и щракнете върху иконата Регион.
2. Изпълнете стъпка 3 (12 часа) или стъпка 4 (24 часа) по-долу, в зависимост от това какво искате да направите.
3. За да промените часовника на заключения екран в 12-часов формат за вашия акаунт, променете формата на часа за Дълго време на ч:мм:сс тт и натиснете OK.
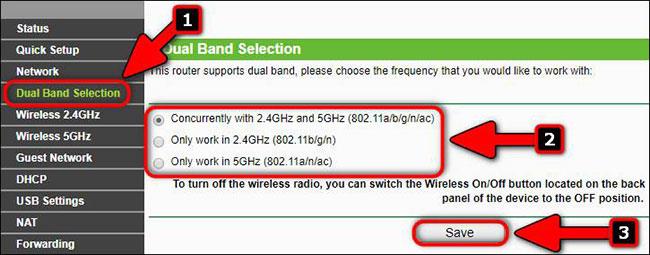
Променете часовника на заключения екран в 12-часов формат за вашия акаунт
4. За да промените часовника на заключения екран в 24-часов формат за вашия акаунт, променете формата на часа за Дълго време на ЧЧ:мм:сс и натиснете OK.
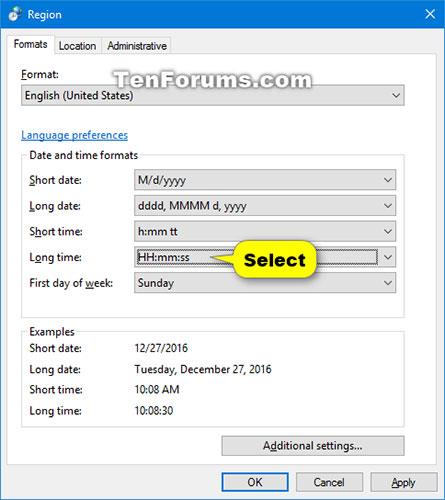
Променете часовника на заключения екран в 24-часов формат за вашия акаунт
Променете часовника на 12-часов или 24-часов формат на заключения екран по подразбиране
Трябва да сте влезли с администраторски права, за да изпълните тази опция.
Това е заключен екран, който се появява, когато в момента няма влязъл потребителски акаунт в Windows 10. Например, когато стартирате Windows.
1. Отворете контролния панел (изглед с икони) и щракнете върху иконата Регион.
2. Изпълнете стъпка 3 (12 часа) или стъпка 4 (24 часа) по-долу, в зависимост от това какво искате да направите.
3. За да промените часовника на заключения екран по подразбиране на 12-часов формат, променете формата на часа за Long time на h:mm:ss tt , щракнете върху Приложи , изберете раздела Администриране и отидете на стъпка 5 по-долу.
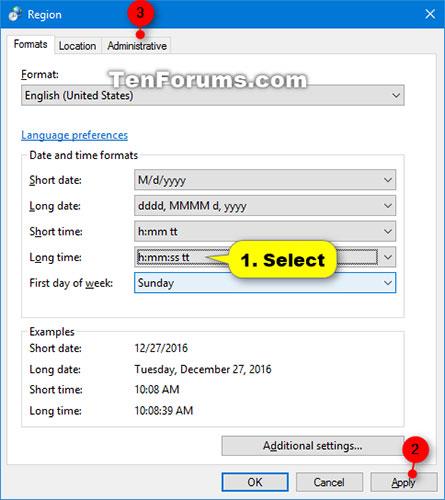
Променете часовника на заключения екран по подразбиране на 12-часов формат
4. За да промените часовника на заключения екран по подразбиране на 24-часов формат, променете формата на часа за Дълго време на ЧЧ:мм:сс , щракнете върху Приложи , изберете раздела Администриране и отидете на следващата стъпка 5 по-долу.

Променете часовника на заключения екран по подразбиране на 24-часов формат
5. Щракнете върху бутона Копиране на настройките.
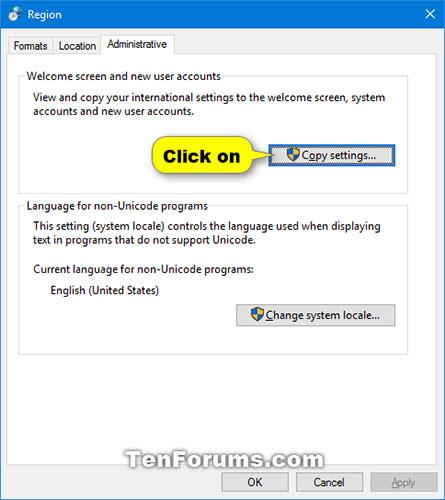
Щракнете върху бутона Копиране на настройките
6. Поставете отметка в полето за начален екран и системни акаунти , след което щракнете върху OK.
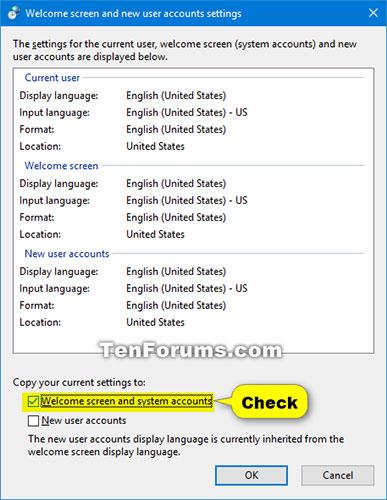
Поставете отметка в полето за начален екран и системни акаунти
7. Щракнете върху OK.
8. Можете да затворите контролния панел, ако желаете.
Виж повече: