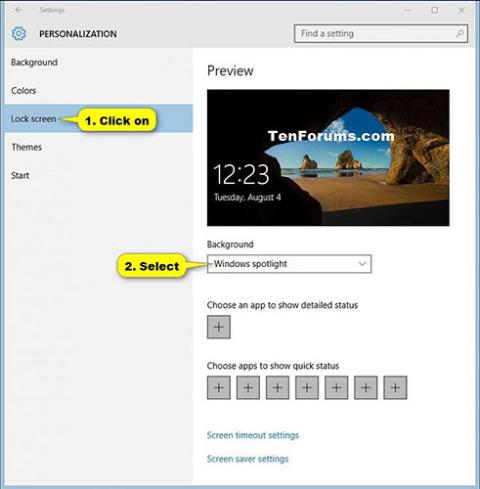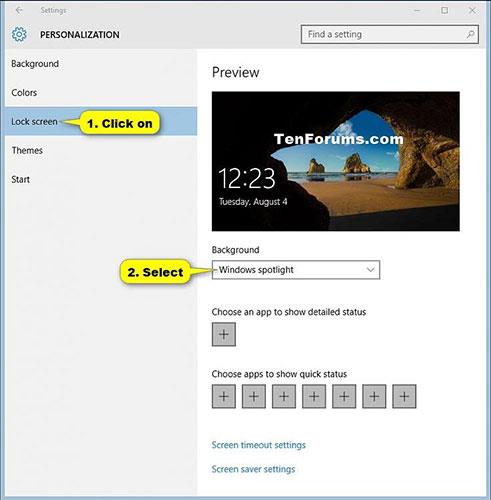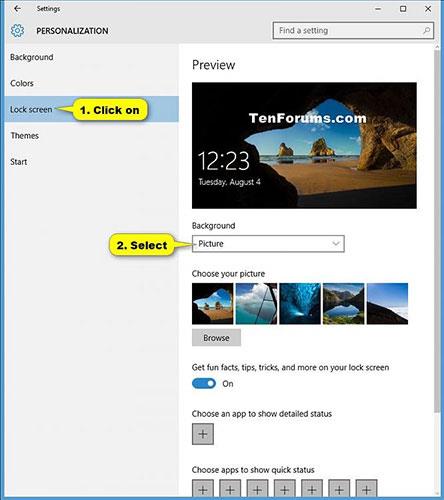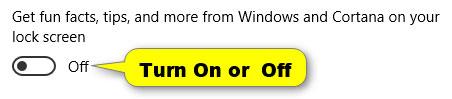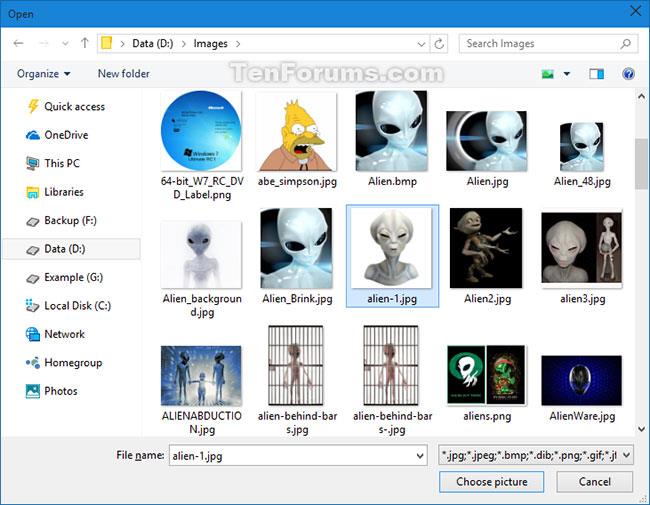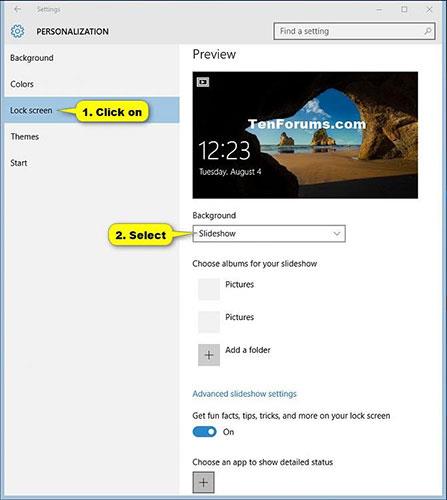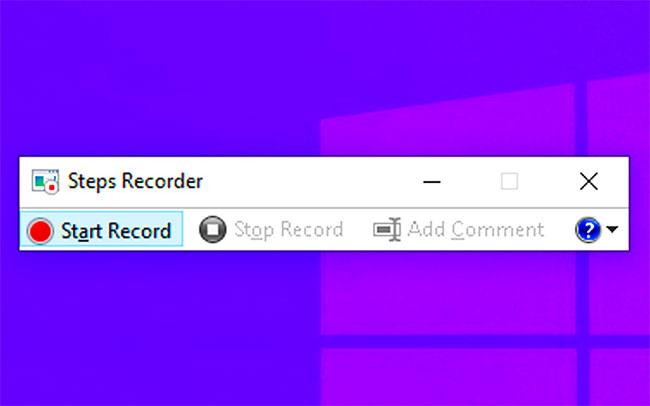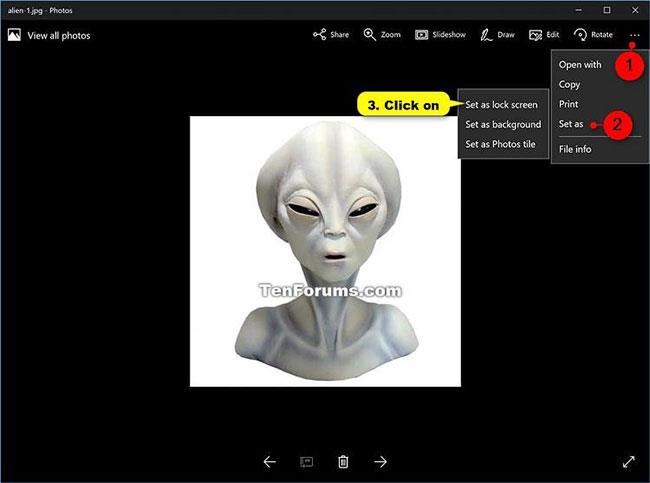Заключеният екран е екранът, който виждате при стартиране и когато заключите вашия компютър. Ще трябва да премахнете заключения екран, за да можете да видите екрана за влизане и да влезете в Windows.
Можете да използвате Windows Spotlight, изображение или слайдшоу от изображения от добавени папки като фон на вашия заключен екран.
Това ръководство ще ви покаже как да промените фона на заключения екран в Windows 10 .
Променете фона на заключения екран на Windows Spotlight, изображение или слайдшоу в Настройки
1. Отворете Настройки и щракнете върху иконата за персонализиране.
2. Изпълнете стъпка 3 (Windows Spotlight), стъпка 4 (изображение) или стъпка 5 (слайдшоу) по-долу, в зависимост от това какво искате да направите с фона на заключения екран.
3. За да използвате Windows Spotlight като фон на заключен екран :
Започвайки от Windows 10 build 10547, Windows Spotlight е наличен във всички издания.
Windows Spotlight е функция, която предоставя персонализиран поток от информация по услуги на заключения екран.
Например прожекторът на Windows ще показва различни фонове от Bing, които можете да изберете да харесвате или не, помагайки на услугата да разбере вашите предпочитания и да покаже изображението, което искате. Можете също така да прегледате други функции и изживявания на Windows, за да научите повече за тях.
Изображенията за Windows Spotlight се съхраняват в папката по-долу.
%LocalAppData%\Packages\Microsoft.Windows.ContentDeliveryManager_cw5n1h2txyewy\LocalState\Assets
Изображенията ще изглеждат по-долу. Копирайте ги на работния плот и ги преименувайте на [име по ваш избор].jpg, за да видите изображенията.
Щракнете върху Заключен екран от лявата страна, изберете Windows Spotlight от падащото меню под Фон и отидете на стъпка 6 по-долу.
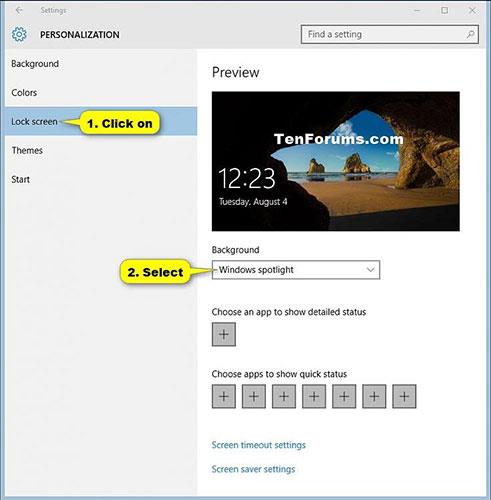
Щракнете върху Заключен екран от лявата страна, изберете Windows Spotlight от падащото меню във Фон
4. За да използвате снимка като фон на заключен екран:
Тази опция е да изберете едно изображение като фон на заключения екран.
A) Щракнете върху Заключен екран от лявата страна, изберете Картина от падащото меню под Фон.
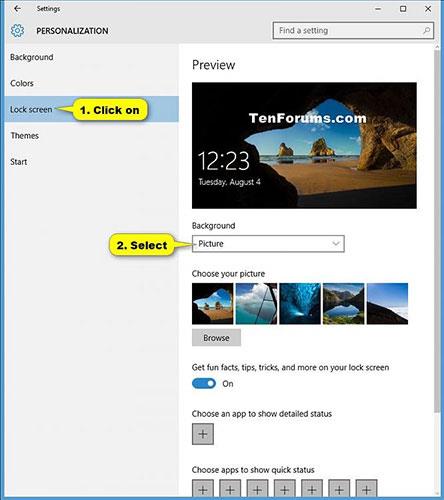
Изберете Картина
B) Включете или изключете Получавайте забавни факти, съвети и още от Windows и Cortana на вашия заключен екран .
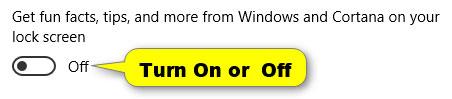
Включете или изключете Получавайте забавни факти, съвети и още от Windows и Cortana на вашия заключен екран
C) Ако желаете, можете да изберете едно от 5-те наскоро показани изображения или изображението по подразбиране.
Г) Ако желаете, можете да щракнете върху Преглед , след което отидете до подходящото място и изберете снимката.
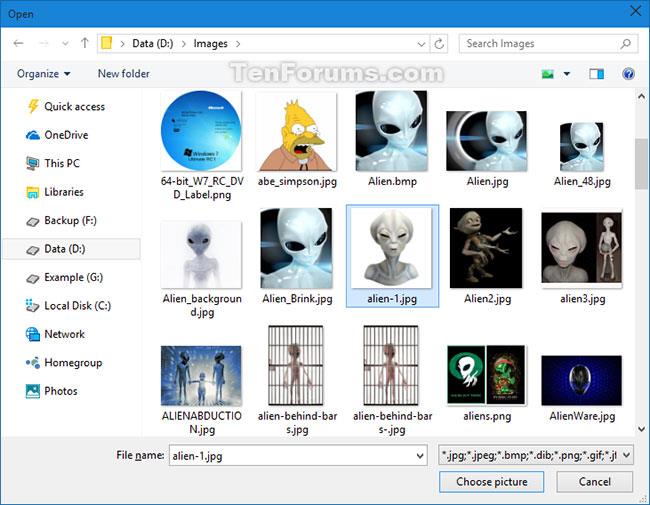
Можете да щракнете върху Преглед, за да изберете снимка
E) Когато приключите, преминете към стъпка 6 по-долу.
5. За да използвате слайдшоу като фон на заключен екран:
Тази опция използва слайдшоу като фон на заключения екран за възпроизвеждане на изображения от папки по ваш избор.
Услугата Windows Search трябва да работи и да е настроена на Автоматично , за да работи слайдшоуто на заключения екран.
A) Щракнете върху Заключен екран от лявата страна, изберете Слайдшоу от падащото меню под Фон.
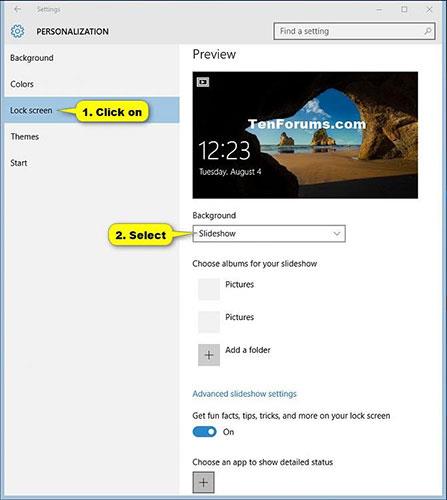
Изберете Слайдшоу
B) Включете или изключете Получавайте забавни факти, съвети и още от Windows и Cortana на вашия заключен екран .
C) Ако искате да добавите папка, съдържаща изображения, които да използвате за слайдшоуто, щракнете върху Добавяне на папка , отворете и изберете папката (например OneDrive Pictures ), след което щракнете върху Избор на тази папка .

Щракнете върху Добавяне на папка
Г) Ако искате да премахнете и добавите папки, щракнете върху папката ( OneDrive Pictures ) и натиснете Премахване.
E) Щракнете върху връзката Разширени настройки за слайдшоу .
F) Включете или изключете настройките, които харесвате, изберете кога да изключите екрана след възпроизвеждане на слайдшоуто ( SlideshowDuration ) и отидете на стъпка 6 по-долу.
Забележка:
Това са настройките по подразбиране на екранната снимка по-долу.
Настройката за изключване на екрана след възпроизвеждане на слайдшоу се записва като секунди (десетична) за стойността DWORD в ключа на системния регистър по-долу.
HKEY_CURRENT_USER\Software\Microsoft\Windows\CurrentVersion\Lock Screen
Продължителност на слайдшоуто DWORD
- 1800000 = 30 минути
- 3600000 = 1 час
- 10800000 = 3 часа
- 0 = Не изключвайте
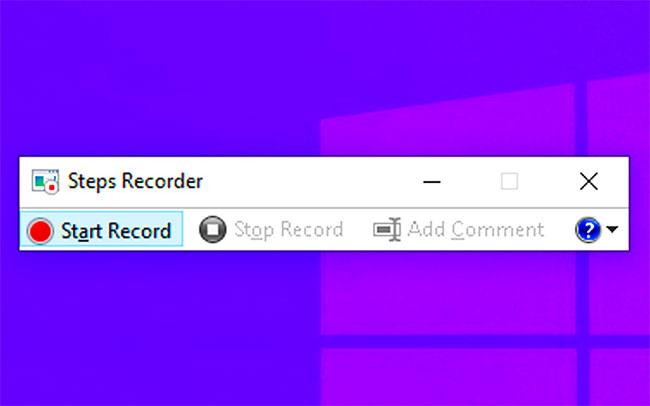
настройки по подразбиране
6. Когато приключите, можете да затворите Настройки , ако желаете.
Променете тапета на заключения екран на изображение в приложението Снимки
1. Отворете изображение, което искате като фон на заключен екран, като използвате приложението Снимки.
2. Натиснете клавишите Ctrl+ L.
ИЛИ
3. Щракнете върху бутона Още (3 точки) в горния десен ъгъл, докоснете Задай като и изберете Задай като заключен екран .
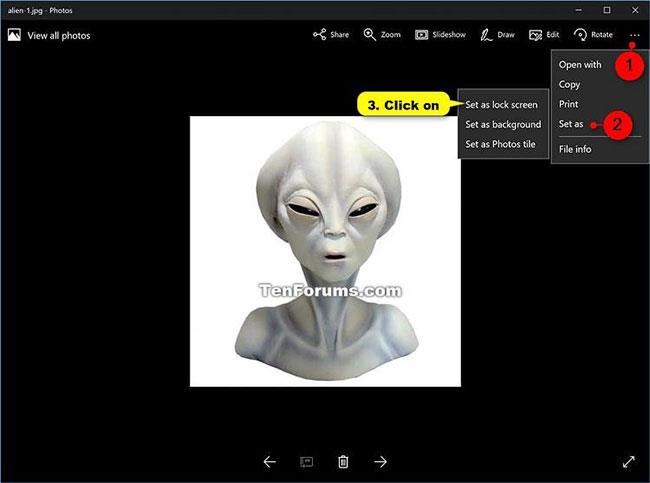
Променете тапета на заключения екран на изображение в приложението Снимки