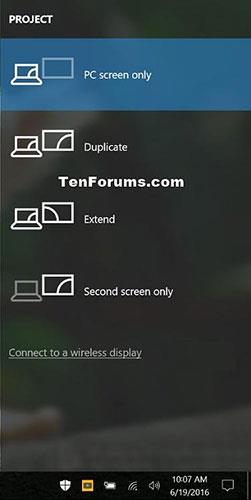Display Switch се използва за промяна на режима на представяне за главния екран на компютър с Windows 10, за прожектиране само на екрана на компютъра ( само екран на компютър ), прожектиране на идентично съдържание на втория екран ( Дублиране ), разширяване на всички екрани ( Разширяване ) или само втория екран ( Само втори екран ).
Това ръководство ще ви покаже как да промените режима на презентация за вашия дисплей в Windows 10 .
| Режим |
Описвам |
| Само компютърен екран |
Активен е само текущият начален екран. Всички други свързани дисплеи ще бъдат деактивирани. (Когато сте свързани към безжичен проектор, тази опция се променя на Diconnects ). |
| Дубликат |
Основният екран ще бъде огледален на втория екран. |
| Разширяване (по подразбиране) |
Началният екран е разширен във всички свързани дисплеи и ви позволява да имате работен плот, който ги обхваща. |
| Само втори екран |
Текущият начален екран ще бъде деактивиран. Всички други свързани дисплеи ще останат включени, а вторият дисплей се използва като нов основен дисплей. |
Променете режима на представяне за вътрешния дисплей в падащото меню Project
1. Изпълнете стъпка 2 ( Проект ) или стъпка 3 ( Център за действие ) по-долу, в зависимост от това как искате да отворите падащото меню Проект.
2. Натиснете клавишите Win+ Pили плъзнете от десния край на сензорния екран и отидете на стъпка 4 по-долу.
3. Отворете Центъра за действие , щракнете върху бутона Проект и отидете на стъпка 4 по-долу.

Отворете Центъра за действие, щракнете върху бутона Проект
4. Докоснете режима на презентация, който желаете ( само компютърен екран, дубликат, разширен или само втори екран ). Можете също да натискате клавиша със стрелка надолу, докато видите режима на прожектиране, който искате, и натиснете, Enterза да приложите.
Например, ако имате празен черен екран и не можете да видите менюто, можете да направите това по-долу, за да възстановите настройките по подразбиране за разширение .
Натиснете клавишите Win+ P, натиснете два пъти клавиша със стрелка надолу и натиснете Enter.
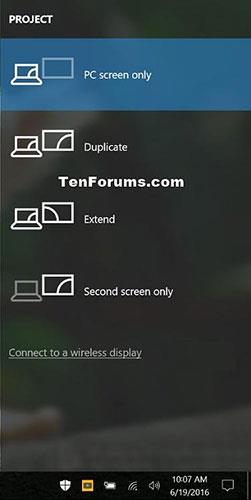
Докоснете желания режим на презентация
Променете режима на представяне на дисплея с команда
Копирайте и поставете една от командите по-долу, която искате да използвате, в диалоговия прозорец на командния ред или изпълнение ( Win+ R) и натиснете Enter.
Само компютърен екран
%windir%\System32\DisplaySwitch.exe /internal
Дубликат
%windir%\System32\DisplaySwitch.exe /clone
Разшири
%windir%\System32\DisplaySwitch.exe /extend
Само втори екран
%windir%\System32\DisplaySwitch.exe /external