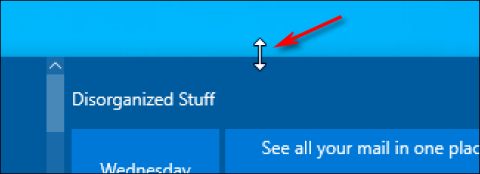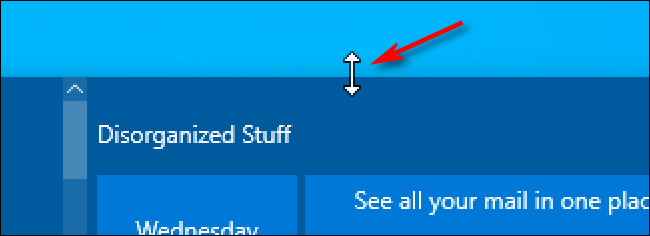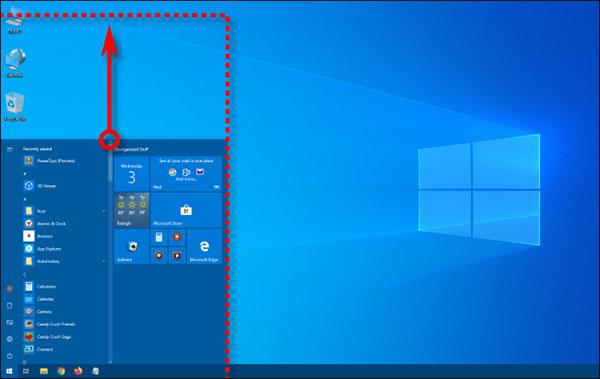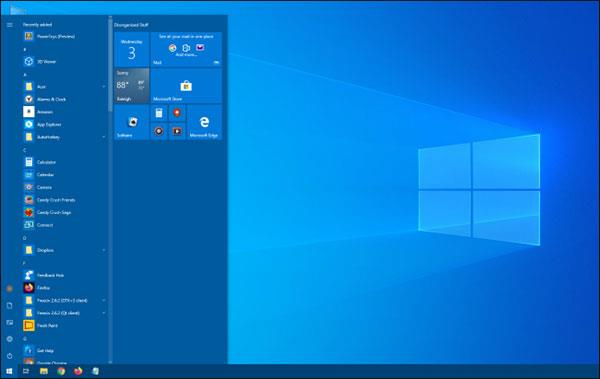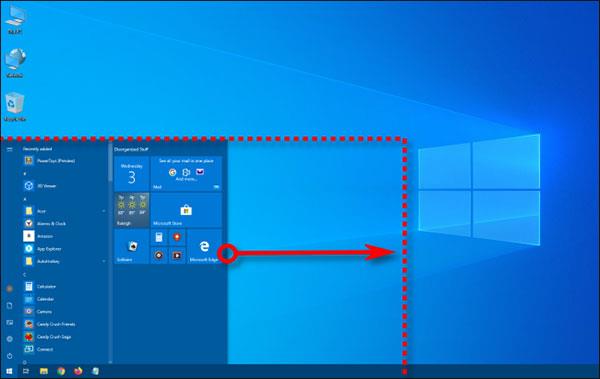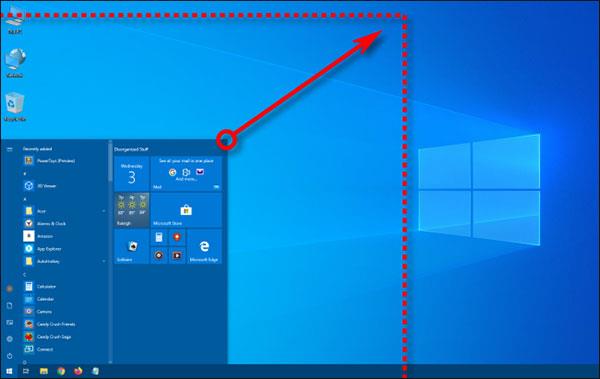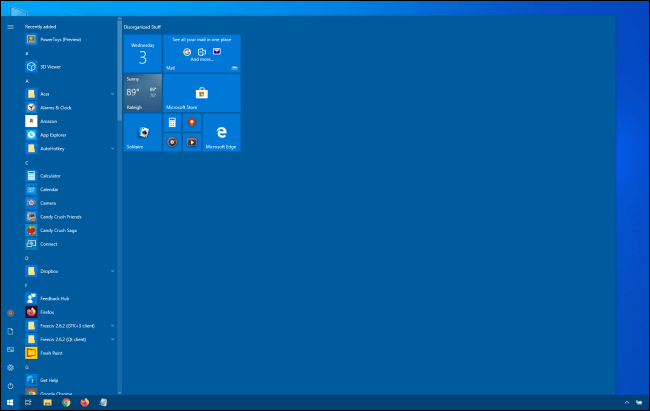Чувствате ли, че вашето меню "Старт" е твърде голямо или твърде малко? Ако е така, можете лесно да преоразмерите менюто "Старт" в Windows 10, докато стане правилно. Това може да ви даде повече място за закачане на вашите любими или да освободи повече място на работния плот. Ето как да го направите.
Първо стартирайте менюто "Старт", като щракнете върху бутона "Старт" в лентата на задачите или натиснете клавиша Windows.
Когато се отвори менюто "Старт", поставете показалеца на мишката върху ръба му. Показалецът на мишката ще се преобразува в показалец с възможност за промяна на размера, който изглежда като къса линия с двупосочна стрелка.
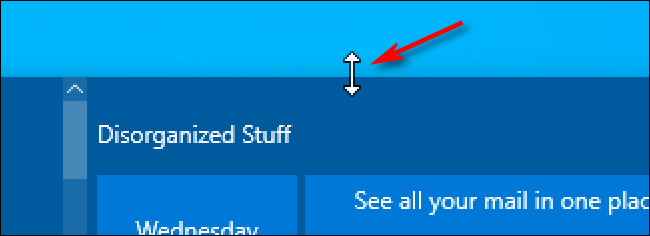
Показалецът на мишката ще се преобразува в показалец с възможност за промяна на размера
За да промените височината на менюто "Старт", поставете курсора в горния край на менюто "Старт", след това задръжте левия бутон на мишката и плъзнете мишката нагоре или надолу.
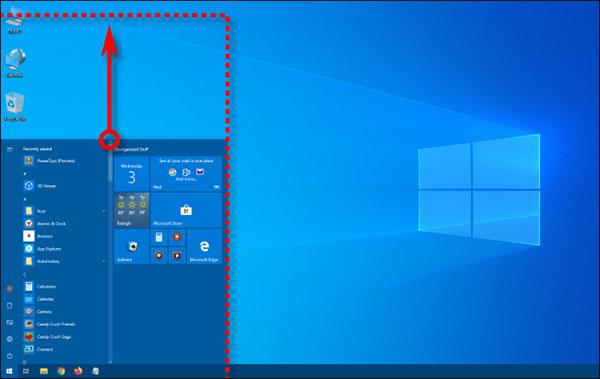
Променете височината
Менюто "Старт" ще променя размера си, докато плъзгате мишката. Когато получите желаната височина, отпуснете бутона на мишката и менюто "Старт" ще остане с този размер.
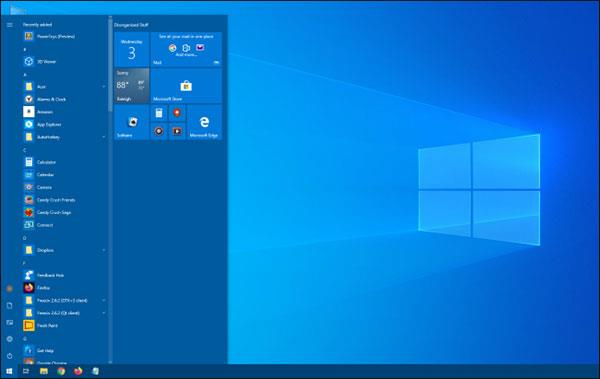
Пуснете бутона на мишката и менюто "Старт" ще остане със същия размер
Можете също така да промените ширината на менюто "Старт" по същия начин: Поставете курсора в десния край, за да го превърнете в курсор с възможност за промяна на размера, и плъзнете мишката, за да направите ширината на менюто "Старт" по-голяма или по-малка. Когато се преоразмери хоризонтално, менюто "Старт" ще се увеличи многократно на размера на плочката.
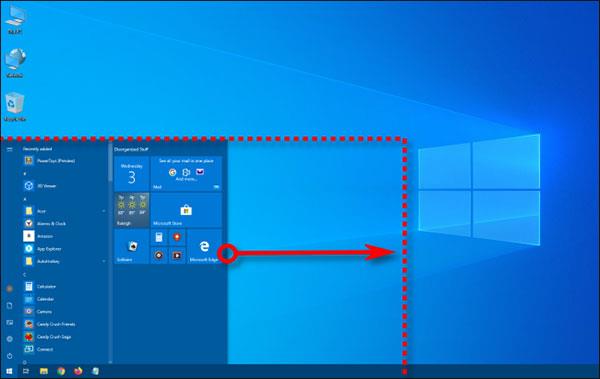
Променете ширината на менюто "Старт".
Или можете да регулирате височината и ширината едновременно, като щракнете върху горния десен ъгъл на менюто "Старт" и плъзнете мишката навътре или навън по диагонал.
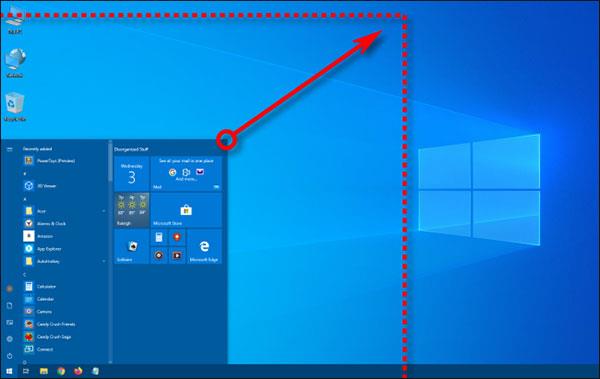
Регулирайте височината и ширината едновременно
Ако направите менюто "Старт" по-голямо, ще имате повече място за живи плочки и преки пътища към приложения, уебсайтове и любими документи. Можете дори да накарате менюто да покрива по-голямата част от екрана, ако желаете.
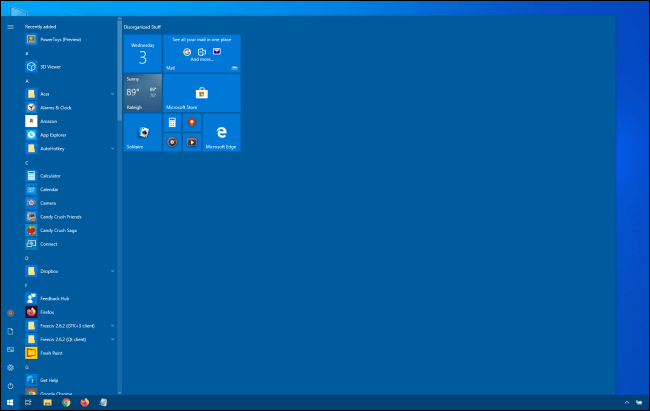
По-голямо меню "Старт".
Или ако смятате, че вашето меню "Старт" заема твърде много място, можете да го намалите. По този начин менюто "Старт" няма да покрива целия екран, когато се появи.
По-малко меню "Старт".
Изборът на размер зависи изцяло от личните предпочитания. Това е само един от многото начини да персонализирате вашата система и да получите най-удобното изживяване с Windows 10.
Между другото, менюто "Старт" не е единственото нещо, което можете да преоразмерите в Windows 10. Можете също така лесно да промените височината на лентата на задачите и да персонализирате плочките в менюто "Старт" .
Надявам се, че сте успешни.