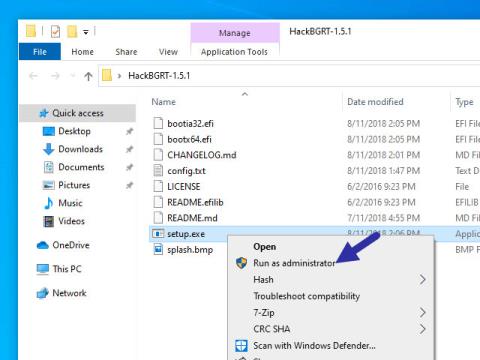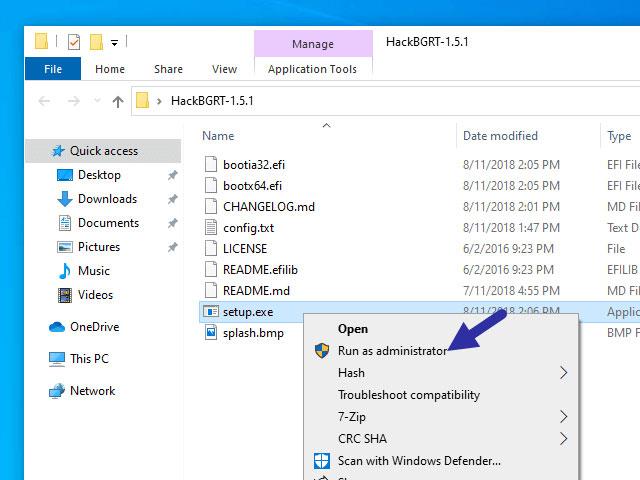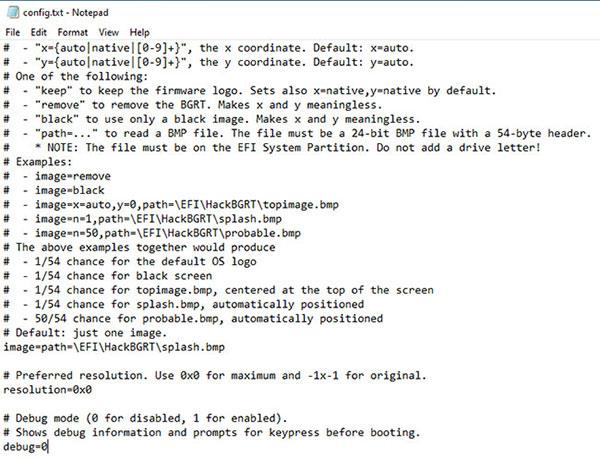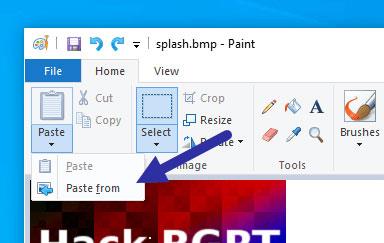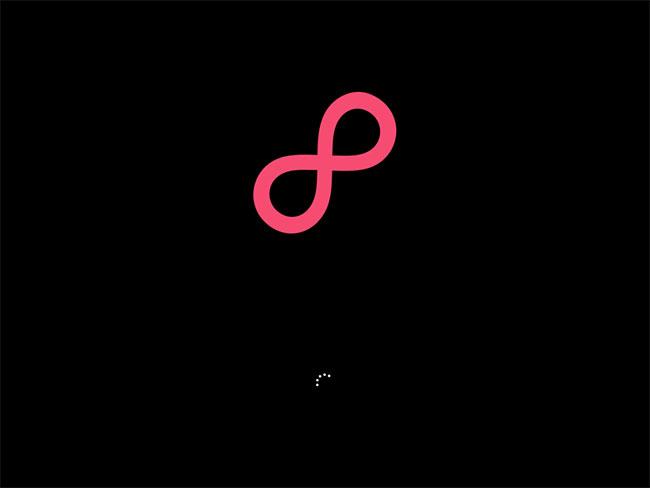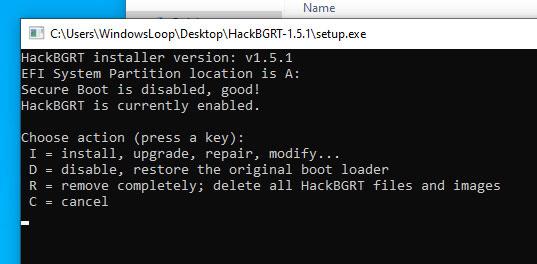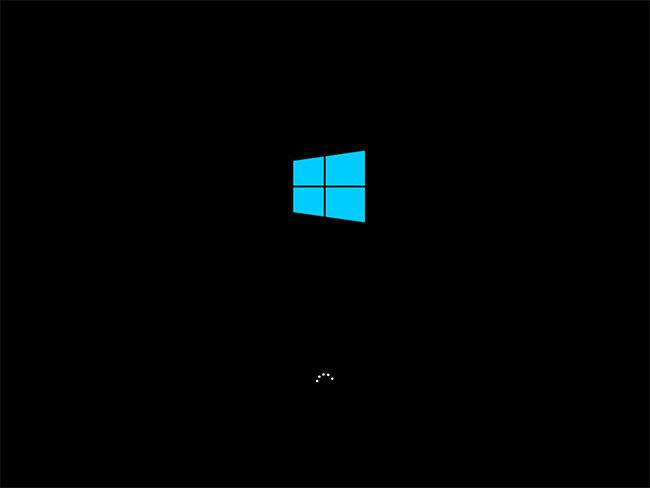По подразбиране Windows 10 показва логото на Windows като лого за зареждане. Но ако ви е писнало от логото на Windows по подразбиране на началния екран, можете да добавите свое персонализирано лого.
За допълнителна персонализация можете да промените логото за зареждане в Windows на каквото искате. Следвайте тези стъпки, за да добавите персонализирано лого за зареждане в Windows.
Забележка преди да добавите персонализирано лого за зареждане
Преди да правите промени, уверете се, че знаете и следвате следното:
- Създайте пълно архивиране или спасителен диск, преди да направите каквито и да било промени в логото за зареждане на Windows.
- Windows трябва да работи в режим UEFI, а не Legacy BIOS. Можете лесно да проверите дали Windows работи с UEFI или Legacy BIOS .
- Ако Windows работи на UEFI, уверете се, че функцията Secure Boot е деактивирана . Когато защитеното зареждане е активирано в UEFI, не можете да промените логото за зареждане.
- Не можете да зададете GIF или прозрачно изображение като ново лого за зареждане.
- Изображението, което искате да зададете като лого за зареждане, трябва да е готово, не по-голямо от 300 x 300px.
- Имате нужда от администраторски права, за да промените логото за зареждане на Windows.
- Това ръководство се отнася само за Windows 10 и може да не работи в Windows 8 или 7.
След като сте сигурни във всичко в списъка по-горе, продължете към следващия раздел.
Инструкции стъпка по стъпка за промяна на логото за зареждане в Windows 10
1. Тъй като Windows няма опция за промяна на логото за зареждане, ние ще използваме безплатен инструмент с отворен код на трета страна, наречен HackBGRT. Така че, изтеглете HackBGRT , отворете ZIP файла и извлечете папката в него на вашия работен плот.
2. Сега отворете извлечената папка, щракнете с десния бутон върху файла "setup.exe" и изберете опцията "Изпълни като администратор" .
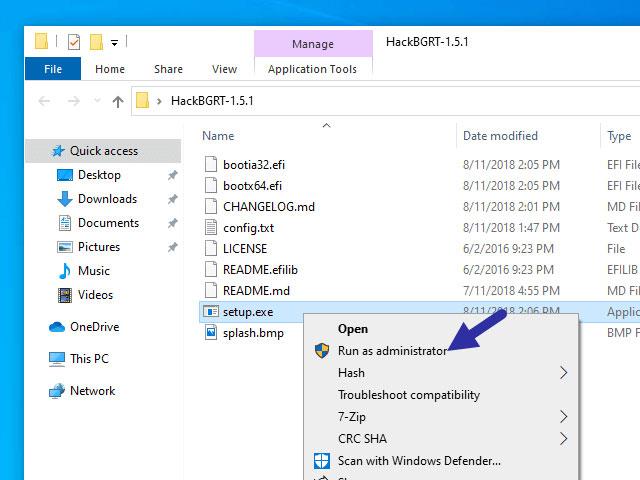
Щракнете с десния бутон върху файла "setup.exe" и изберете опцията "Изпълни като администратор".
3. Горното действие ще стартира инструмента за команден ред на приложението. Тук натиснете клавиша iна клавиатурата.
4. Веднага щом натиснете клавиша, конфигурационният файл на програмата ще се отвори в Notepad. Настройките на приложението са конфигурирани правилно. Така че просто затворете Notepad, като щракнете върху иконата "X" в горния десен ъгъл.
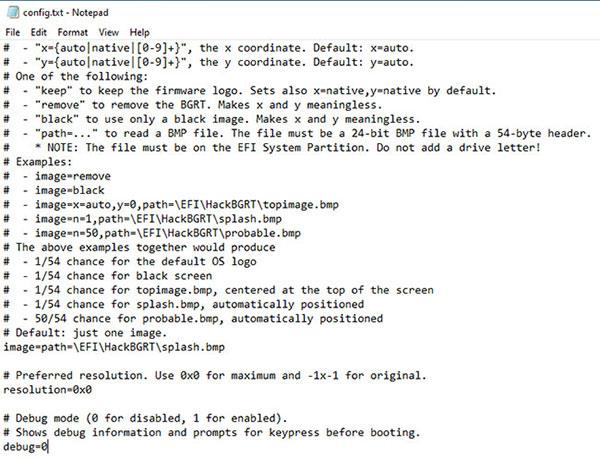
Настройките на приложението са конфигурирани правилно
5. Когато затворите Notepad, HackBGRT ще отвори приложението Paint със собствено лого за зареждане по подразбиране. Тук щракнете върху падащия бутон „Поставяне“ и изберете опцията „Поставяне от“ .
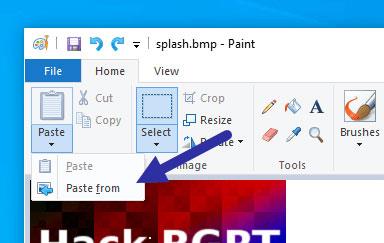
Изберете опцията „Поставяне от“.
6. Сега намерете изображението, което искате да зададете като нова икона за стартиране на Windows, изберете го и щракнете върху бутона "Отвори".
Бърз съвет : Тъй като логото за зареждане не поддържа прозрачни изображения, променете цвета на фона на прозрачното изображение на черен, преди да го добавите към приложението Paint.

Намерете изображението, което искате да зададете като нова икона за зареждане на Windows
7. Това действие ще добави изображението към приложението Paint. Ако е необходимо, преоразмерете изображението, като щракнете върху бутона "Преоразмеряване".
8. Когато сте готови, изберете опцията File > Save, за да запишете файла. След като запазите, затворете приложението Paint.
9. Веднага след затваряне на приложението сте приключили с инсталирането на HackBGRT.
Отсега нататък, когато зареждате Windows, ще виждате новото персонализирано лого за зареждане вместо логото на Windows по подразбиране.
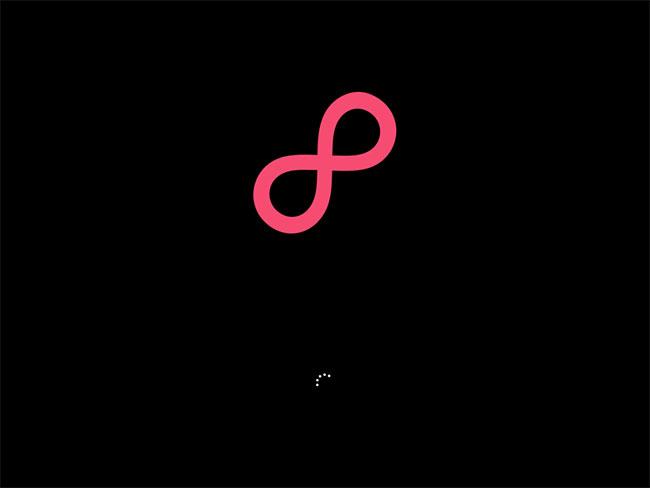
Отсега нататък, когато зареждате Windows, ще виждате новото персонализирано лого за зареждане
Възстановете оригиналното лого за зареждане
Ако искате да възстановите оригиналното лого за зареждане, можете да го направите, като използвате същото приложение. Просто следвайте стъпките по-долу.
1. Първо отворете папката HackBGRT, щракнете с десния бутон върху файла "setup.exe" и изберете опцията "Изпълни като администратор" .
2. Тъй като приложението вече е инсталирано в системата, ще видите допълнителни опции.
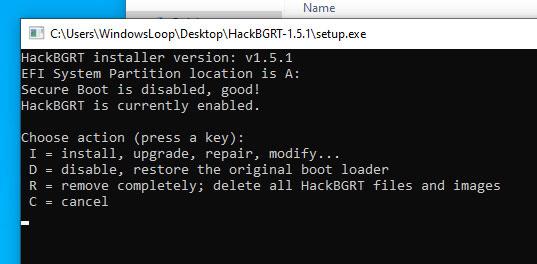
Ще видите допълнителни опции
3. За да премахнете напълно HackBGRT и да възстановите оригиналното лого за зареждане, натиснете r. Ако искате да деактивирате приложението и да възстановите оригиналното лого за зареждане, докоснете d.
4. Веднага щом натиснете клавиша, HackBGRT ще възстанови оригиналното лого за зареждане.
Просто рестартирайте системата и ще видите оригиналното лого за зареждане на Windows.
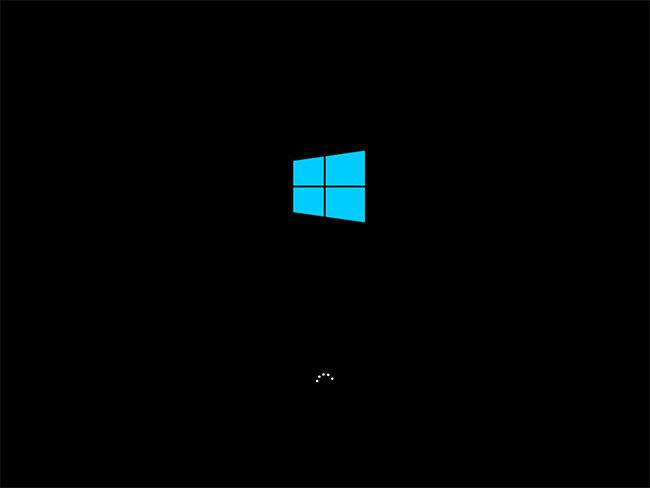
HackBGRT ще възстанови оригиналното лого за зареждане