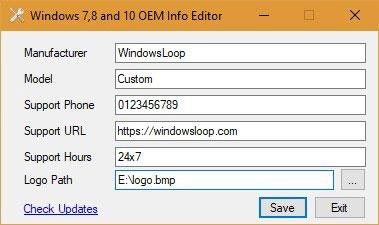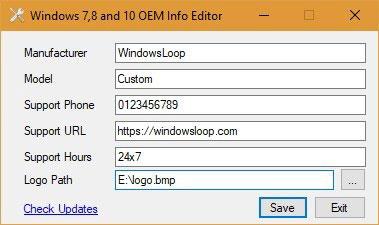Ако сте закупили компютър или лаптоп от производител на компютри като Dell, Sony, HP и т.н., ще видите техните лога, информация за контакт, номера на модели, URL адреси и т.н. в информационния прозорец.
Обикновено тези производители на компютри се наричат OEM производители . Производителите на компютри добавят OEM информация автоматично или ръчно към всеки компютър, който сглобяват. За да видите информация за OEM, потърсете System в менюто Start и го отворете. Или щракнете с десния бутон върху Този компютър или Моят компютър и изберете Свойства. Можете също да използвате клавишната комбинация Win+ Pause.
Ако изградите свой собствен компютър , очевидно няма да видите цялата тази OEM информация. Това означава, че можете да добавите свое собствено име и лого на OME само с няколко кликвания. Дори ако използвате OEM компютър, пак можете да промените OEM информацията, за да отговаря на вашите собствени нужди. Например, можете да замените логото на OEM по подразбиране с ваша собствена снимка или фирмено лого, да замените името на OEM с вашето собствено име и т.н. Ето как да промените информацията за OEM в Windows 10.
Забележка : Същите методи работят в Windows 7 и 8.1.
Променете името и логото на OEM
Има два начина да промените информацията за OEM в Windows 10. Първият метод е да използвате безплатно приложение. Вторият метод е да промените или създадете няколко ключа в системния регистър. Направете го така, както ви е удобно.
Използвайте безплатното приложение, за да промените информацията за OEM
Можете лесно да добавите или промените името и логото на OEM с помощта на безплатно преносимо приложение, наречено OEM Info Editor .
1. Изтеглете приложението OEM Info Editor и го стартирайте.
2. Сега попълнете всички полета. За да добавите лого, щракнете върху бутона за преглед (три хоризонтални точки) до полето Път на лого и изберете логото. Логото трябва да е в BMP формат с размери 120 x 120. Можете да конвертирате изображение или лого в BMP формат, като използвате един от тези уеб инструменти .
3. След като приключите, щракнете върху бутона Запиши.
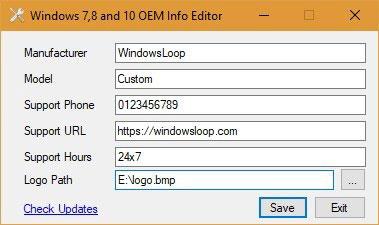
Щракнете върху бутона Запиши
Отсега нататък ще виждате своя персонализирана информация и лого в прозореца за системна информация.
Променете OEM името и логото от системния регистър на Windows
Ако по някаква причина не искате да използвате приложения на трети страни, можете да направите същото, като редактирате регистъра. Всичко, което трябва да направите, е да създадете няколко нови стойности или да редактирате съществуващите. Преди да направите каквито и да било промени, архивирайте системния регистър за съхранение.
1. Натиснете Win+ R, въведете "regedit" и натиснете, Enterза да отворите Windows Registry Editor .
2. Навигирайте до местоположението по-долу, за да видите информация за OEM. Потребителите на Windows 10 могат просто да копират и поставят връзката по-долу в адресната лента, след което да докоснат Enter.
HKEY_LOCAL_MACHINE\SOFTWARE\ Microsoft\Windows\CurrentVersion\OEMInformation
3. Ако не можете да видите информация за OEM, трябва да създадете поредица от стойности. Щракнете с десния бутон върху празно място в десния панел и изберете Нов > Низова стойност , за да създадете низова стойност. Трябва да го направите още 5 пъти за всички необходими стойности.
Наименувайте новите стойности, както е показано по-долу.
- Логота
- производител
- Модел
- SupportURL
- Часове за поддръжка
- Телефон за поддръжка
4. Сега щракнете двукратно върху всяка стойност и въведете подходящата информация в полето Value Data. Например, въведете вашето име в стойността на производителя , пътя на файла с логото в стойността на логото , вашия уебсайт или URL адрес на социалната медия в стойността на URL на поддръжката и т.н.
Забележка : Логото трябва да бъде в BMP формат с размери 120 x 120.
След като приключите, затворете системния регистър на Windows и рестартирайте системата. Отсега нататък ще виждате персонализирана OEM информация в системния прозорец.