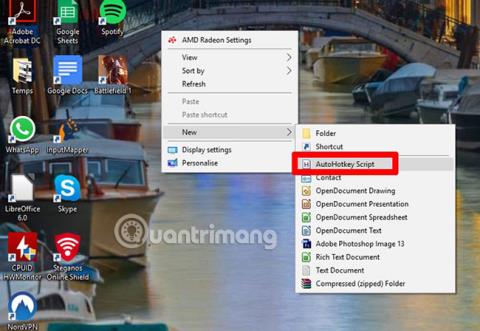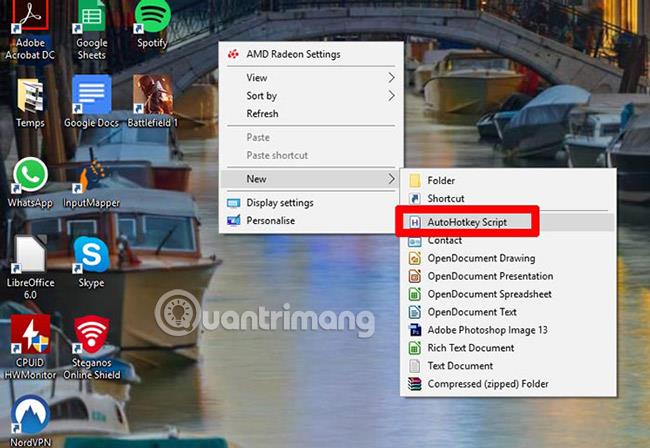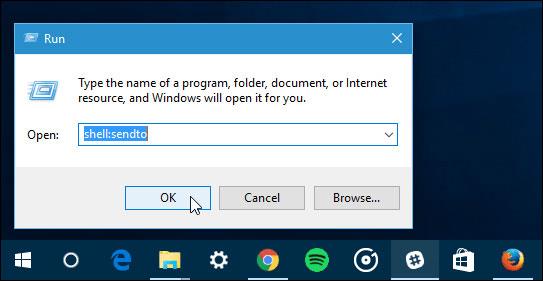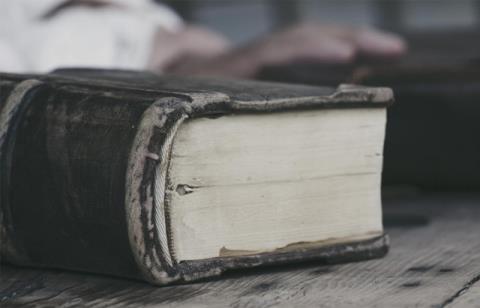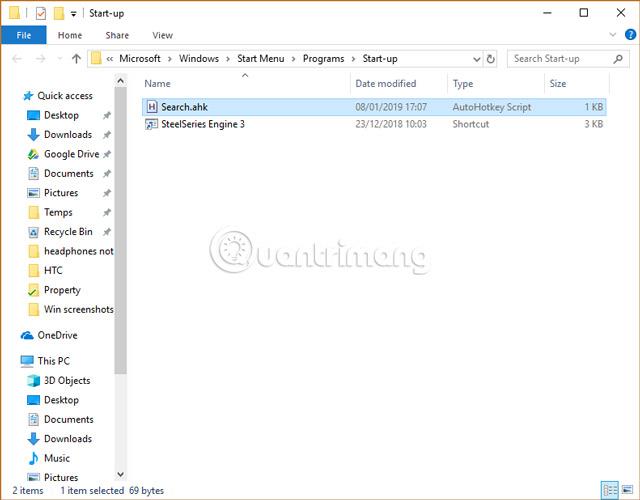Създаването на ваши собствени клавишни комбинации в Windows 10 не е твърде сложно. Просто щракнете с десния бутон върху това, което искате, за да създадете пряк път за него, след това щракнете върху Свойства, след което въведете новата команда в полето.
Но какво ще стане, ако потребителите искат да променят преките пътища по подразбиране, създадени от Windows 10, като например да използват Win + S, за да отворят собствен инструмент за търсене , вместо просто да натискат само клавиша Windows? По онова време нещата изглеждаха малко по-сложни, но все пак напълно изпълними.
Научете за AutoHotkey
За съжаление, няма собствен начин за промяна на клавишните комбинации по подразбиране в Windows. След толкова много години Microsoft все още не е предоставила тази проста част от гъвкавостта, може би от страх, че потребителите ще използват клавишни комбинации за достъп до приложения, които не са на Microsoft.
Вместо това потребителите ще трябва да създадат скрипт за всеки пряк път, който искат да заменят. Не се притеснявайте, процесът всъщност е доста лесен благодарение на страхотен инструмент, наречен AutoHotkey . Това е инструмент за скриптове, който може да се използва за всякакви творчески цели, но днес статията ще разгледа само как потребителите могат да го използват, за да променят своите клавишни комбинации по подразбиране.
Как да промените клавишните комбинации по подразбиране в Windows 10 с AutoHotkey
Първо изтеглете AutoHotKey . След като направите това, на работния плот на Windows щракнете с десния бутон върху празно място, след това изберете „Ново > Скрипт за автоматични бързи клавиши“ и му дайте запомнящо се име с наставката ahk. (Например в днешната статия наименувайте скрипта „Search.ahk“, тъй като прекият път на Windows Search ще бъде заменен с пряк път към по-добрата търсачка, Search Everything).
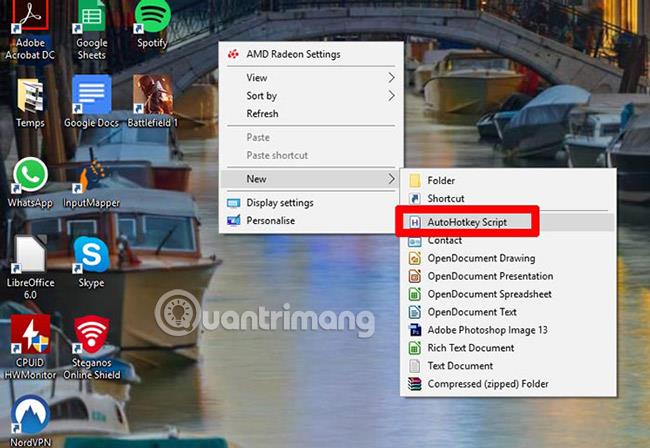
След това читателите ще се запознаят с основите на синтаксиса на AutoHotkey за промяна на преките пътища на Windows. Повечето клавишни комбинации на Windows използват следната комбинация от бутони:
| Синтаксис на AutoHotkey |
представляват |
| ^ |
Клавиш Ctrl |
| ! |
Клавиш Alt |
| + |
Клавиш Shift |
| # |
Ключ за победа |
| Нагоре, надолу, наляво, надясно |
Клавишите със стрелки |
| треперене, |
Накарайте бързия клавиш да отваря файлове, папки или програми на вашия компютър |
| изпрати, |
Пренасочване на бърз клавиш към избрана клавишна комбинация |
Ако искате да въведете буква, натиснете съответните бутони на клавиатурата. Бутони като Esc и Del и други букви също могат да бъдат въведени директно в скрипта. Можете да намерите списък със синтаксиси на AutoHotkey на този сайт: http://xahlee.info/mswin/autohotkey_key_notations.html
Така че, ако искате да пренасочите клавишната комбинация Win + S по подразбиране към Търсене навсякъде, въведете следната команда:
#s::run, "C:\Program Files\Everything\Everything.exe"
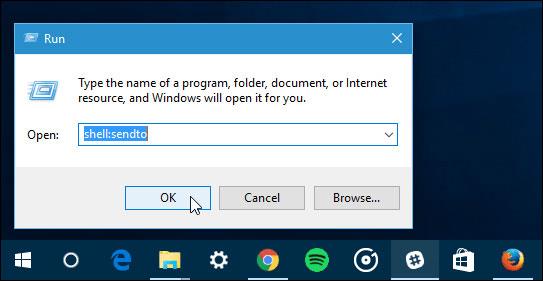
:: е това, което разделя бързия клавиш от действието, което потребителят иска да извърши. Параграфът преди :: е клавишната комбинация за въвеждане ( Win + S в този случай), а абзацът след „run“ е командата за отваряне на приложението Search Everything.
При всички замени на клавишни комбинации потребителите трябва да добавят втори ред #NoTrayIcon към скрипта. Това ще предотврати появата на иконата AutoHotkey, но все пак ще гарантира, че целият процес се извършва във фонов режим.
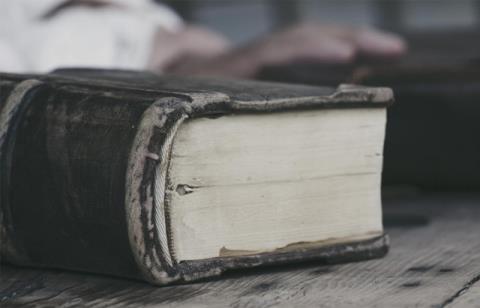
След като скриптът е завършен, затворете го и го запазете, след което щракнете двукратно върху скрипта, за да стартирате и тествайте клавишната комбинация, за да видите дали всичко е както искате.
Ако всичко е наред, преместете .ahk скрипта в папката за стартиране на системата във File Explorer (C:\ProgramData\Microsoft\Windows\Start Menu\Programs\StartUp). Направете същото за всички клавишни комбинации, които трябва да бъдат заменени. По този начин всички преки пътища ще влязат в сила веднага щом потребителят стартира компютъра.
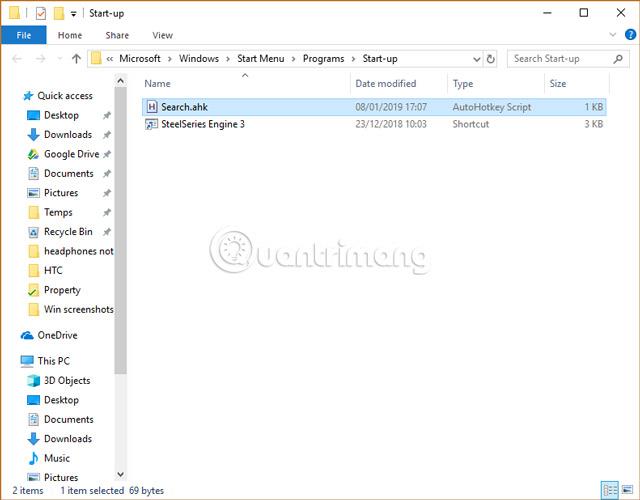
Ще отнеме малко работа, но определено ще работи и важното е, че сега потребителят е научил основите на инструмента AutoHotkey - изключително удобен инструмент, който може да работи Сценариите са много по-сложни от това, което статията покрива тук.
Късмет!
Виж повече: