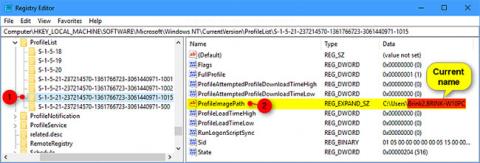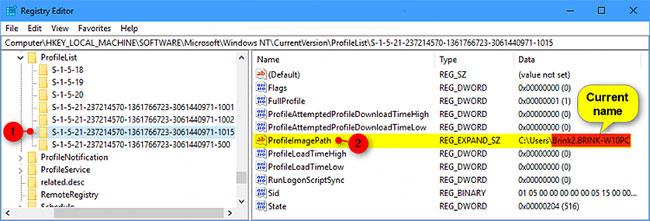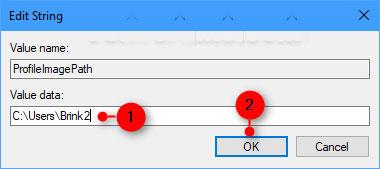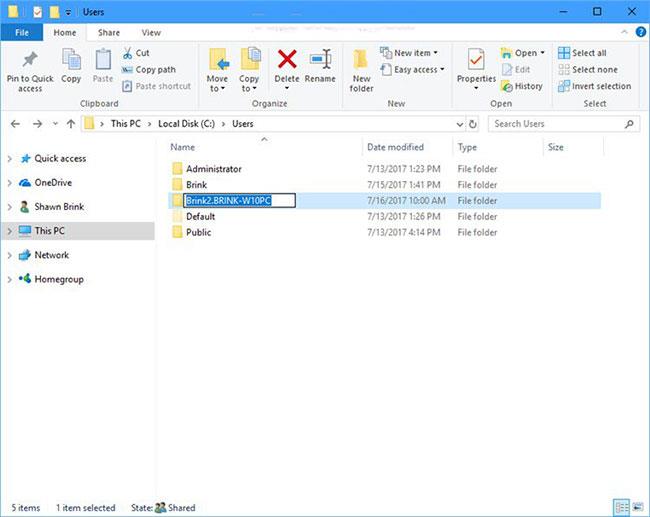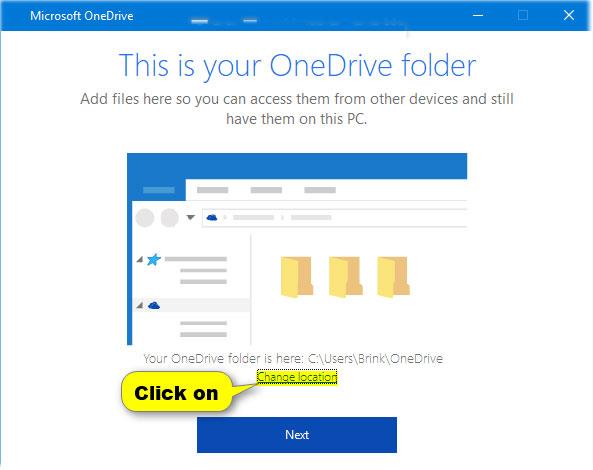Когато добавяте нов потребителски акаунт в Windows 10 , автоматично се създава профил за акаунта, когато потребителят влезе в новия акаунт за първи път.
Потребителският профил е набор от настройки, които правят вашия компютър да изглежда и функционира така, както искате. Записва се в папката C:\Users\ profile на потребителя и съдържа настройките на акаунта за фон на работния плот, скрийнсейвър, опции на курсора, настройки на звука и други функции. Потребителските профили гарантират, че вашите лични предпочитания се използват всеки път, когато влезете в Windows.
Тъй като папката на потребителския профил се наименува автоматично от Windows по подразбиране, тя няма да бъде това, което искате. Това ръководство ще ви покаже как да промените името на папката на потребителския профил в Windows 10.
Забележка : Трябва да влезете с администраторски права, за да правите промени.
Ето как:
1. Излезте от потребителския акаунт (напр. " Brink2 "), за който искате да промените името на папката на потребителския профил (напр. " C:\Users\Brink2.BRINK-W10PC ").
2. Влезте в който и да е администраторски акаунт на компютъра, където не сте променили името на папката на потребителския профил.
Забележка : Ако нямате друг администраторски акаунт, можете да активирате вградената функция за администратор , за да влезете и да изпълните тези стъпки.
3. Отворете командния ред .
4. Въведете командата по-долу в командния ред и натиснете Enter.
Забележка : Запишете SID (например: " S-1-5-21-237214570-1361766723-3061440971-1015 ") за акаунта, който искате да преименувате за папката на потребителския профил. Ще трябва да знаете този SID в стъпка 6 по-долу.
wmic useraccount get name,SID
5. Натиснете клавишите Win+ , Rза да отворите Run , въведете regedit в Run и натиснете OK , за да отворите Registry Editor .
6. Навигирайте до ключа на системния регистър по-долу в левия панел на редактора на системния регистър.
HKEY_LOCAL_MACHINE\SOFTWARE\Microsoft\Windows NT\CurrentVersion\ProfileList\
Заменете в пътя на ключа на системния регистър по-горе с действителния SID от стъпка 4 по-горе за името на акаунта, за който искате да промените името на папката на потребителския профил.
Например:
HKEY_LOCAL_MACHINE\SOFTWARE\Microsoft\Windows NT\CurrentVersion\ProfileList\S-1-5-21-237214570-1361766723-3061440971-1015
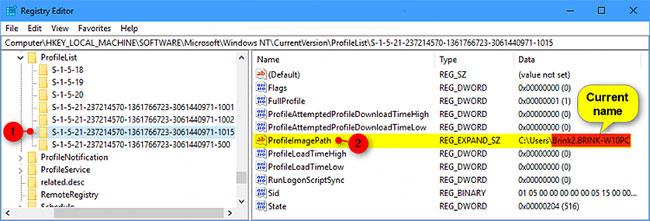
Отидете до ключа на системния регистър
7. Отдясно на SID ключа щракнете двукратно върху разширяемия низ на ProfileImagePath ( REG_EXPAND_SZ ), за да го промените.
8. Променете текущото име на папката на потребителския профил в пълния път на това, което искате, и щракнете върху OK.
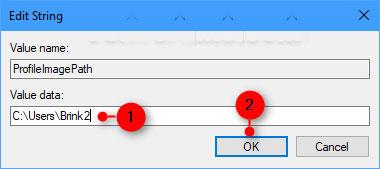
Променете текущото име на папката на потребителския профил в пълния път на това, което искате
Забележка : Запишете текущия път и пълното име, както и новото име за папката на потребителския профил на този акаунт.
Ще трябва да обърнете внимание и на двете стъпки 10 и 12 по-долу.
9. Когато сте готови, можете да затворите редактора на системния регистър и командния ред, ако желаете.
10. Отворете File Explorer ( Win+ E) и отидете до оригиналния пълен път на папката на потребителския профил от стъпка 8 по-горе.
11. Щракнете с десния бутон или натиснете и задръжте папката на потребителския профил и щракнете върху Преименуване.
12. Променете текущото име на папката на потребителския профил на новото име от стъпка 8 по-горе.
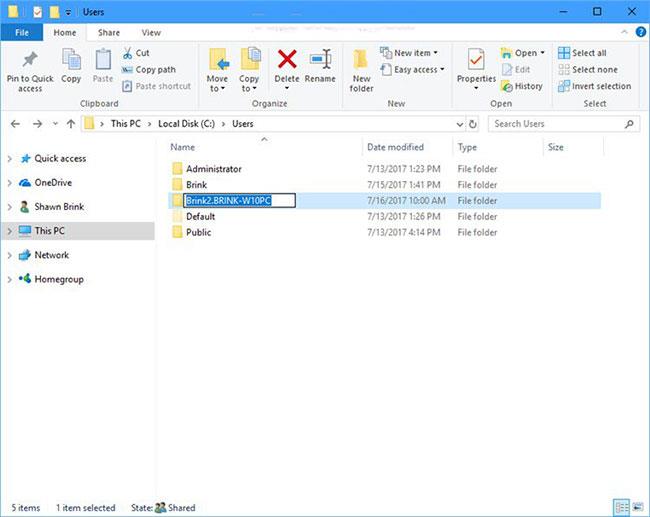
Променете текущото име на папката на потребителския профил на новото име
13. Сега можете да затворите File Explorer, ако желаете.
14. Проверете дали местоположението на папката на OneDrive за акаунта е правилно, с новото име на папката на профила. Ако не, променете местоположението на папката на OneDrive , за да го коригирате.
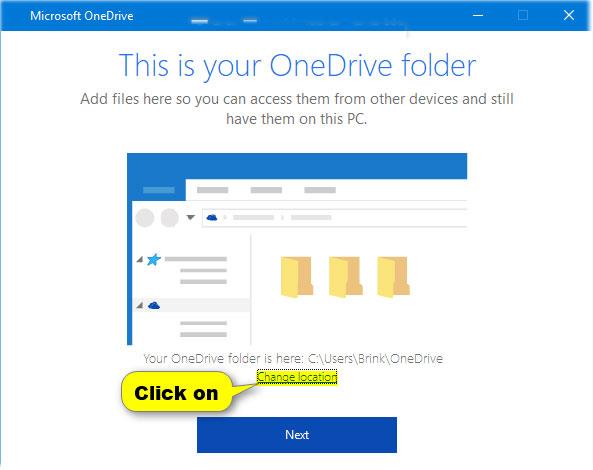
Променете местоположението на папката на OneDrive