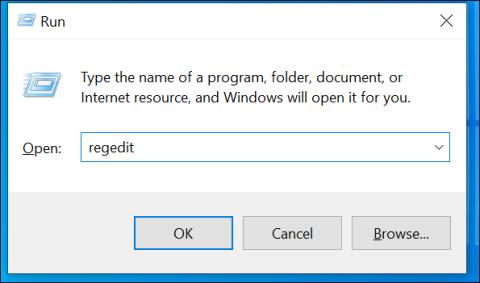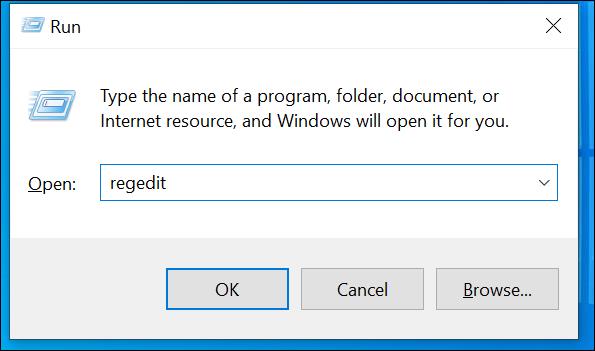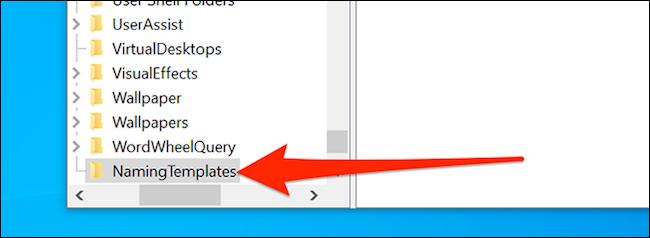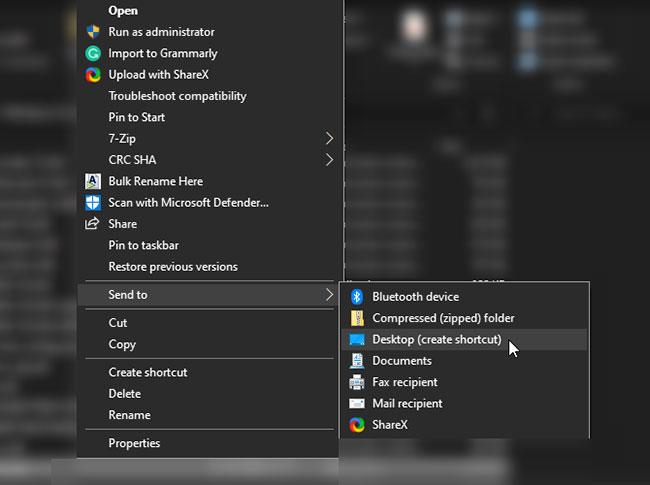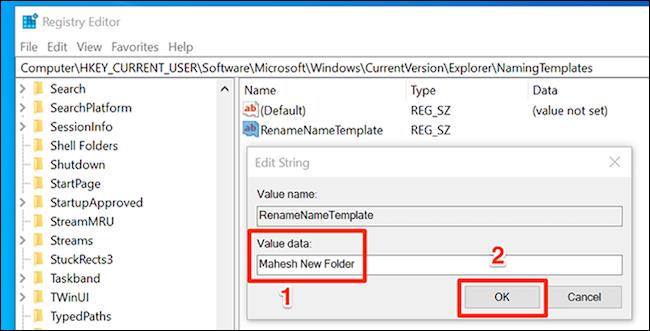По подразбиране, когато създавате нова папка в Windows 10, папката автоматично се нарича „Нова папка“. Няма абсолютно никакъв проблем с това име, но ако не ви харесва и искате да използвате друго име, можете да промените името по подразбиране за нови папки в Windows 10. Ето как да го направите.
Променете новото име на папката по подразбиране в Windows 10 чрез системния регистър
За да промените името по подразбиране на новосъздадена папка в Windows 10, трябва да редактирате стойност в системния регистър на Windows. Но преди да започнете, бъдете внимателни, когато редактирате системния регистър, защото можете напълно да създадете проблеми с компютъра си. Въпреки това, ако следвате стриктно инструкциите по-долу, не би трябвало да има проблеми. За да сте в безопасност, трябва също да направите резервно копие на вашия регистър, преди да започнете процеса на редактиране.
Освен това трябва да имате предвид, че името на новата папка няма да съдържа нито един от следните знаци:
\ / ? : * " > < |="">
Захващай се за работа! Първо отворете диалоговия прозорец Изпълнение , като натиснете едновременно клавишната комбинация Windows + R. След това въведете ключовата дума “ regedit ” и натиснете “ Enter ”. (Можете също да отворите менюто "Старт" , да въведете " regedit " в полето за търсене и да натиснете " Enter ").
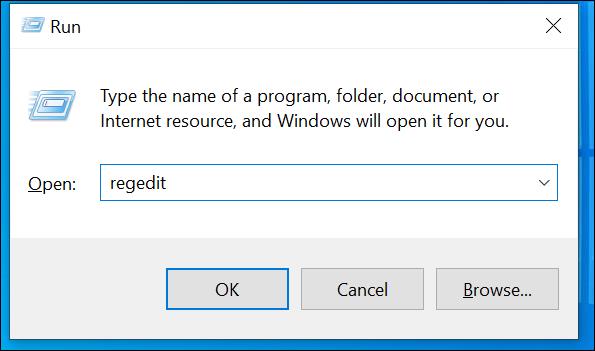
Когато се отвори редакторът на системния регистър, отворете следния път, като отидете до папките от лявата страна на екрана. Можете също така да копирате и поставите следния ред в полето за адрес в горната част на прозореца на редактора на системния регистър и да натиснете Enter:
HKEY_CURRENT_USER\SOFTWARE\Microsoft\Windows\CurrentVersion\Explorer
Щракнете върху папката „ NamingTemplates “ в прозореца на Explorer вляво. Ако не виждате тази папка, щракнете с десния бутон върху папката “ Explorer ” и изберете New > Key . Въведете „ NamingTemplates “ като име за папката, след което натиснете „ Enter “.
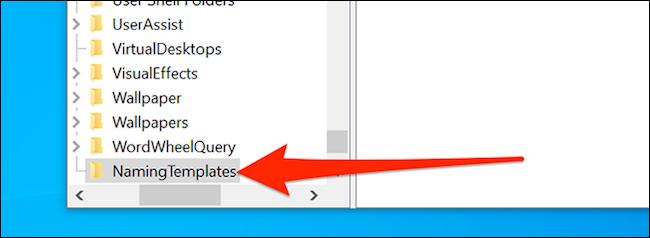
Кликнете върху новосъздадената папка „ NamingTemplates “ отляво. След това щракнете с десния бутон върху всяко празно място на белия екран вдясно и изберете Нов > Стойност на низ . Въведете „ RenameNameTemplate ” като име и натиснете „ Enter ”.
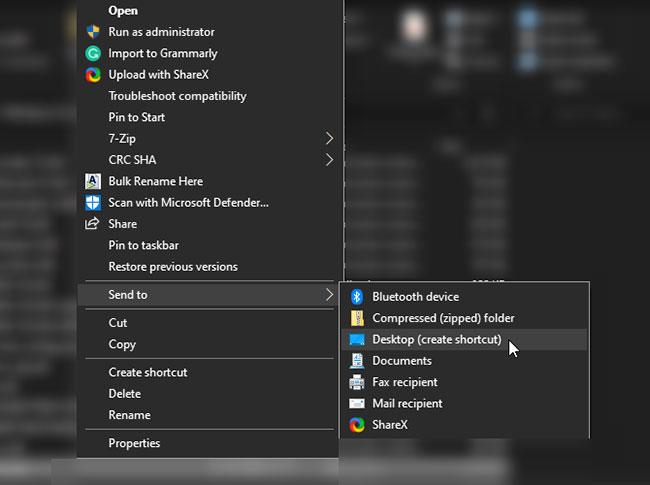
Кликнете два пъти върху новосъздадения запис „ RenameNameTemplate “ , за да го отворите. В полето Value Data , което се появява на екрана, въведете името, което искате да използвате като име по подразбиране за всички новосъздадени папки. Например, за да наименувате всички нови папки „ Mahesh New Folder “ по подразбиране, просто въведете „ Mahesh New Folder “.
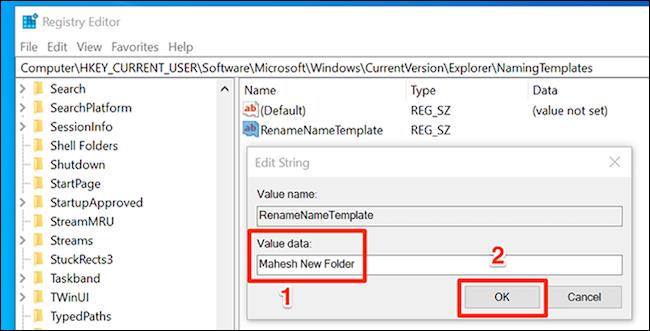
Щракнете върху „ OK “, за да запазите промените.
Накрая затворете прозореца на редактора на системния регистър.
Отсега нататък, когато създавате нова папка, на тази папка ще бъде присвоено името, което сте задали по-горе.