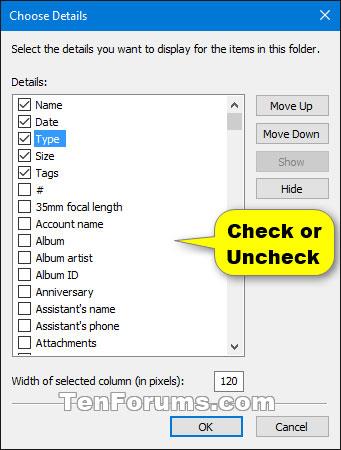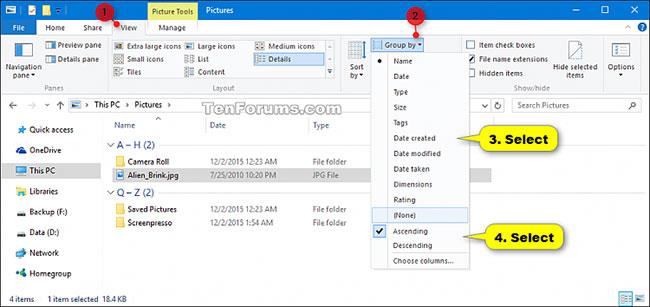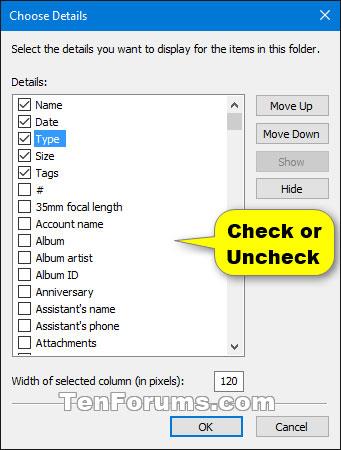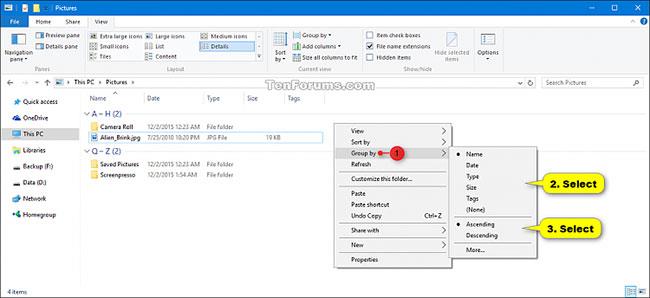В Windows можете да промените шаблона, ширината на колоната, Групиране по изглед, Сортиране по изглед и т.н. за файлове в папки по начина, по който искате.
В допълнение към сортирането можете също да групирате файлове по атрибут. Както при сортирането, групирането няма да промени значително начина, по който се показват файловете. Това просто разделя файловете на различни части. Така че, ако имате папка, пълна с текстови документи, може да искате да ги групирате по тип, за да видите кое приложение е използвано за създаването им. Или, ако обработвате снимки, можете да ги групирате по дата, за да разделите снимките по времето, когато са направени.
Това ръководство ще ви покаже как да промените групирането по изглед за папки във File Explorer на Windows 10 .
Забележка : Папките, включени в библиотека, ще споделят една и съща група по изглед.
Ако искате да премахнете разделянето на групи в папка или библиотека, изберете Групиране по > (Няма) .
Променете изгледа Групиране по папка от лентата File Explorer
1. Във File Explorer ( Win+ E), отворете папката, която искате да промените в групата, като видите нейното съдържание.
2. Щракнете върху раздела Изглед ( Alt+ V).
3. Щракнете върху Групиране по на лентата и докоснете детайла (например Име ), по който искате да групирате елементите в папката.
Забележка : Можете също да щракнете върху Избор на колони , за да изберете да добавите или премахнете подробности за сортиране и да добавите или премахнете като колони, когато сте в подробен изглед на оформление.
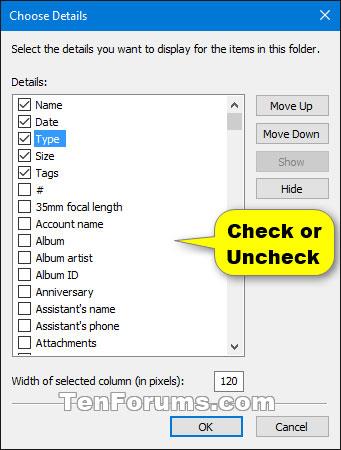
Щракнете върху Групиране по на лентата
4. Изберете групата обекти в тази папка във възходящ (по подразбиране) или низходящ ред с избрани подробности (напр. Име ) от стъпка 3.
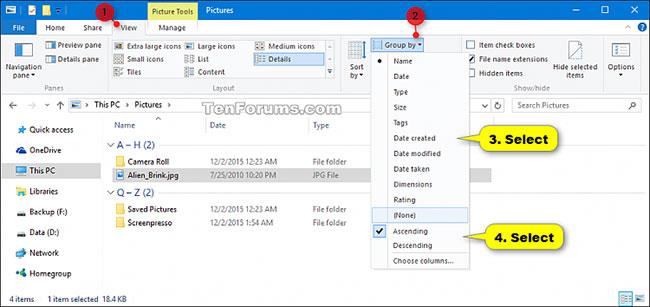
Изберете група от обекти в тази папка във възходящ или низходящ ред
Променете Групиране по изглед от контекстното меню
1. Във File Explorer ( Win+ E) отворете папката, за която искате да промените групата, като видите нейното съдържание.
2. Щракнете с десния бутон или натиснете и задръжте празна област в папката, докоснете Групиране по и щракнете върху детайла (напр. Име ), по който искате да групирате елементите в тази папка.
Забележка : Можете също да щракнете върху Още... , за да можете да изберете да добавите или премахнете подробности за групата и да добавите или премахнете като колони, когато сте в подробен изглед на оформление.
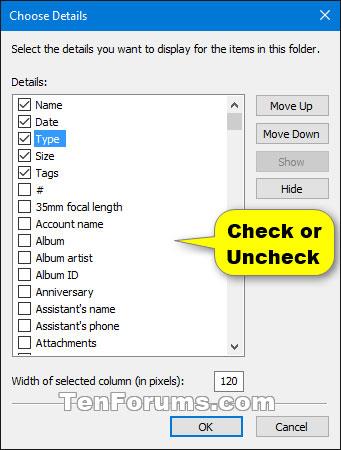
Щракнете с десния бутон или натиснете и задръжте празна област в папката, щракнете върху Групиране по
3. Изберете групата обекти в папката във възходящ (по подразбиране) или низходящ ред с избрани подробности (напр. Име) от стъпка 2.
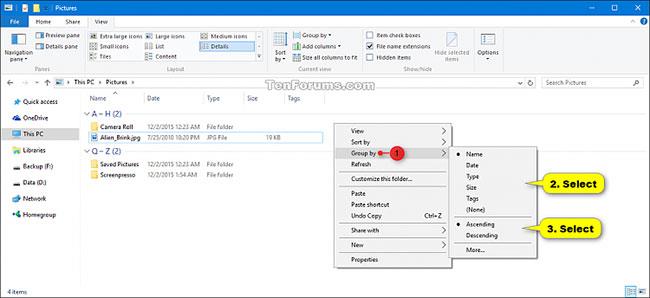
Можете да групирате във възходящ или низходящ ред