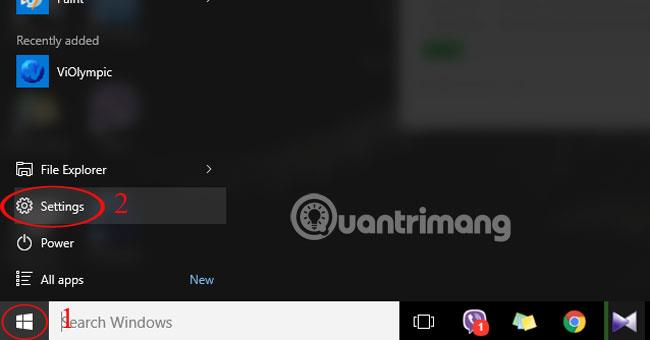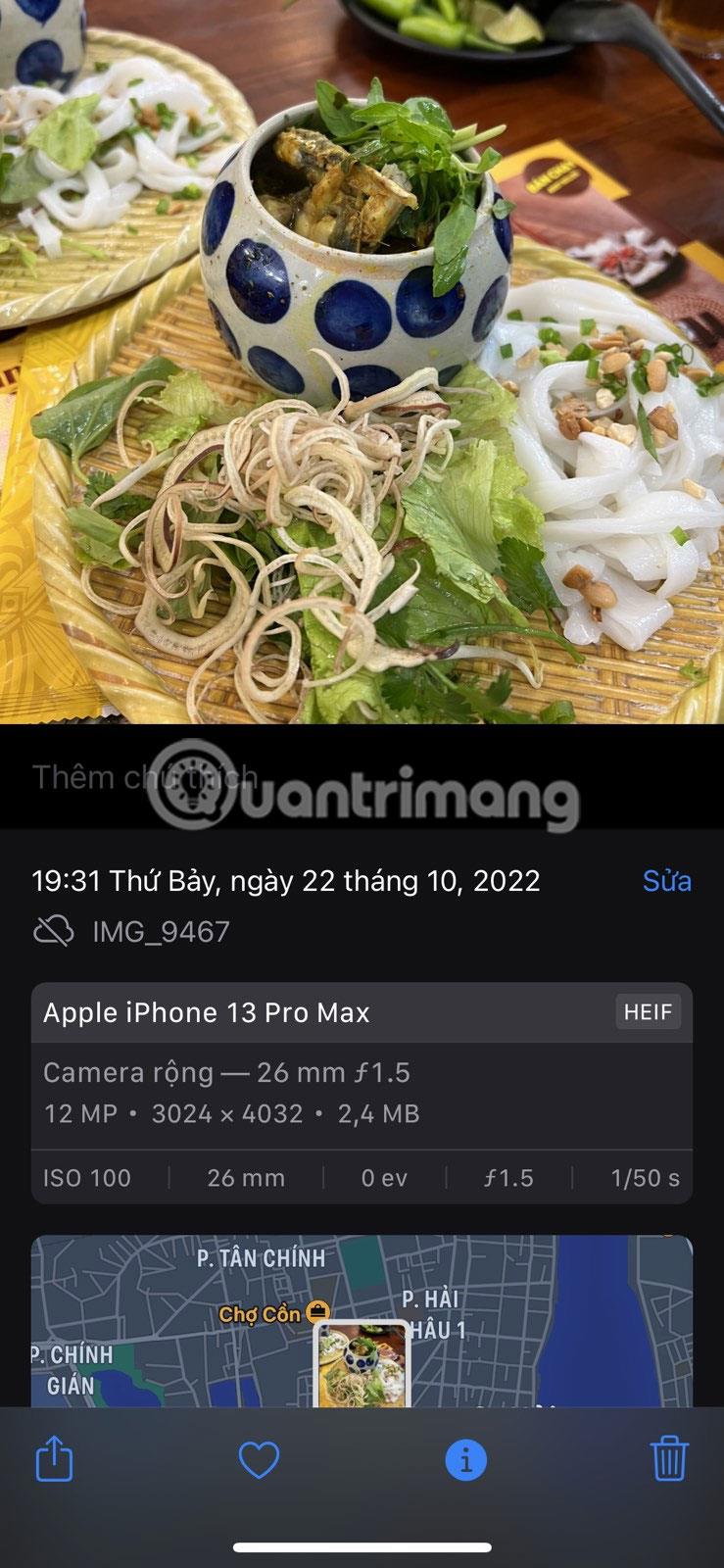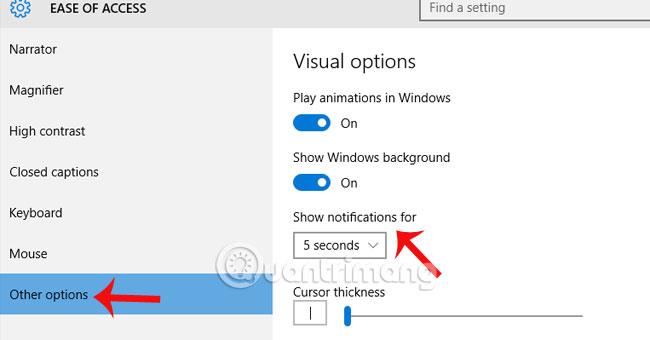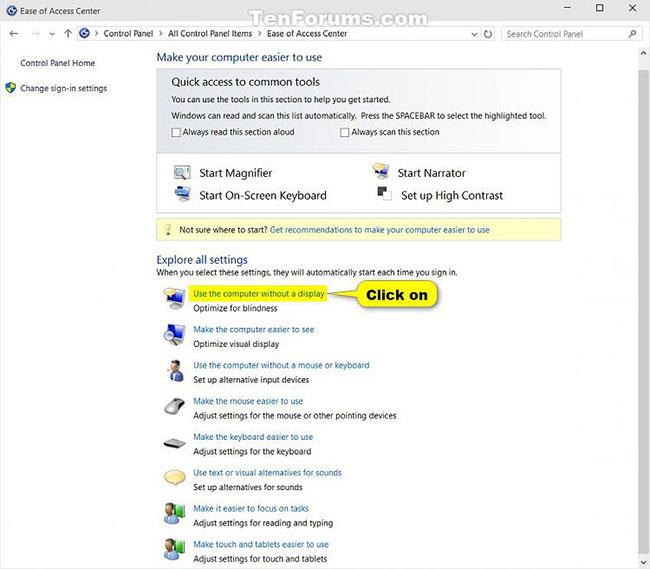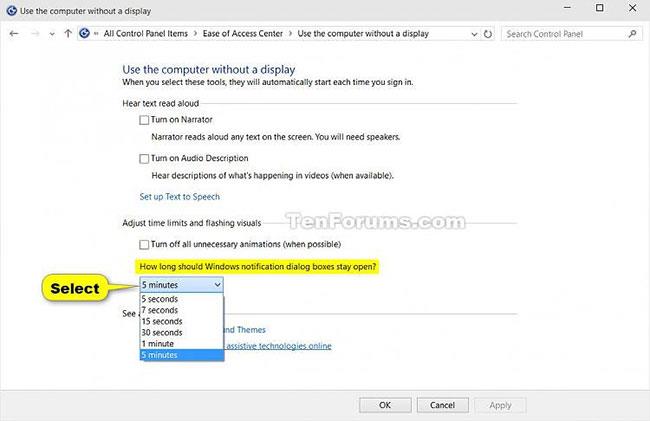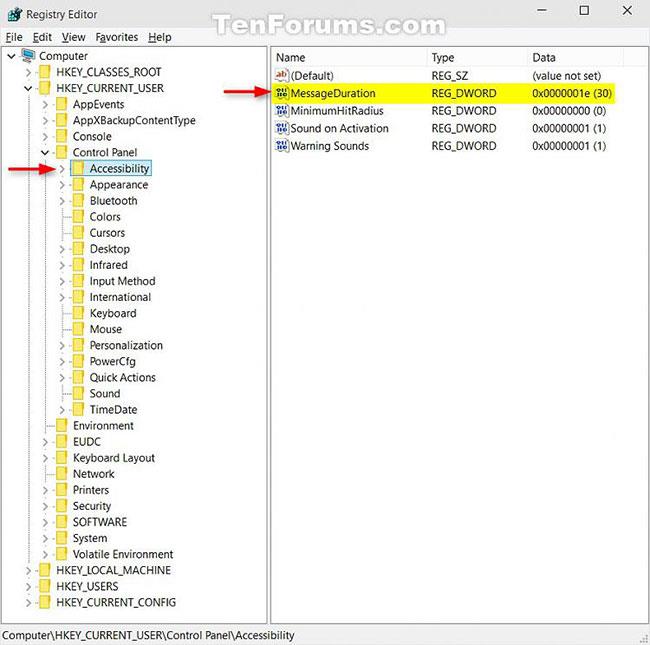Някои хора нямат навика да използват Центъра за действие, тъй като проверката и изтриването на известия отнема много време, така че често избират да деактивират Центъра за действие на Windows 10 . Но какво ще стане, ако искате да виждате известия дори когато Центърът за действие е изключен? Tips.BlogCafeIT ще ви насочи как да зададете часове за уведомяване според предпочитанията на потребителя.
Променете времето за показване на известията с помощта на приложението Настройки
Стъпка 1: Отворете прозореца "Старт" в главния интерфейс, изберете Настройки .
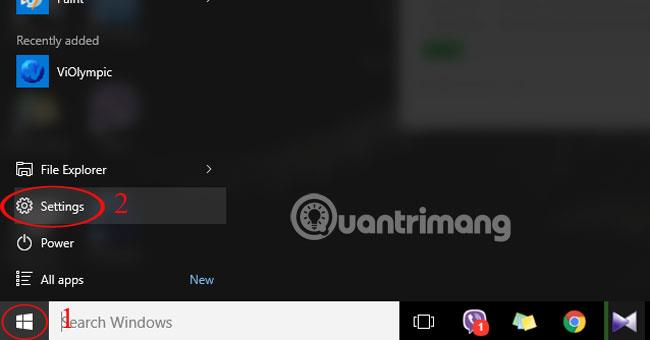
Стъпка 2: Изберете Лесен достъп .
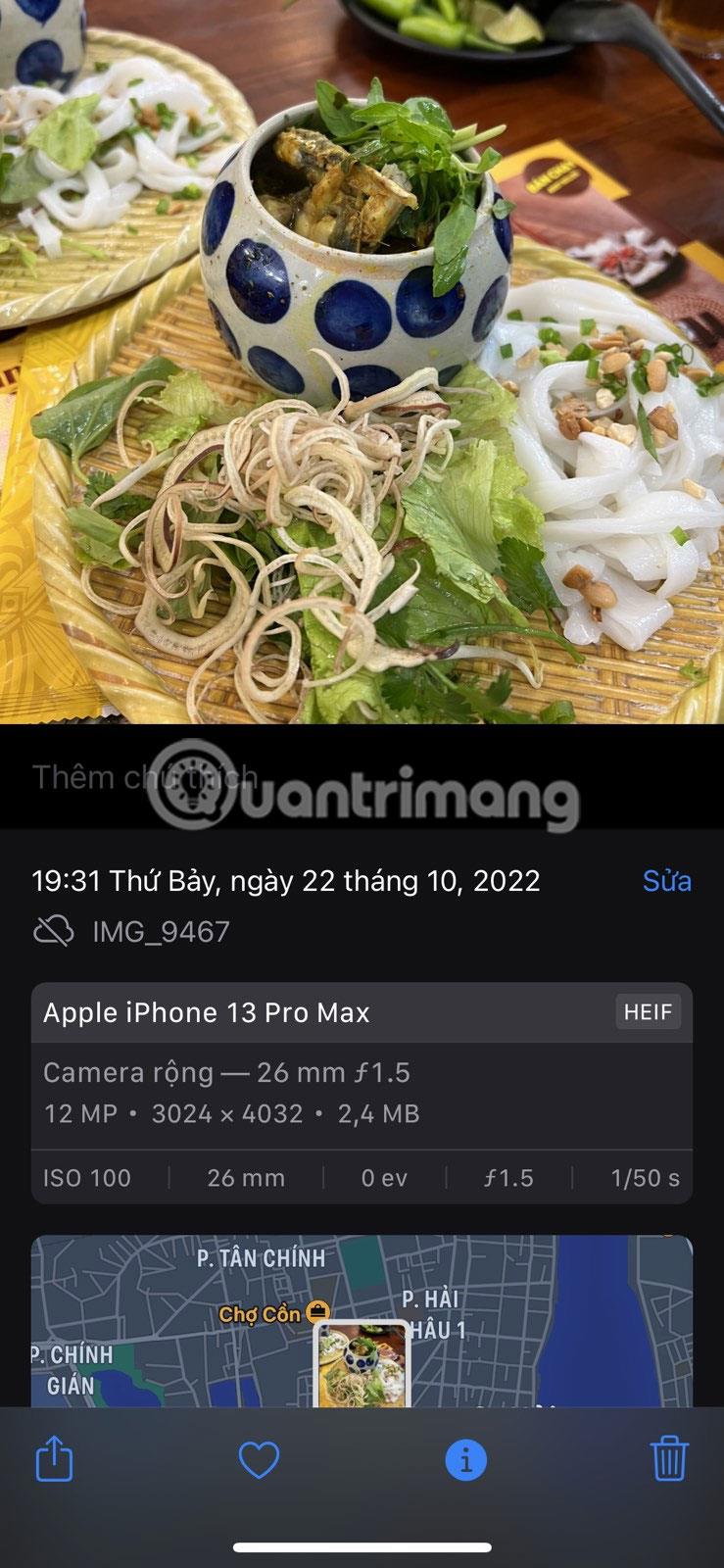
Стъпка 3: В лявата лента с менюта щракнете върху Други опции и изберете Показване на известие за .
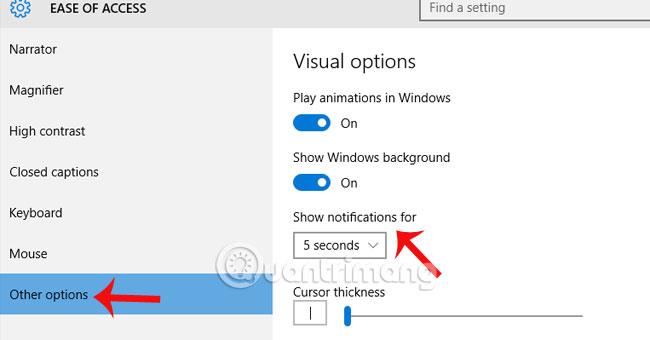
Стъпка 4: Тук можете да зададете времето, когато се появява известието. Максимумът е 5 минути, а минимумът е 5 секунди. Така че известието ще се покаже в точното време, което сме избрали по подразбиране.

Променете времето за показване на известията с помощта на Центъра за лесен достъп
1. Отворете контролния панел (изглед с икони) и щракнете върху иконата Център за лесен достъп .
2. Щракнете върху връзката Използване на компютъра без дисплей в Центъра за лесен достъп.
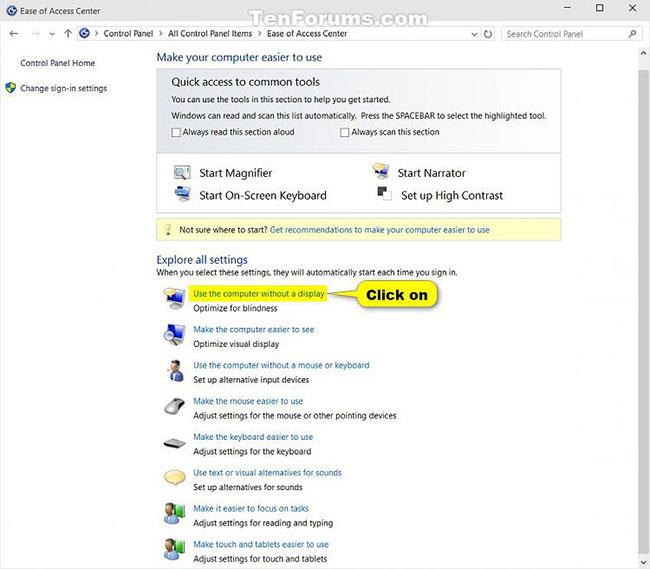
Щракнете върху връзката Използване на компютъра без дисплей в Центъра за лесен достъп
3. В секцията Коригиране на времеви ограничения и мигащи визуални елементи , в падащото меню Регулиране на времеви ограничения и мигащи визуални ефекти изберете желаната продължителност и щракнете върху OK.
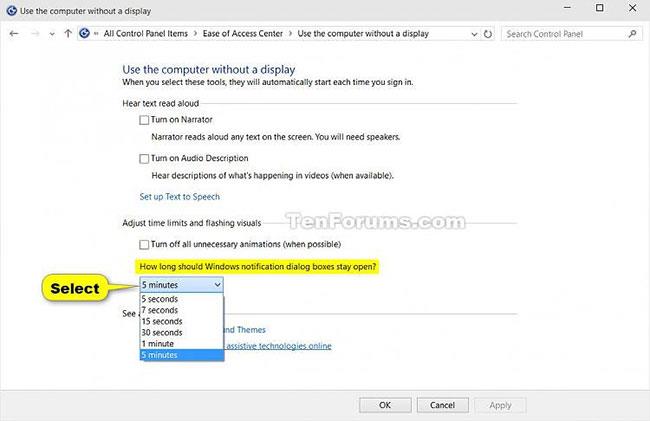
В падащото меню Регулиране на времеви ограничения и мигащи визуални елементи изберете желаната продължителност и щракнете върху OK
Забележка : Времето по подразбиране е 5 секунди.
4. Сега можете да затворите Центъра за лесен достъп, ако желаете.
Променете времето за показване на известията с помощта на редактора на системния регистър
1. Въведете regedit в полето за търсене ( Win+ S) в Старт или лентата на задачите и щракнете, Enterза да отворите Редактора на системния регистър .
2. Ако бъдете подканени от UAC, щракнете върху Да.
3. В редактора на системния регистър отидете до местоположението по-долу.
HKEY_CURRENT_USER\Control Panel\Accessibility
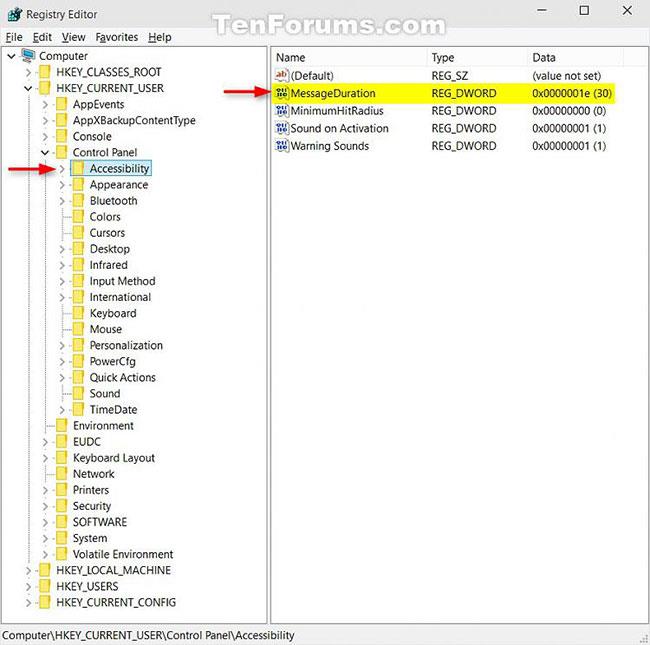
В редактора на системния регистър отидете до местоположението на ключа
4. В десния панел на клавиша за достъпност щракнете двукратно върху DWORD MessageDuration , за да го редактирате.
5. Изберете Decimal , въведете броя секунди (1 минута = 60 секунди), които искате да се показва известието, и щракнете върху OK.
Забележка : Времето по подразбиране е 5 секунди. Въведете произволно число под 5 секунди и опцията по подразбиране ще се покаже отново.
Изберете Decimal, въведете броя секунди, които искате да показва известието, и щракнете върху OK
6. Сега можете да затворите редактора на системния регистър , ако желаете.
Промяната на времето за показване на известията в Windows 10 е много лесна. Можете да следвате един от трите начина по-горе, за да персонализирате известията за час, които се показват по желание.
Вижте още статии по-долу:
- 4 начина в статията ще помогнат на вашия Windows 10 „бързо като вятъра“
С пожелание за успех!