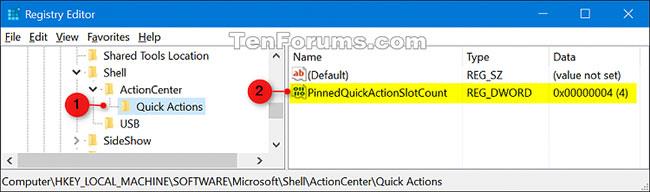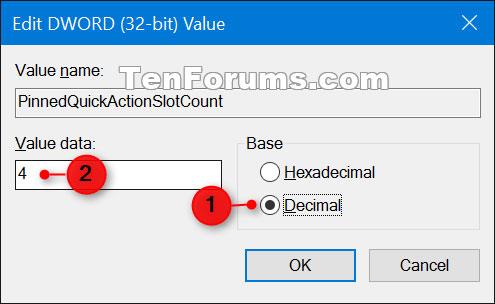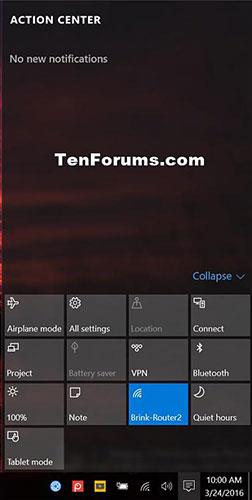Центърът за действие в Windows 10 има персонализирани бързи действия в долната част, които ви отвеждат незабавно до най-използваните настройки и приложения. Например можете лесно да включвате/изключвате или отваряте елементи като самолетен режим, всички настройки, свързване, дисплей, местоположение, бележка, тихи часове, режим на таблет, VPN и Wi-Fi .
Потребителите могат да изберат Бързи действия в Настройки, които да се показват в долната част на Центъра за действие.
Това ръководство ще ви покаже как да промените броя на бързите действия, показани в Центъра за действие в Windows 10.
Забележка:
Трябва да сте влезли като администратор, за да промените броя на бързите действия, показвани в Центъра за действие и Настройки за всички потребители.
Забележка:
Настройките ще показват само максимум 6 бързи действия, но Центърът за действие може да показва всички съществуващи бързи действия, без да се налага да се разширява.
Как да промените броя на бързите действия, показани в Центъра за действие Windows 10
Ето как:
1. Натиснете клавишите Win + R , за да отворите Run , въведете regedit и щракнете върху OK , за да отворите Registry Editor .
2. Ако бъдете подканени от UAC , щракнете върху Да.
3. Намерете клавиша за бързи действия , разположен по-долу в редактора на системния регистър.
HKEY_LOCAL_MACHINE\SOFTWARE\Microsoft\Shell\ActionCenter\Quick Actions
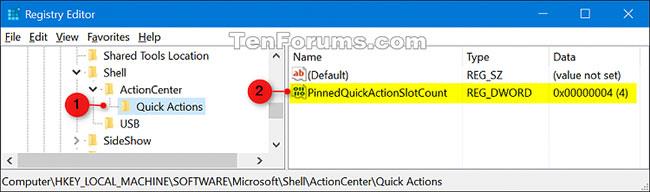
Прегледайте клавиша за бързи действия в редактора на системния регистър
4. В десния панел на клавиша за бързи действия щракнете двукратно върху DWORD PinnedQuickActionSlotCount , за да го промените.
5. Изберете Decimal , въведете число, съответстващо на броя бързи действия, които искате да покажете, и щракнете върху OK.
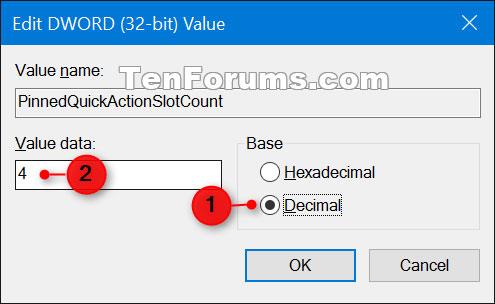
Изберете броя бързи действия, които искате да покажете
Забележка:
4 е стандартният брой бързи действия за показване.
0 няма да има видими бързи действия в Центъра за действие, докато не ги разширите.
Например имате общо 13 бързи действия в Центъра за действие, така че можете да въведете число от 0 до 13 за показване, без да се налага да разгъвате.
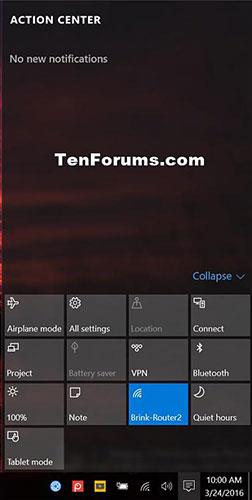
13 бързи действия в Центъра за действие
6. Рестартирайте Explorer или излезте и влезте отново, за да приложите промените.
Забележка : Този метод се прилага само за версии преди Windows 10 build 18277.
Виж повече: