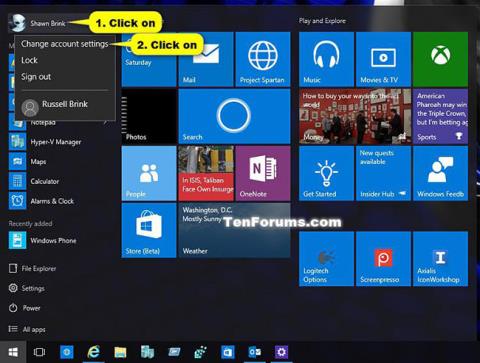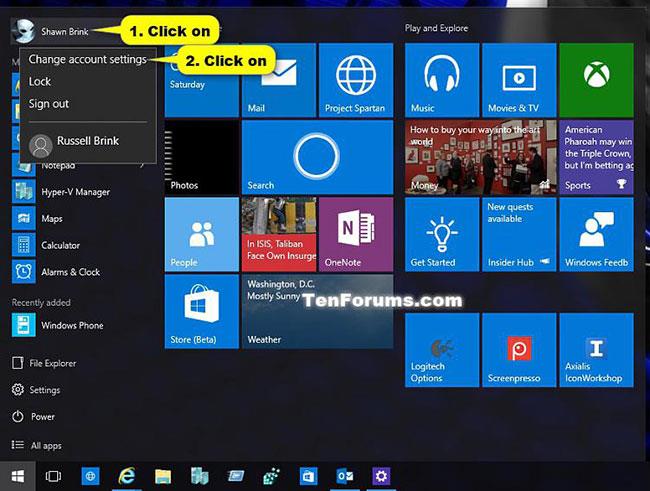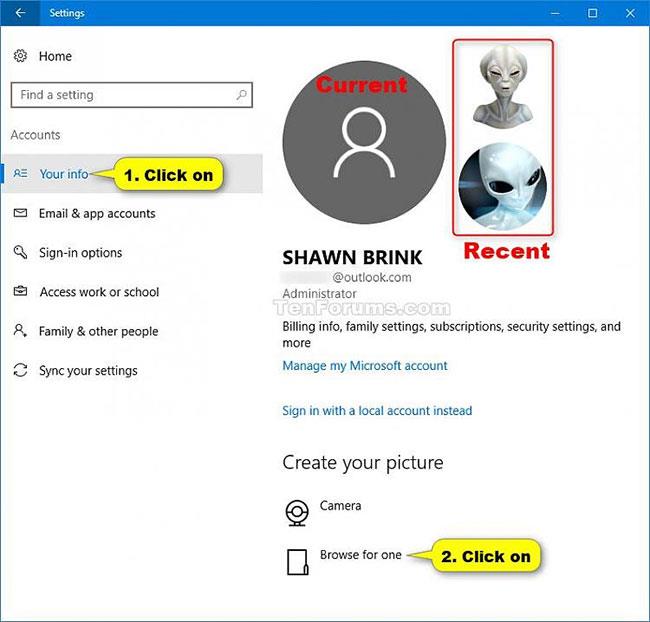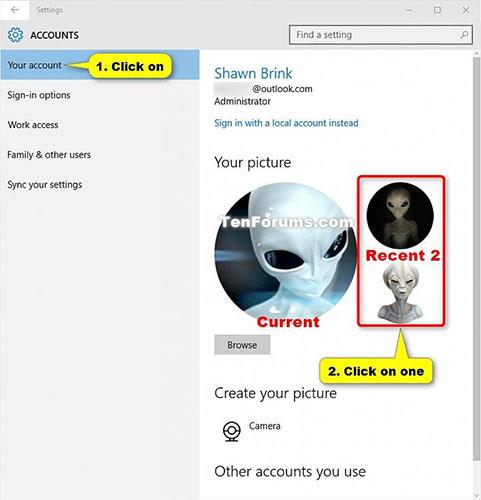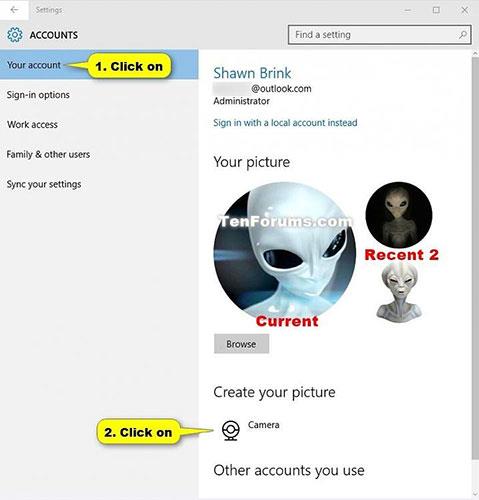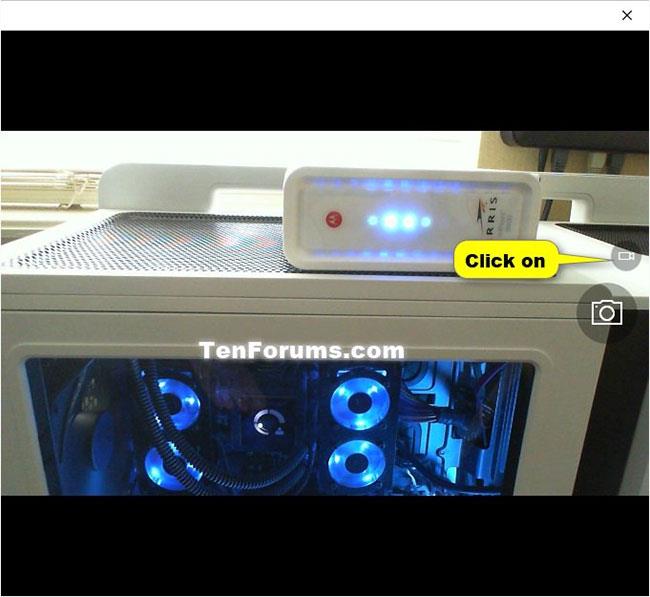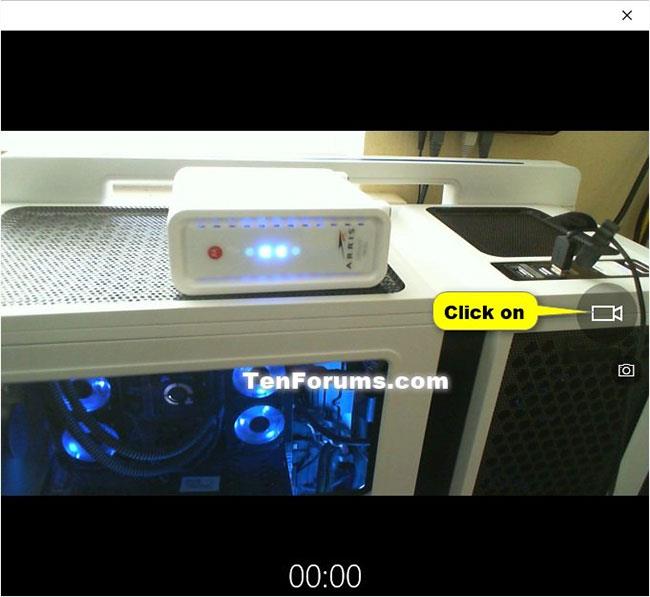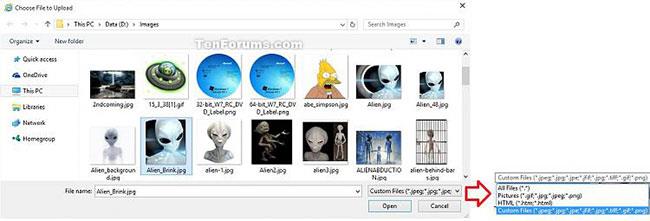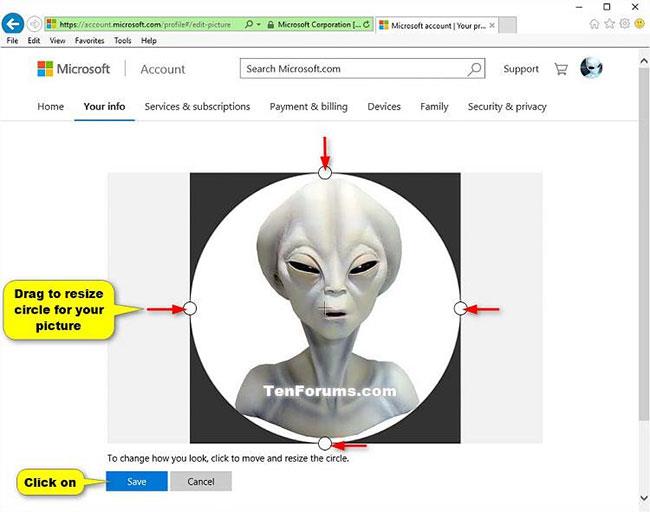В допълнение към промяната на името на компютъра , използването на отделен аватар ще помогне на потребителите да избегнат объркване при създаване на множество потребители на компютър с Windows 10 . Освен това, ако синхронизирате с вашия акаунт в Microsoft за достъп до вашия компютър, изображението на аватара също ще остане същото. Следвайте инструкциите по-долу, за да създадете напълно нов аватар в Windows 10.
Променете снимки в приложението Настройки на Windows 10
1. Изпълнете стъпка 2 или стъпка 3 по-долу в зависимост от това как искате да отворите настройките на вашия акаунт.
2. Отворете Настройки , щракнете върху иконата Акаунти и отидете на стъпка 4 по-долу.
3. Отворете менюто "Старт" , щракнете върху акаунти горе вляво, докоснете Промяна на настройките на акаунта и отидете на стъпка 4 по-долу.
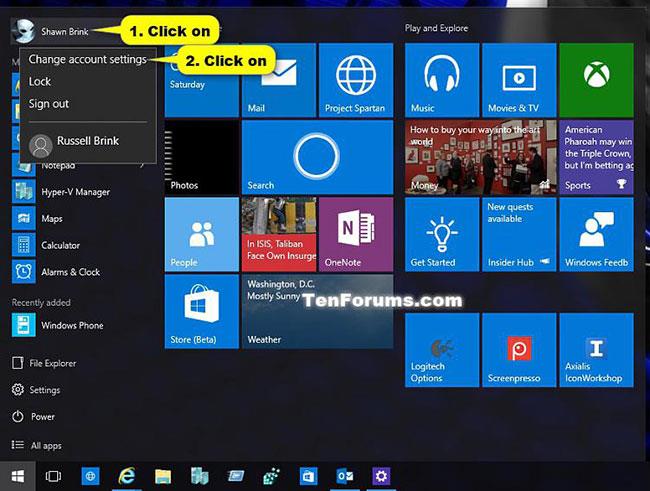
Щракнете върху Промяна на настройките на акаунта
4. Изпълнете стъпка 5 (за преглед), стъпка 6 (изберете скорошни изображения), стъпка 7 (използвайте изображения от уеб камера) или стъпка 8 (използвайте видеоклипове от уеб камера) по-долу, в зависимост от това как искате да изберете вашите изображения.
5. За да разглеждате и избирате изображения:
A) Щракнете върху Преглед за такъв под Създайте своя снимка от дясната страна.
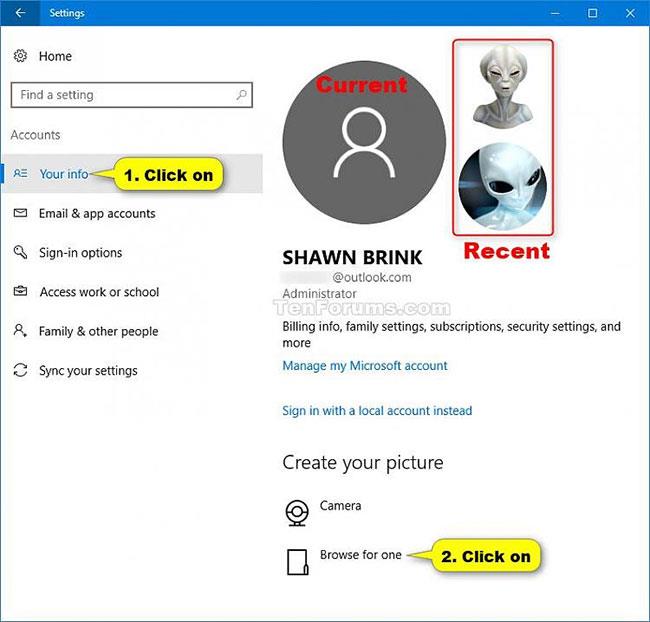
Щракнете върху Преглед за такъв под Създайте своя снимка
B) Навигирайте до и изберете желаната от вас картина, щракнете върху Избор на картина и отидете на стъпка 9 по-долу.
6. За да изберете наскоро използвано изображение като снимка на акаунта, докоснете едно от двете скорошни изображения, които сте използвали преди, и отидете на стъпка 9 по-долу.
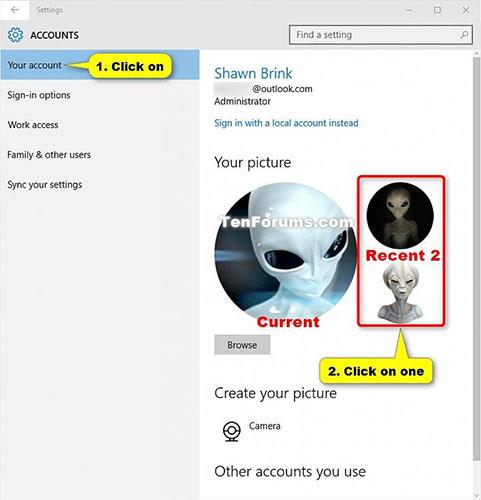
Докоснете едно от двете скорошни изображения, които сте използвали
7. Използвайте уеб камера, за да правите снимки и използвайте:
A) Щракнете върху Камера под Създайте своя снимка .
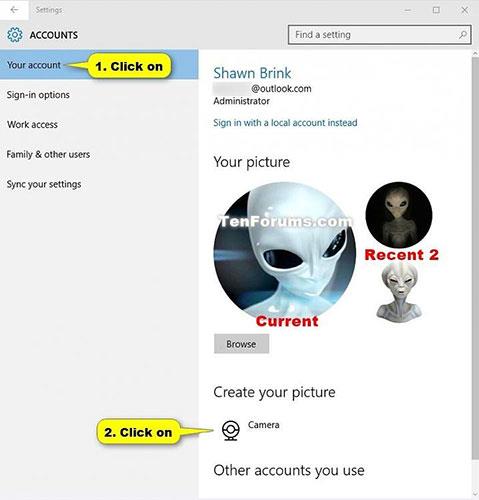
Щракнете върху Камера по-долу Създайте своя снимка
B) Усмихнете се и се обърнете към уеб камерата, след което щракнете върху бутона Правене на снимка.
C) Тук тази опция е неуспешна за автора на статията в компилация 10130. В крайна сметка обаче ще има опция за коригиране и запазване на изображения, както в стъпка 4 в раздел 2 по-долу.
Г) Отидете на стъпка 9 по-долу.
8. Използвайте уеб камера, за да създадете видеоклип, който да използвате като снимка на акаунта:
A) Щракнете върху Камера под Създайте своя снимка .
B) Щракнете върху бутона Създаване на видео.
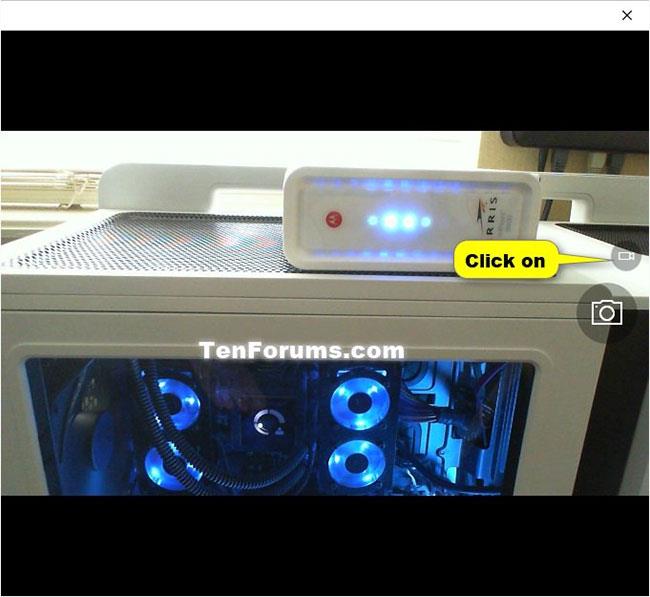
Щракнете върху бутона Създаване на видео
C) Когато сте готови, щракнете върху бутона Запис.
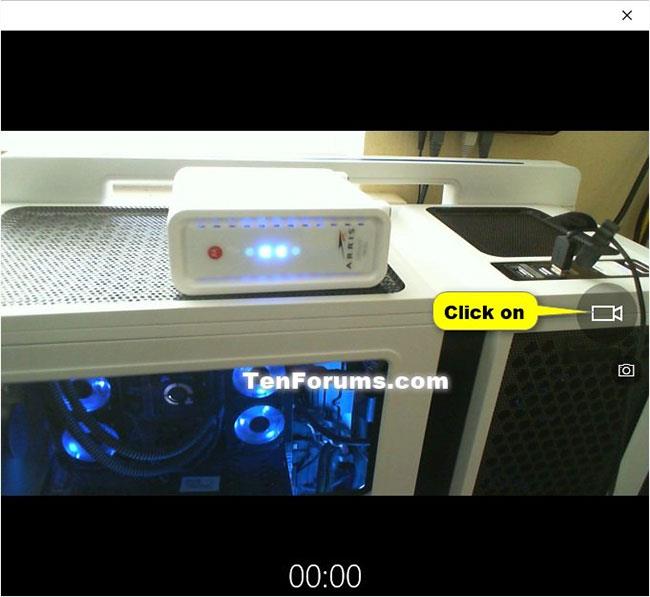
Щракнете върху бутона Запис
D) Когато приключите със записа, щракнете върху бутона Stop recording.
E) Пуснете записа, за да видите дали ви харесва. Ако ви харесва, щракнете върху OK и отидете на стъпка 9 по-долу. Ако не ви харесва, щракнете върху Retake , за да опитате отново и отидете на стъпка 8C по-горе.
9. Сега можете да затворите Настройки, ако искате.
Променете или премахнете картината за вашия Microsoft Online акаунт
1. Влезте във вашия онлайн акаунт в Microsoft и отидете на страницата Вашата информация.
https://account.microsoft.com/account/Account?ru=https%3A%2F%2Faccount.microsoft.com%2Fprofile&destrt=profile-landing#/
2. Щракнете върху Промяна на картината .

Щракнете върху Промяна на картината
3. Изпълнете стъпка 4 (за промяна) или стъпка 5 (за изтриване) по-долу, в зависимост от това какво искате да направите.
4. За да промените изображението:
A) Щракнете върху Нова снимка.
B) Навигирайте до и изберете снимката, която искате да използвате, след което щракнете върху Отвори.
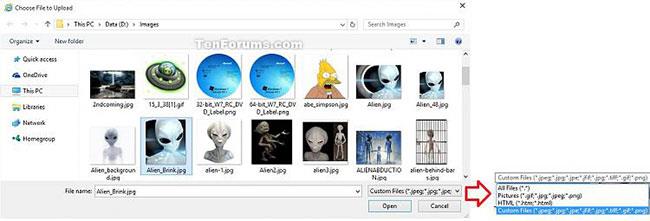
Отворете снимката, която искате да изберете
C) Преоразмерете кръга, за да промените външния вид на изображението, щракнете върху Запазване , когато сте готови и отидете на стъпка 6 по-долу.
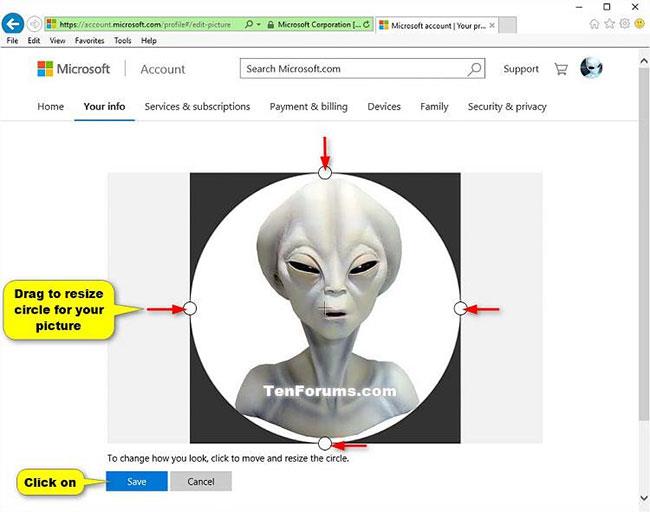
Променете размера на кръга по желание
5. За да изтриете снимки:
A) Щракнете върху Премахване.
B) Щракнете върху Да , за да потвърдите и отидете на стъпка 6 по-долу.

Щракнете върху Да, за да потвърдите
6. Последната промяна ще се синхронизира с всички компютри и устройства, където влизате с този акаунт в Microsoft.
Вижте следните статии за повече информация:
- 4 начина в статията ще помогнат на вашия Windows 10 „бързо като вятъра“
Желая ви приятно прекарване!