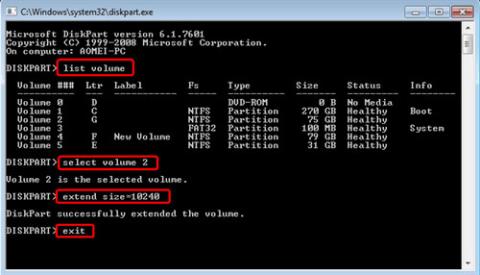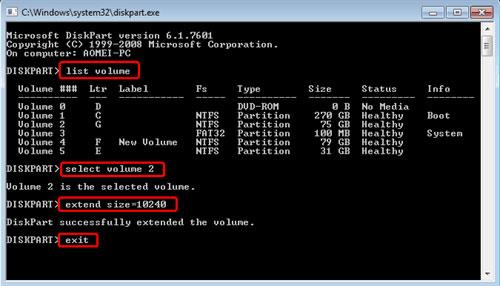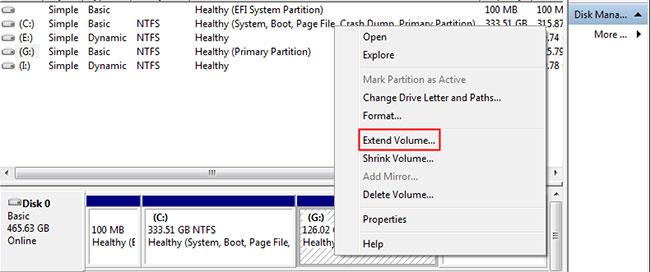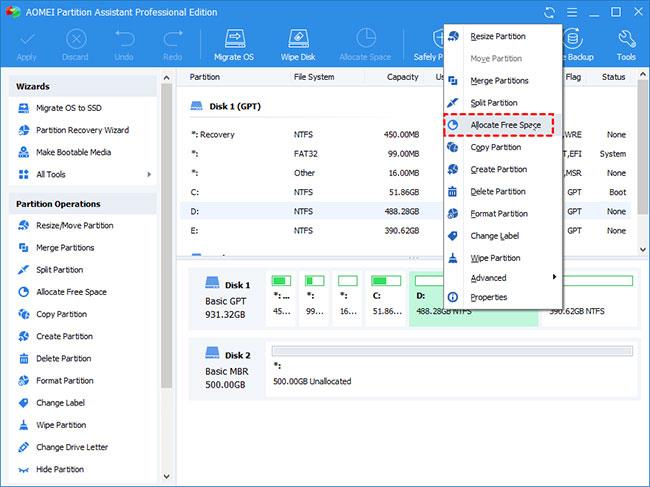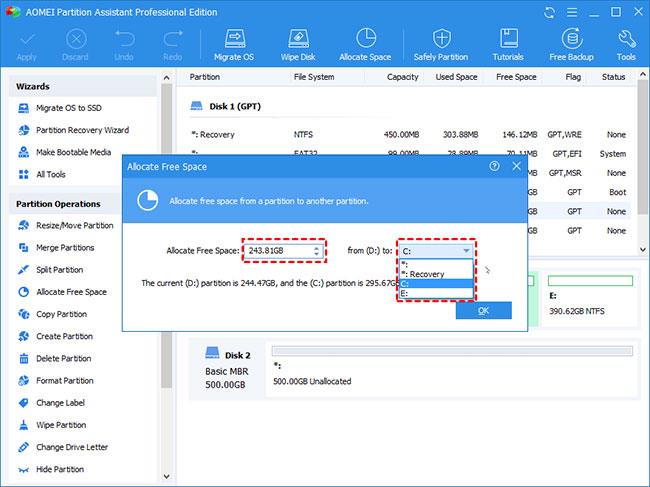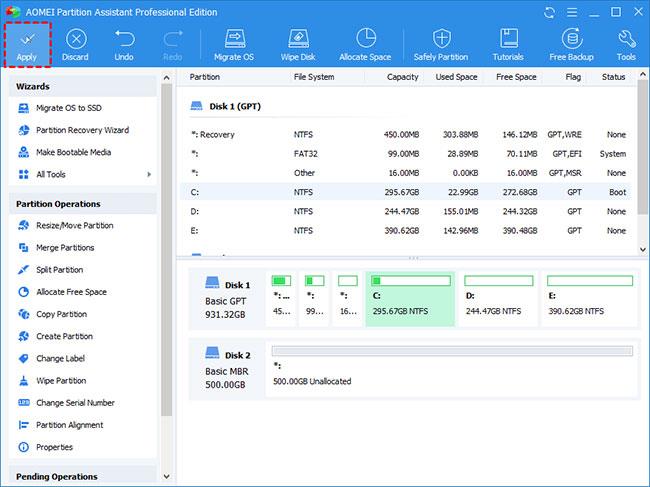Вие инсталирате операционната система, системните програми, приложенията и личните данни на дяловете на твърдия диск. Ако няма достатъчно място или памет за системното устройство, не можете да инсталирате нови приложения на този дял. Съществуващите приложения на C устройство също може да не работят добре. Още по-лошо, производителността на системата може да бъде засегната.
По същия начин, ако няма достатъчно място на устройство с данни, като например дял D, E, F, не можете да съхранявате нови данни в този дял. Освен това не можете да създавате нови документи или файлове от този дял.
В случай, че дялът на твърдия диск на компютъра не е бил разделен правилно, когато сте го купили. Например, първоначално системното устройство е разделено с 60 GB. След една година използване на компютъра, той стана червен и даде предупреждение за малко дисково пространство.
Добавянето на свободно пространство от едно устройство на друго е най-добрият начин да се възползвате напълно от капацитета на твърдия диск. Излишното пространство в големия дял няма да се губи и проблемът с липсата на памет в по-малкото устройство също е решен. Така че защо не направиш това?
Как да прехвърлите място от едно устройство на друго в Windows 10/8/7
Технически има няколко решения за отстраняване на този проблем, тъй като теорията е, че ще увеличите пространството на едно устройство, като намалите капацитета на друго устройство. За да промените неразумно оформление на дял, можете да преоразмерите дяла с помощта на Diskpart , вградения инструмент на Windows. Това обаче е като заобиколен път, защото независимо дали увеличавате или намалявате размера на дяла, неразпределеното пространство няма да бъде местоположението, което искате.
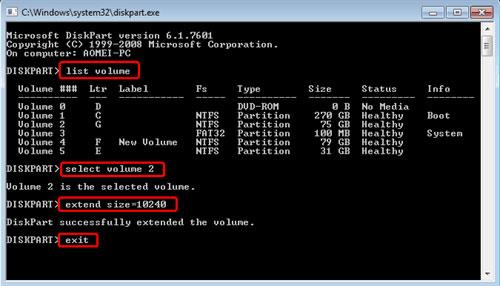
Можете да промените размера на дялове с помощта на Diskpart
Управлението на дискове също е чудесен инструмент за управление на твърди дискове и техните дялове. Управлението на дискове има графичен потребителски интерфейс, подходящ за потребители с ограничени компютърни познания. Ако има неразпределено пространство до дяла, който искате да увеличите, просто щракнете с десния бутон върху него и изберете Разширяване на обема. Ако не, можете да изтриете съседния дял, за да го направите неразпределен, след което повторете стъпките по-горе. Не забравяйте да архивирате файловете преди форматиране или изтриване.
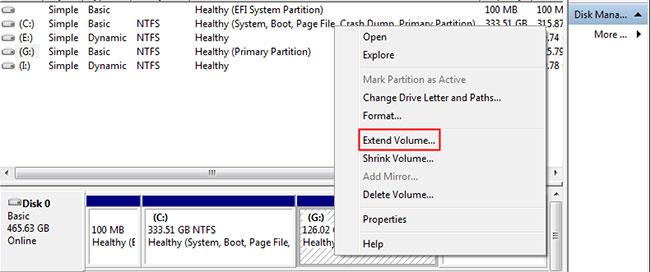
Управлението на дискове също е чудесен инструмент за управление на твърди дискове и дялове
Има и инструмента MiniTool Partition Wizard (вижте статията: Как да преместите или преоразмерите дяла на твърдия диск на Windows за повече подробности).
Въпреки че Windows предлага страхотни инструменти, някои потребители все още се чудят дали има начин да разпределят свободно пространство от един дял на друг, без да форматират твърдия диск или който и да е дял. Кой?
За щастие, отговорът е да. AOMEI Partition Assistant Professional предоставя функция, наречена Разпределяне на свободно пространство, която може да помогне за директно прехвърляне на свободно пространство от едно устройство на друго, като например преместване на пространство от устройство D към устройство C в компютър с Windows. За да изпълните тази задача в Windows Server, можете да превключите към сървърното издание.
Как да прехвърлите място от устройство D към устройство C Windows 10 чрез професионален мениджър
1. Инсталирайте и стартирайте AOMEI Partition Assistant на компютъра. Щракнете с десния бутон върху дяла, който искате да разпределите (дял D има свободно пространство) и изберете Разпределяне на свободно пространство .
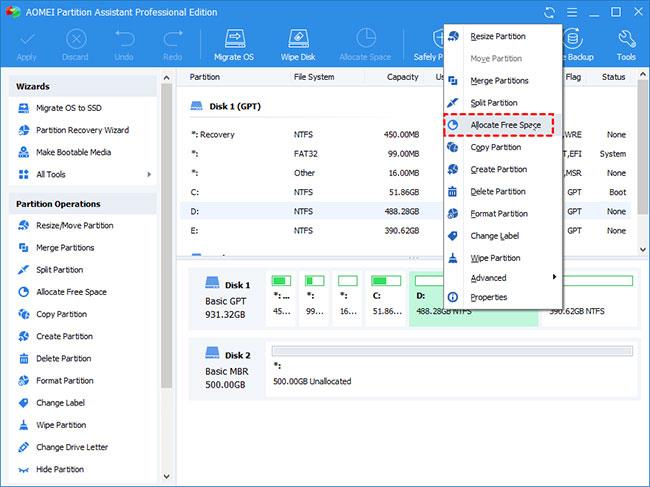
Изберете Разпределяне на свободно пространство
2. В изскачащия прозорец ви се дава възможност да посочите размера на пространството и целевия дял. Изберете устройство C от дадения списък.
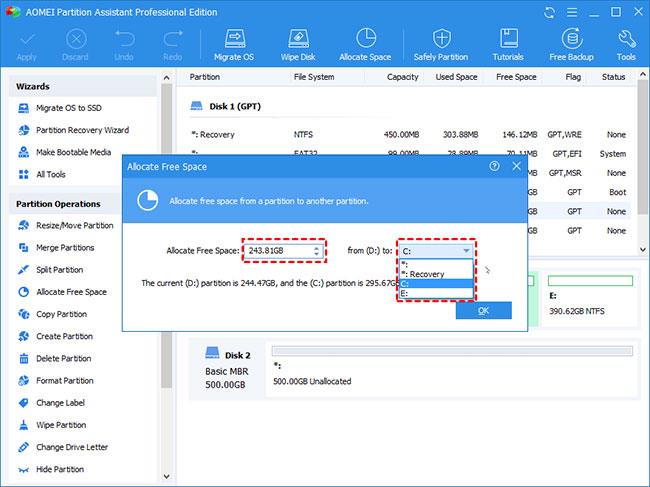
Изберете устройство C от списъка
3. Това е виртуален резултат. Щракнете върху Приложи > Продължи, за да се случи.
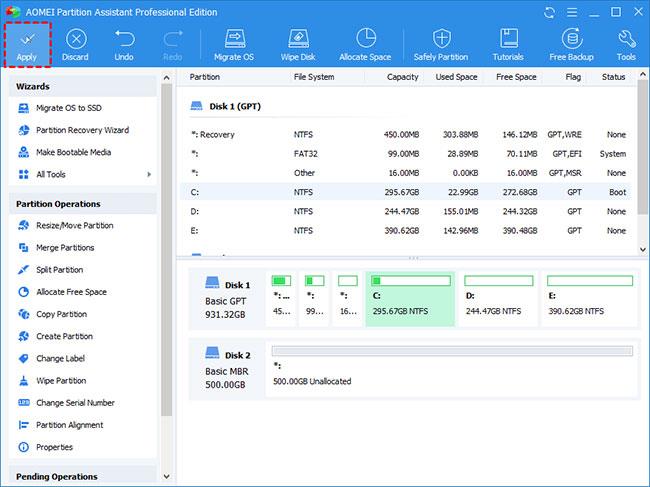
Щракнете върху Приложи > Продължи
Забележка :
- Тъй като е свързано със системното устройство, е необходимо рестартиране.
- Този процес се прилага за различни дялове на един и същ физически твърд диск. Устройствата на различни твърди дискове не могат да бъдат направени по този начин.
- Тази версия също поддържа операции от командния ред, така че можете да преоразмерявате или премествате дялове и т.н. от командния ред .
Става лесно и бързо! В три стъпки свободното пространство магически се премества от по-голямото към по-малкото устройство. AOMEI Partition Assistant Professional е разширената версия и има стандартна версия с по-малко функции. С този основен инструмент можете също така да прехвърляте място от едно устройство на друго, за да преразпределите пространството безплатно.
Стъпка 1: Щракнете с десния бутон върху дяла с излишно пространство и изберете Преоразмеряване на дяла , за да създадете неразпределено място на твърдия диск. Местоположението на неразпределеното пространство няма значение.
Стъпка 2: Щракнете върху Приложи.
Стъпка 3: Щракнете с десния бутон върху дяла, който искате да увеличите, и изберете Обединяване на дялове. В изскачащия прозорец ви е позволено да проверите както този дял, така и неразпределеното пространство.
Стъпка 4: Щракнете върху Приложи , за да изпълните чакащите операции.