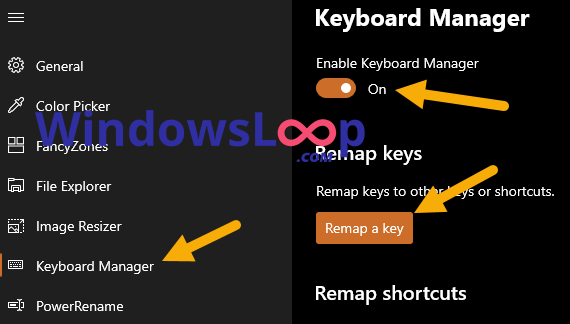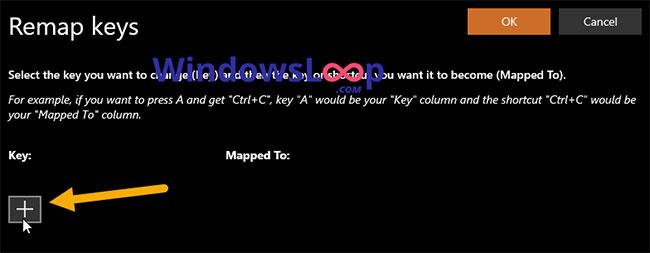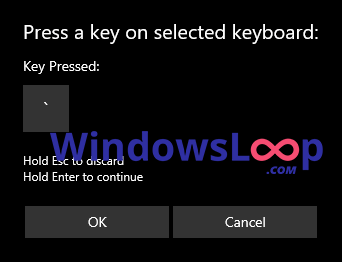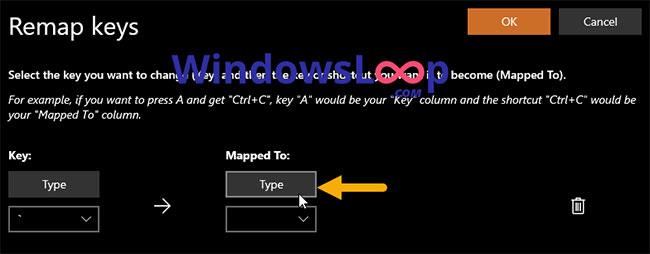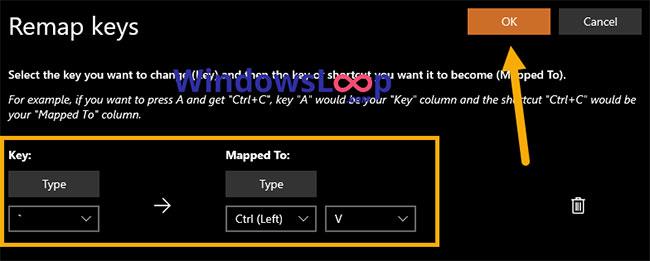С PowerToys можете да преназначите клавишите към други опции или преки пътища в Windows 10. По-долу са стъпките за пренасочване на клавиши с PowerToys.
Няколко думи за инструмента PowerToys
Microsoft наскоро пусна страхотен безплатен инструмент с отворен код, наречен PowerToys за Windows 10. В случай, че не знаете, PowerToys е инструмент с колекция от вградени помощни програми. Някои от тези помощни програми включват инструмент за избор на цвят, смяна на изображения, стартиране и търсене, пакетно преименуване, мениджър на клавиатура и т.н. Всяка джаджа в PowerToys може да бъде активирана или деактивирана поотделно. Ако искате да използвате само инструмента за пренасочване на ключове, можете да активирате тази опция и да деактивирате останалите. Просто казано, PowerToys е изключително мощен инструмент, който всеки потребител на Windows трябва да има.
Една от най-полезните помощни програми на инструмента PowerToys е мениджърът на клавиатурата. Позволява на потребителите да сменят клавишите на клавиатурата с всеки друг клавиш или пряк път. Освен това можете да зададете конкретен пряк път към всеки клавиш на вашата клавиатура. Преназначаването на клавиши е особено полезно, ако имате допълнителни клавиши на клавиатурата. За да пренастроите клавишите с помощта на PowerToys, всичко, което трябва да направите, е да ги зададете в раздела Keyboard Manager.
В този бърз и лесен урок нека Quantrimang ви покаже стъпките за пренасочване на клавиши с помощта на инструмента PowerToys в Windows 10.
Стъпки за пренасочване на клавиши с помощта на инструмента PowerToys
След като инсталирате PowerToys, следвайте стъпките, изброени по-долу, за да преназначите клавишите с помощта на инструмента PowerToys.
1. Първо отворете PowerToys в Windows 10. Можете да направите това, като го потърсите в менюто "Старт".
2. След като отворите PowerToys, изберете раздела „Диспечер на клавиатурата“ в левия панел.
3. Сега активирайте опцията „Активиране на диспечера на клавиатурата“ .
4. След това щракнете върху бутона „Пренасочване на ключ“ .
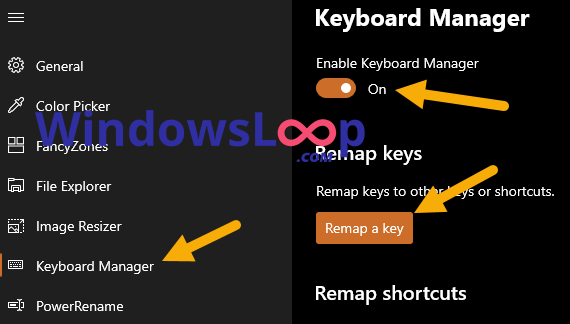
Щракнете върху бутона „Пренасочване на ключ“.
5. Щракнете върху бутона "+".
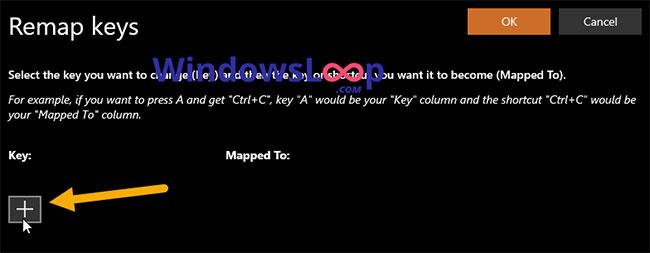
Кликнете върху бутона "+".
6. Щракнете върху Въведете в секцията Ключ.

Щракнете върху Тип в секцията Ключ
7. Натиснете клавиш, който искате да използвате като преназначен клавиш. Например изберете "`" , защото авторът на статията иска да го използва за въвеждане на друг знак или пряк път при натискане.
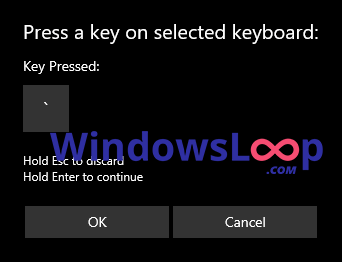
Натиснете клавиш, който искате да използвате като преназначен клавиш
8. Щракнете върху OK.
9. Сега щракнете върху Въведете в секцията Съпоставено към.
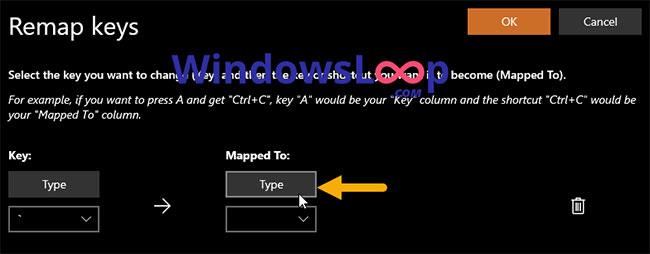
Щракнете върху Тип в секцията Съпоставено към
10. След това натиснете клавиш, който искате да преназначите. В този случай авторът иска да въведе "A" при всяко натискане на "`". Ако не можете да натиснете клавиша, изберете клавиша от падащото меню в секцията „Присвоено на“.
11. Освен това можете също да картографирате клавиша за извършване на пряк път. В този случай авторът иска да приложи прекия път Ctrl + V при натискане на клавиша "`".
12. Щракнете върху OK.
13. Ето как изглежда, когато пренастроите клавишите с помощта на PowerToys. В този случай всеки път, когато се натисне "`" , ще се изпълни клавишната комбинация Ctrl + V.
14. Щракнете върху OK в прозореца за конфигуриране на Remap Keys .
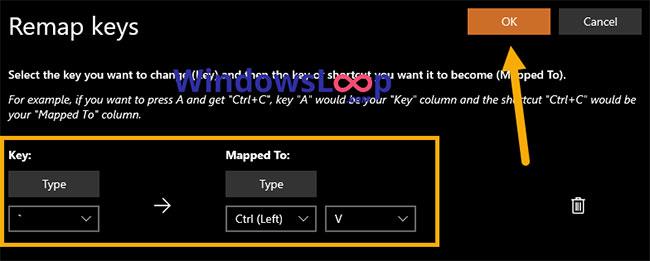
Щракнете върху OK в прозореца за конфигуриране на Remap Keys
15. Ако видите предупреждение, щракнете върху бутона Продължи въпреки това.
16. Веднага след като направите това, инструкциите за пренасочване ще бъдат добавени към списъка на мениджъра на клавиатурата на PowerToys.

Инструкциите за пренасочване ще бъдат добавени към списъка на мениджъра на клавиатурата на PowerToys
Това е всичко! Лесно е да пренастроите клавишите с помощта на PowerToys в Windows 10.
Виж повече: