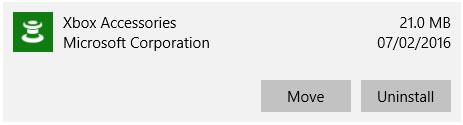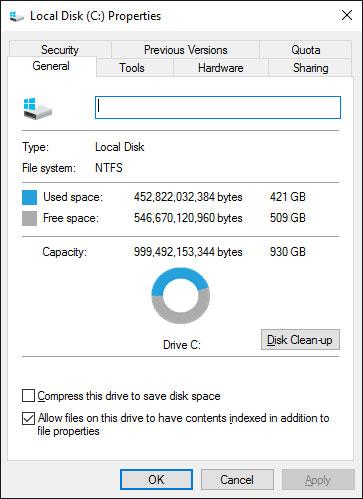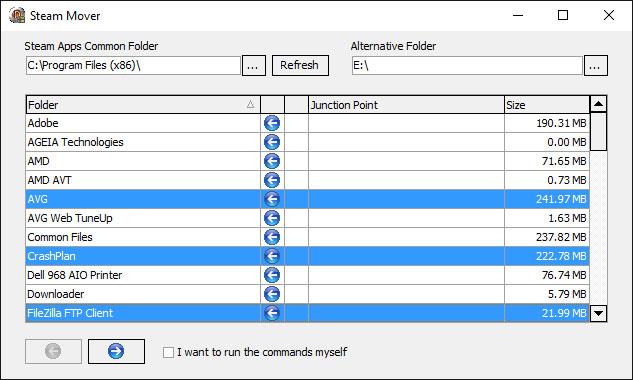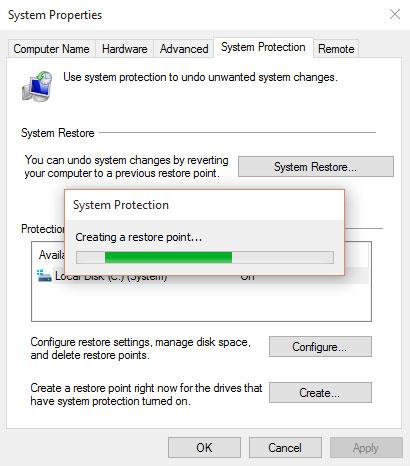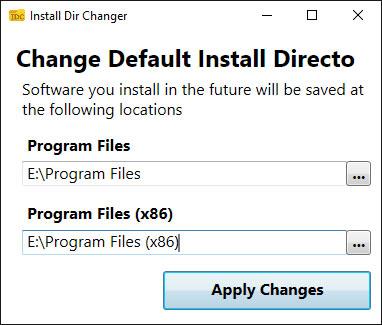Ако имате много приложения и програми, инсталирани на вашата система Windows 10 , може да искате да ги преместите на друго устройство, за да освободите място. Може също да се наложи да промените местоположението си за инсталиране по подразбиране. Добрата новина е, че всичко това е възможно.
Windows има вградена помощна програма, която позволява преместване на модерни приложения на място по ваш избор. Въпреки че този метод не работи за традиционни настолни програми, все пак можете да преместите тези програми на друго устройство.
Нека научим как да го направим чрез следващата статия!
Как да преместите приложения и програми на друго устройство
Мигрирането на повечето собствени приложения на Windows е много бързо, но мигрирането на всичко друго ще изисква няколко допълнителни стъпки. Първо, статията ще очертае процеса за приложенията на Microsoft Store, след това ще разгледа традиционните настолни програми.
Модерно приложение
Натиснете клавиша Windows+ I, за да се покаже менюто с настройки и щракнете върху Приложения , след което страницата Приложения и функции в левия панел за навигация.
Тук ще намерите списък на всички приложения и програми, инсталирани в системата. Някои от тези приложения може да се доставят със системата, други можете да инсталирате сами. Този метод ще работи само с програми, които сте инсталирали сами.
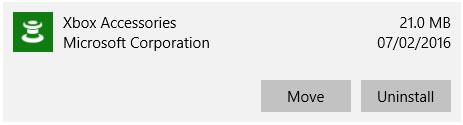
Изберете новото местоположение на устройството от падащия списък, след което щракнете върху Преместване
Отидете до приложението, което искате да преместите, след което го изберете от списъка. Сега щракнете върху Преместване. Изберете новото местоположение на устройството от падащия списък, след което щракнете върху Преместване отново.
Можете да повторите процеса, ако искате да преместите приложението обратно или на друго устройство.
Ако бутонът Преместване е сив, това означава, че това е приложение за Windows 10, което не може да бъде преместено. Ако вместо това видите бутона Промяна , това е традиционна настолна програма и ще трябва да следвате метода, описан по-долу.
Десктоп програма
Microsoft обезсърчава потребителите да преместват файловите местоположения на инсталираните програми, тъй като това може да причини проблеми, като например спиране на програмата. Безопасният (макар и по-малко ефективен) метод е да деинсталирате програмата и след това просто да я преинсталирате на желаното устройство.
Ако искате да продължите, създайте точка за възстановяване, за да можете да отмените промените, ако нещо се обърка.
Трябва да използвате програма, наречена Steam Mover. Първоначално този инструмент е предназначен за преместване на Steam игри между дискове, но всъщност ще работи на всяка програма. Можете да го използвате за прехвърляне на програми от вашия твърд диск на SSD например.
Обърнете внимание, че всички устройства, които искате да използвате с тази програма, независимо дали това е мястото, където се инсталира програмата или местоположението, към което искате да се преместите, трябва да са във формат NTFS. Можете да проверите това, като заредите File Explorer и след това щракнете върху Този компютър отляво. Сега щракнете с десния бутон върху устройство и изберете Свойства. Вижте раздела Файлова система , за да видите дали използва NTFS.
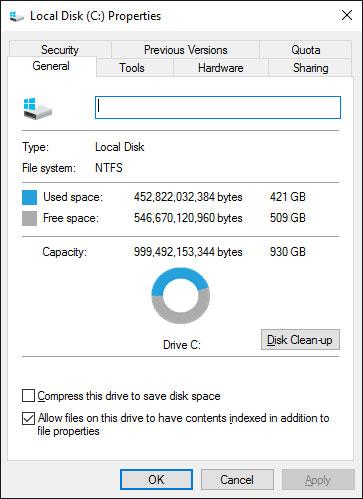
Вижте раздела за файлова система
Отворете Steam Mover. Първо изберете бутона ... до Steam Apps Common Folder, за да изберете пътя на папката, съдържаща програмата, която искате да преместите (например Program Files ). Сега изберете бутона ... до Алтернативна папка и изберете пътя на папката, към която искате да преместите програмата.
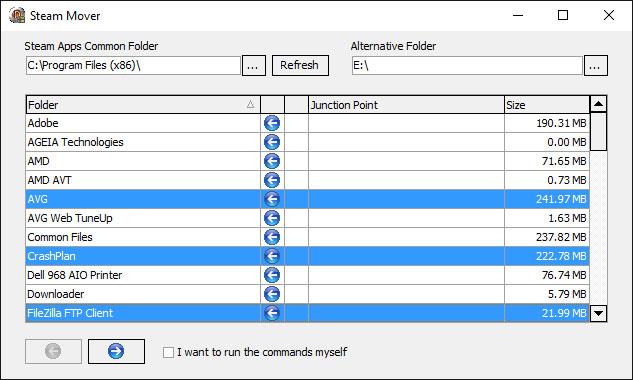
Изберете пътя на папката, в която искате да преместите програмата
След това изберете програмата от списъка, която искате да преместите. Можете да изберете няколко програми, като задържите, CTRLдокато щракнете. Когато сте готови за движение, щракнете върху синята стрелка надясно в долната част, за да започнете. Командният ред ще се отвори и ще обработи миграцията. Когато сте готови, ще видите пътя на новата папка до програмата в колоната Junction Point .
Как да промените местоположението за инсталиране по подразбиране
Ако просто искате да промените местоположението за инсталиране по подразбиране за приложения, моля, вижте 1 от 2 статии: Промяна на папката за съхранение на данни по подразбиране в Windows 10 и Инструкции за промяна на папката за инсталиране на програмата (Windows 7 и 8) за това как да направите това.
Програмите за настолен компютър са малко по-сложни и вие също не трябва да правите това.
Повечето програми ще ви позволят да промените пътя, когато ги инсталирате, което може да е по-добро решение от промяната на системата.
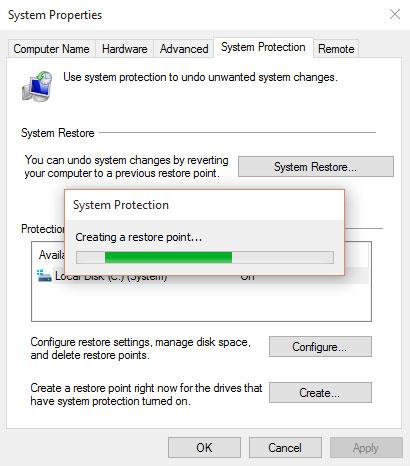
Промяната на пътя е по-добра от промяната на системата
Ако искате да продължите, трябва да използвате програма, наречена Install Dir Changer . Изтеглете Install Dir Changer и след това стартирайте програмата.
Когато програмата се отвори, щракнете върху Разрешаване на редактиране , след което изберете Да , когато се появи прозорецът за контрол на потребителските акаунти . Вече можете да изберете път за инсталиране по подразбиране, като използвате бутона, за да прегледате пътя на папката, ако е необходимо.
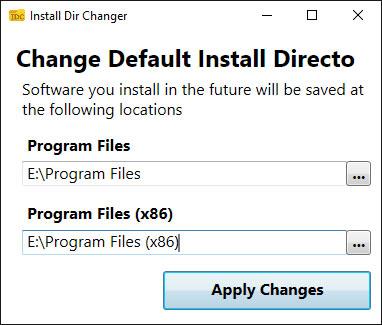
Изберете нов път за инсталиране по подразбиране
Program Files е мястото, където ще се инсталират 64-битови приложения, а Program Files (x86) е за 32-битови приложения. Ако не сте сигурни какво означават, прочетете ръководството на Quantrimang.com за разликите между 32 и 64-битовите версии на Windows . Но може да искате и двете версии на едно и също устройство.
След като изберете новия път, щракнете върху Прилагане на промените . Сега всички нови програми, които инсталирате, ще използват по подразбиране тази нова папка.