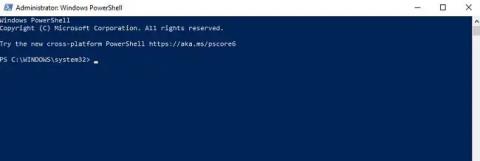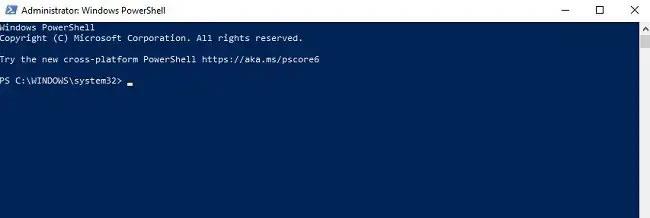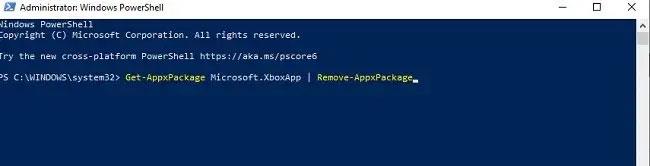Windows 10 представи много страхотни функции, включително Xbox интеграция за геймъри. В действителност не всеки е геймър. Това обаче не пречи на Microsoft да го включи за всички.
Ако се опитвате да се отървете от Xbox, може да забележите, че няма опция за деинсталиране. Добрата новина е, че няма да останете с Xbox. Има и друг начин за премахване на това приложение.
Целта на приложението Xbox
Приложението Xbox се превърна в основно приложение за всеки геймър, който играе между Xbox и компютър. Това приложение предлага много функции, като дистанционни игри, чат с приятели и др.
За тези, които не използват това приложение и никога няма да го използват в бъдеще, това е просто раздут софтуер, който заема място на компютри с Windows 10. XBox е едно от няколкото универсални приложения, които Microsoft предполага, че всеки иска да го използва.
Премахнете Xbox от Windows 10
Докато повечето приложения могат лесно да бъдат премахнати от Добавяне или премахване на програми , нямате опция за деинсталиране за Xbox. Вместо това трябва да предприемете различен подход с помощта на Windows PowerShell .
Този процес е бърз и не би трябвало да създава проблеми с вашия компютър. Въпреки това архивирането на файлове в този случай винаги е мъдър избор.
За да започнете, отворете менюто "Старт" на Windows и въведете PowerShell. След това отворете PowerShell с администраторски права . Ще ви трябват администраторски права, за да направите това. Изчакайте прозорецът на PowerShell да се отвори и да се появи подканата.
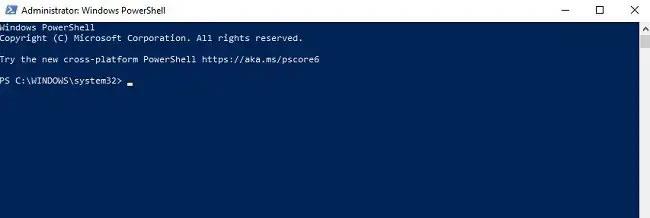
Отворете PowerShell с администраторски права
Въведете (или копирайте и поставете) следната команда и натиснете Enter.
Get-AppxPackage Microsoft.XboxApp | Remove-AppxPackage
Ако получите съобщение за грешка, опитайте вместо това следната команда:
Get-AppxPackage *xboxapp* | Remove-AppxPackage
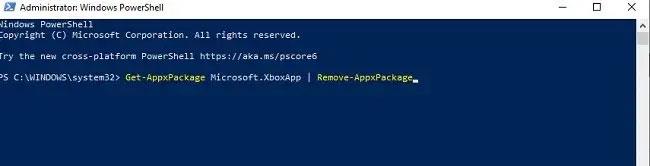
Поръчка за пълно премахване на Xbox
Тази команда ще премахне напълно Xbox, поне основното приложение.
Премахнете допълнителни приложения на Xbox
Ако търсите на вашия компютър, ще намерите някои приложения, свързани с Xbox, които все още са останали на вашия компютър. Въпреки че не можете да премахнете настройки и приложения на системно ниво, като Game Bar и Xbox Networking, все пак можете да премахнете следното:
- Xbox Game Overlay
- Xbox Gaming Overlay
- Доставчик за идентифициране на Xbox
- Xbox Speech To Text наслагване
Отново не забравяйте да архивирате файлове, преди да изтриете приложението чрез PowerShell, в случай че нещо се обърка.
Ще използвате PowerShell точно както направихте, за да изтриете основното приложение на Xbox. Вие обаче ще въведете всяко от следните едно по едно. Кликнете Enterслед всеки ред и изчакайте процеса на премахване да завърши.
Get-AppxPackage Microsoft.Xbox.TCUI | Remove-AppxPackage
Get-AppxPackage Microsoft.XboxGameOverlay | Remove-AppxPackage
Get-AppxPackage Microsoft.XboxGamingOverlay | Remove-AppxPackage
Get-AppxPackage Microsoft.XboxIdentityProvider | Remove-AppxPackage
Get-AppxPackage Microsoft.XboxSpeechToTextOverlay | Remove-AppxPackage
Както при изтриването на основното приложение на Xbox, ако получите някакви грешки, променете частта на Microsoft от реда на *име на приложение* , където име на приложение е приложението, посочено по-късно от Microsoft. Например Microsoft.XboxGameOverlay ще стане *xboxgameoverlay*.
Когато приключите, рестартирайте компютъра. Някои файлове може още да не са изчезнали. Това са останалите файлове на приложението. Можете да използвате търсачка, за да намерите тези файлове и да ги изтриете. Можете също да използвате вградени инструменти на Windows или средства за почистване на системата.
Възстановете приложението Xbox
Ако искате да възстановите приложението Xbox, инсталирайте го отново от Microsoft Store. Има няколко версии, включително бета версия, която да изпробвате.
Можете също така да очаквате голяма системна актуализация на Windows 10, която обикновено се случва веднъж или два пъти годишно. За съжаление, универсалните приложения често се появяват отново с големи системни актуализации, така че ще трябва да преминете през процеса на премахване отново.
Microsoft изброява имената на повечето от тези приложения, за да можете по-добре да контролирате какво има на компютъра ви и да разберете за какво са тези приложения. Вижте за повече подробности на:
https://docs.microsoft.com/en-us/windows/application-management/apps-in-windows-10