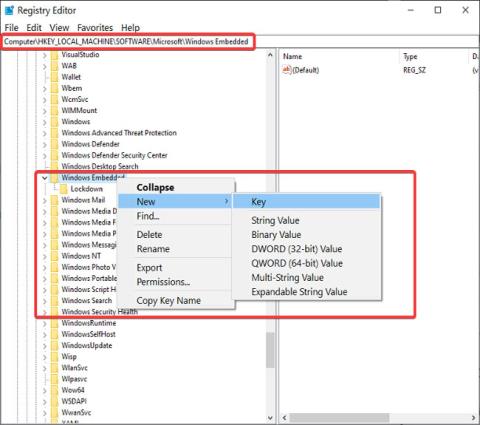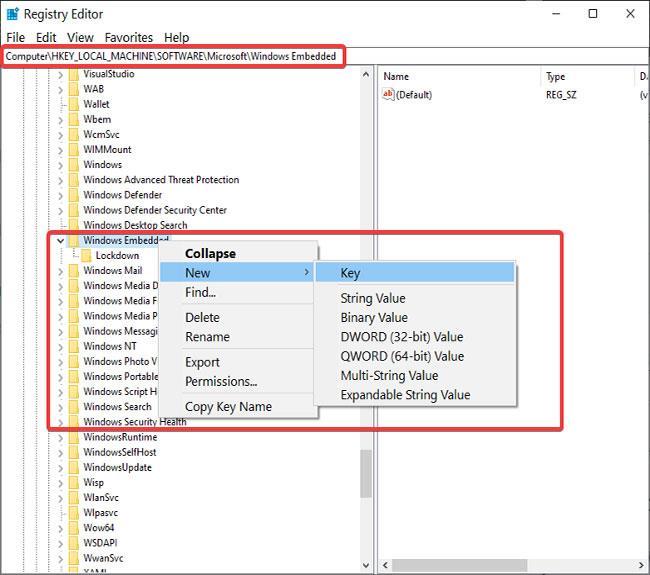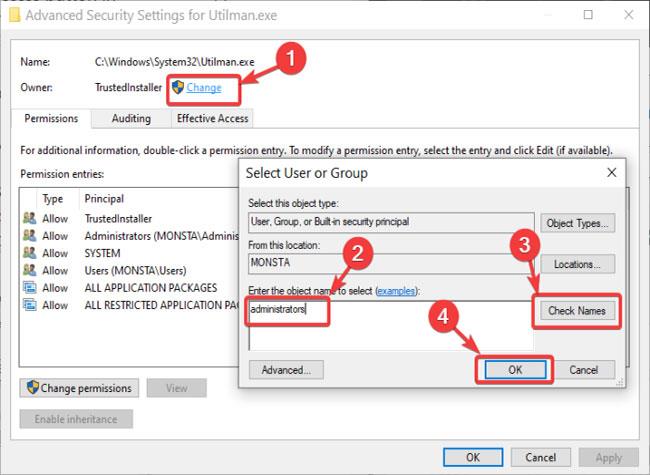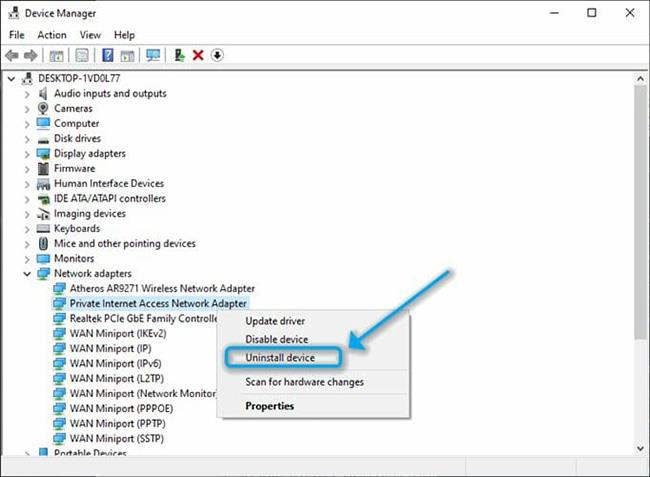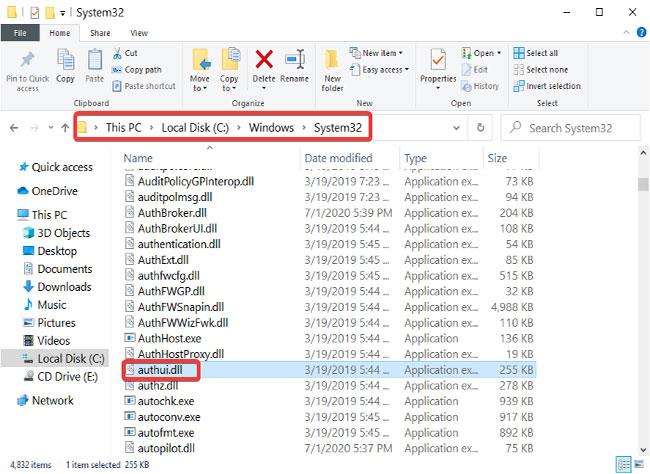Както подсказва името, менюто за лесен достъп се опитва да направи системата Windows 10 еднакво лесна за използване от всички потребители. Можете да намерите опции за лесен достъп от страницата с настройки на Windows, както и от екрана за влизане в потребителския акаунт.
Много потребители на Windows обаче може да не се нуждаят от тези опции и затова искат да премахнат бутона за лесен достъп. Ако искате да премахнете или деактивирате бутона за лесен достъп от екрана за влизане в Windows, трябва да следвате точно това ръководство.
Премахнете бутона за лесен достъп от екрана за вход
Можете да премахнете бутона за лесен достъп или да го деактивирате (като оставите бутона там, но не правите нищо). Ето начини да премахнете или деактивирате бутона за лесен достъп от екрана за вход.
1. Деактивирайте бутона за лесен достъп от системния регистър на Windows
Забележка : Следният метод работи на Windows 10 Enterprise Edition. Регистърът на Windows е много важен за функционирането на компютърната система. Само една малка грешка може да ви създаде големи проблеми. Следователно, преди да продължите, трябва да архивирате системния регистър .
Ето как да направите това лесно.
- Намерете иконата Компютър в горната част на левия панел и щракнете, за да я изберете.
- Щракнете с десния бутон върху иконата Компютър и натиснете опцията Експортиране .
- Потърсете подходящо място, за предпочитане на външен твърд диск.
- Дайте на файла лесно за запомняне име и след това щракнете върху Запиши.
Ето как да деактивирате или премахнете бутона за лесен достъп в екрана за вход от редактора на системния регистър на Windows:
Влезте в компютъра, като използвате администраторския акаунт.
Натиснете клавиша Windows и потърсете Regedit. Щракнете с десния бутон върху Редактор на системния регистър и изберете Изпълни като администратор . Ако Windows ви помоли да разрешите на приложението да прави промени в устройството, щракнете върху бутона Да.
Отидете до следното местоположение в системния регистър:
HKEY_LOCAL_MACHINE\SOFTWARE\Microsoft\Windows Embedded\EmbeddedLogon
ЗАБЕЛЕЖКА : Ако не намерите папката EmbeddedLogon, създайте я, като щракнете с десния бутон върху папката Windows Embedded и отидете на New > Key .
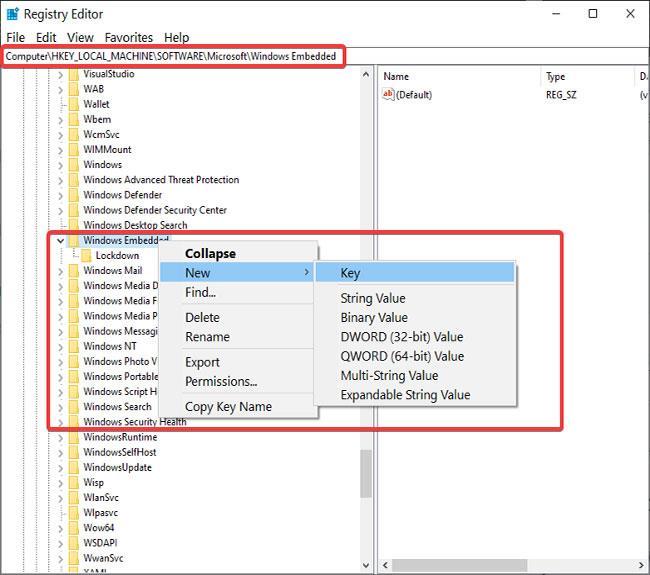
Създайте папка EmbeddedLogon
Щракнете с десния бутон върху папката EmbeddedLogon и отидете на New. Изберете DWORD (32-битова стойност).
Наименувайте този ключ BrandingNeutral и въведете 8 в полето Value data.
Щракнете върху OK , за да затворите диалоговия прозорец.
Излезте от редактора на системния регистър и рестартирайте компютъра.
2. Изключете бутона за лесен достъп, като деактивирате Utilman.exe
Друг начин да премахнете бутона за лесен достъп от екрана за влизане е да деактивирате достъпа на всички потребители до програмата Utilman.exe. За разлика от първия метод, това не премахва бутона за лесен достъп, но го прави безполезен.
Когато включите компютъра си и отидете на екрана за влизане в Windows, там ще видите бутон за лесен достъп, но щракването върху него няма да направи нищо. Продължете да четете за стъпките, за да направите това.
Натиснете клавиша Windows и потърсете cmd. Щракнете с десния бутон върху командния ред и щракнете върху Изпълни като администратор . В прозореца на командния ред въведете следната команда и натиснете ENTER , за да я изпълните:
cacls %windir%\system32\utilman.exe /C /D Everyone
Системата ще ви попита дали искате да продължите. Отговорете, като въведете Y и натиснете ENTER.
Ако не искате да използвате командния ред, отворете Windows Explorer и отидете до следната папка:
C:\Windows\System32
В тази папка щракнете с десния бутон върху Utilman.exe и изберете Свойства.
Превключете към раздела Сигурност.
Изберете бутона Разширени и щракнете върху връзката Промяна до TrustedInstaller.
В новия прозорец въведете администратори в полето Име на обект и щракнете върху Проверка на имената. Когато се появи пълният път, натиснете бутона OK.
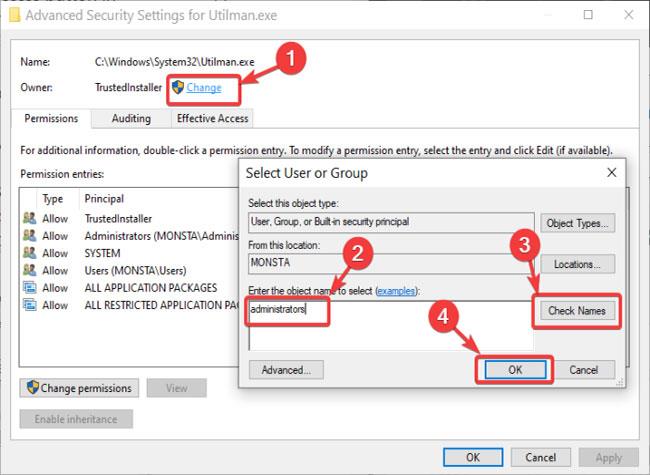
Въведете администратори в полето Име на обект
Щракнете върху бутона Приложи > OK в Разширени настройки за защита .
Затворете прозореца със свойства на Utilman , за да запазите промените.
Щракнете с десния бутон върху Utilman.exe и щракнете отново върху Свойства.
Отидете в раздела Сигурност.
Щракнете върху бутона Разширени и следвайте предишните стъпки, за да промените собствеността.
Този път натиснете бутона Добавяне.
Щракнете върху връзката Избор на главен и въведете всички. Изберете Имена и щракнете върху OK.
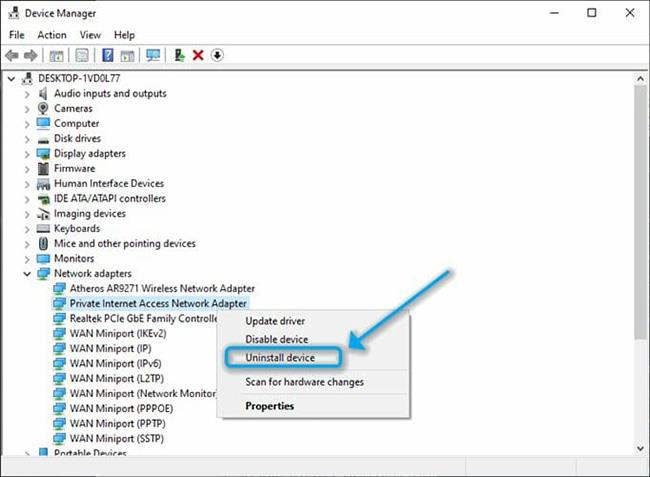
Щракнете върху връзката Избор на принципал
Щракнете върху диалоговия прозорец до Type и го променете от Allow на Deny и Full Control.
Натиснете OK.
Ако искате да активирате отново бутона за лесен достъп, отворете командния ред с администраторски права и изпълнете следната команда:
cacls %windir%system32\utilman.exe /E /G "Everyone":R
3. Премахнете бутона за лесен достъп, като редактирате XAML файловете
Стартирайте Windows Explorer и отидете до следната папка:
C:\Windows\System32
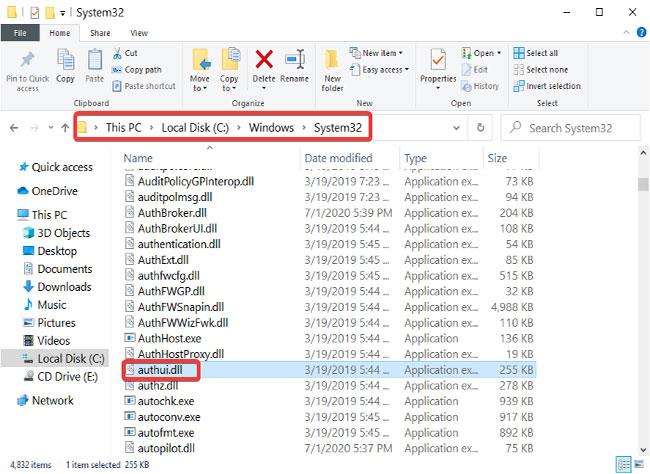
Стартирайте Windows Explorer и отидете до папката
Намерете файла Authui.dll и го отворете в PE Explorer или друг редактор.
Отидете в папката UIFILE .
Щракнете два пъти върху файла XAML 12400.
Натиснете CTRL + F, за да търсите следните текстове:
и
Изтрийте целия текст между тези два реда.
Запазете и затворете променения файл.
Повторете горните стъпки за XAML файлове 12402 и 12401.
Виж повече: