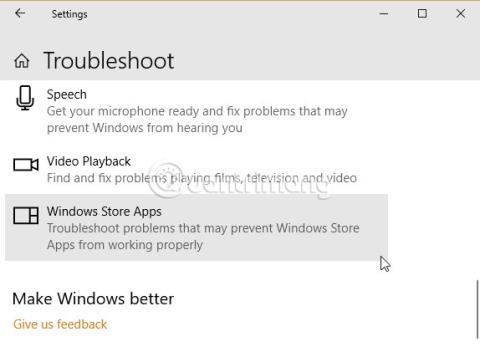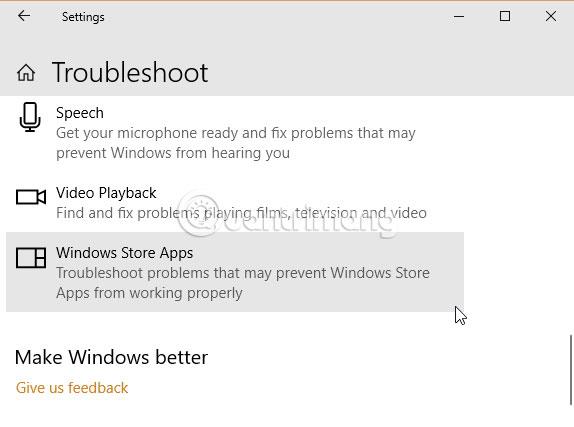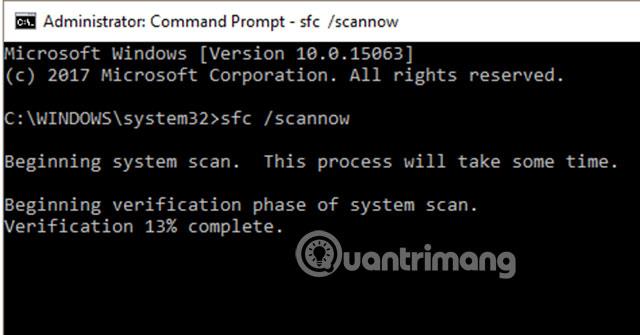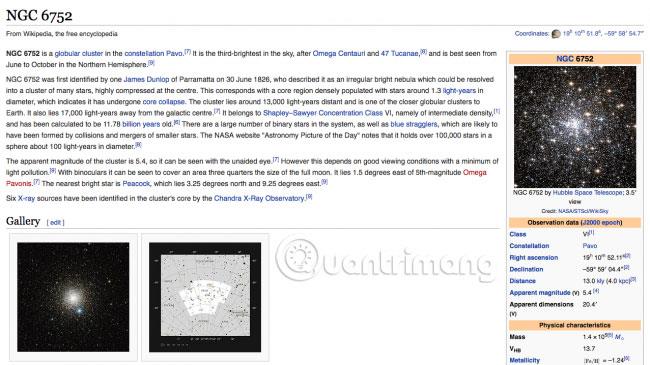Кодът на грешка 0x8000ffff в Windows 10 е свързан с Windows Update. Този код на грешка също засяга функционалността на Microsoft Store. След актуализиране на Windows 10 и връщане в Microsoft Store, грешка 0x8000ffff показва, че има проблем с някаква част.
0x8000ffff не е достатъчно сериозна, за да осакати компютъра ви и има няколко метода за отстраняване на тази грешка. Нека прегледаме и отстраним проблема чрез следната статия!
Как да коригирам грешка 0x8000FFFF в Windows 10?
Използвайте приложенията на Windows Store по време на отстраняване на неизправности
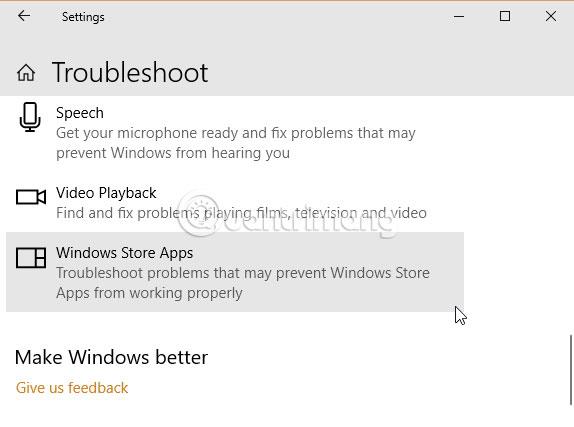
Знаете ли, че Windows 10 има куп вградени инструменти за отстраняване на неизправности? Една от опциите е за Microsoft Store.
За да стартирате инструмента за отстраняване на неизправности:
1. Натиснете клавиша Windows + I .
2. Въведете Отстраняване на неизправности в лентата за търсене.
3. Превъртете надолу, докато намерите Приложения от магазина на Windows , след което изберете Стартиране на инструмента за отстраняване на неизправности .
Следвайте инструкциите на екрана, за да коригирате частично грешката на Microsoft Store 0x8000ffff.
Изчистете кеша на Microsoft Store
Друго бързо решение за грешки 0x8000ffff е да изчистите кеша на Microsoft Store.
1. Натиснете Windows + R , за да отворите Run.
2. Въведете wsreset.exe и щракнете върху OK.
Празен прозорец на командния ред ще се отвори за около 10 секунди. След това Microsoft Store ще се отвори автоматично.
Ако горното не работи, натиснете Windows + R отново и въведете:
C:\Users\%USERNAME%\AppData\Local\Packages\Microsoft.WindowsStore_8wekyb3d8bbwe\LocalState
Ако вече има папка Cache , преименувайте я Cache.old. След това създайте нова папка, наречена Cache. Накрая стартирайте инструмента за отстраняване на неизправности , както е описано по-горе, за да откриете и разрешите проблема.
Конфигурирайте или преинсталирайте Microsoft Store
Можете да преконфигурирате Microsoft Store, за да поправите грешка 0x8000ffff. За да преконфигурирате Microsoft Store:
1. Въведете Powershell в лентата за търсене на менюто "Старт" , след това щракнете с десния бутон върху най-подходящия резултат и изберете Изпълни като администратор .
2. Копирайте и поставете следната команда:
powershell-ExecutionPolicy Unrestricted Add-AppxPackage-DisableDevelopmentMode-Register
Сега направете същото със следната команда:
Env:SystemRoot\WinStore\AppxManifest.xml
3. Рестартирайте системата.
Понякога опцията за преконфигуриране не е достатъчна, за да коригира грешка 0x8000ffff. В такъв случай можете да опитате да преинсталирате Microsoft Store. Преинсталирането няма да отнеме много време!
1. Въведете powershell в лентата за търсене на менюто "Старт" , след това щракнете с десния бутон върху най-подходящия резултат и изберете Изпълни като администратор .
2. Копирайте и поставете следната команда:
Get-AppXPackage *WindowsStore* -AllUsers | Foreach {Add-AppxPackage -DisableDevelopmentMode -Register "$($_.InstallLocation)\AppXManifest.xml"}
3. Затворете PowerShell и рестартирайте системата.
Стартирайте CHKDSK и SFC
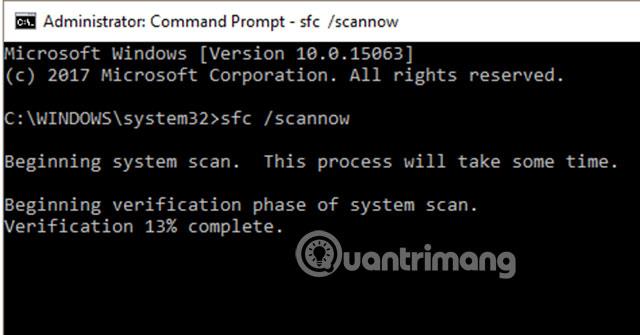
CHKDSK е системен инструмент на Windows за проверка на файловата система. С определени настройки стартирането на CHKDSK ще реши проблемите. Можете да стартирате CHKDSK от командния ред.
1. Въведете „команден ред“ в лентата за търсене на менюто „ Старт “, след това щракнете с десния бутон върху най-подходящия резултат и изберете Изпълни като администратор . Или натиснете клавиша Windows + X , след което изберете Команден ред (администратор) от менюто.
2. След това въведете chkdsk /r и натиснете Enter. Командата ще сканира системата за грешки и ще коригира всички намерени проблеми.
Ако горното не работи, можете да стартирате Windows System File Check (SFC) . Проверката на системните файлове е друг системен инструмент на Windows за проверка за липсващи и повредени системни файлове на Windows. Звучи подобно на CHKDSK, но в действителност SFC специално проверява системните файлове на Windows, докато CHKDSK сканира цялото устройство за грешки.
DISM означава Обслужване и управление на изображения за разполагане . DISM е интегрирана помощна програма за Windows с широк набор от функции. В този случай командата DISM Restorehealth гарантира, че следващата корекция ще работи. Следвай тези стъпки.
1. Въведете Command Prompt (Admin) в лентата за търсене на менюто "Старт", след това щракнете с десния бутон и изберете Run as administrator, за да отворите Elevated Command Prompt (Command Prompt с администраторски права).
2. Въведете следната команда и натиснете Enter:
DISM /online /cleanup-image /restorehealth
3. Изчакайте командата да завърши. Процесът може да отнеме до 20 минути в зависимост от "здравето" на системата. Процесът може да изглежда „замразен“ в определени моменти, но просто бъдете търпеливи и изчакайте да завърши.
4. Когато процесът приключи, въведете sfc /scannow и натиснете Enter.
Изтрийте папката за разпространение на софтуер
Изтриването на папката за разпространение на софтуер може да помогне на Windows Update да работи отново и да поправи грешка 0X8000ffff.
Въпреки това, преди да продължите да коригирате тази грешка, имайте предвид, че изтриването на съдържанието в папката за разпространение на софтуер ще има някои „странични ефекти“. По-специално, изтриването на папката за разпространение на софтуер ще изтрие хронологията на Windows Update и следващия път, когато актуализирате системата, този процес може да отнеме още няколко минути.
1. Въведете команда в лентата за търсене в менюто "Старт", след това щракнете с десния бутон върху най-подходящия резултат и изберете Изпълни като администратор . Ще се появи команден ред с права на администратор.
2. Въведете net stop wuauserv .
3. Въведете нетни стоп битове .
4. Отворете прозорец на Windows Explorer . Копирайте и поставете C:\Windows\SoftwareDistribution в адресната лента.
5. Отворете папката за разпространение на софтуер . Натиснете CTRL + A, за да изберете всички файлове, след което натиснете Delete.
Ако всички файлове не могат да бъдат изтрити, рестартирайте компютъра и повторете процеса. Когато приключите с изтриването на файловете, рестартирайте системата.
Разгледайте криптографската услуга
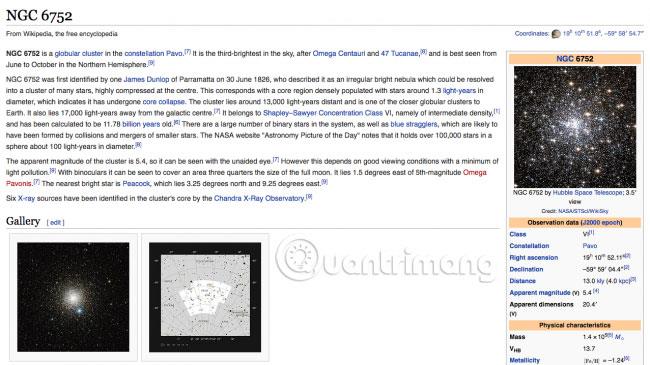
Windows Cryptographic Service има тясна връзка с Windows Update и Microsoft Store. Ако криптографската услуга не работи или е деактивирана, Windows няма да се актуализира и ще изведе поредица от грешки. Грешка 0x8000ffff е една от тях.
1. Въведете „услуги“ в лентата за търсене в менюто „ Старт“ и изберете най-подходящия резултат.
2. Преминете към Криптографски услуги.
3. Уверете се, че тази услуга е настроена да се стартира автоматично.
4. Ако услугата е изключена, изберете Старт.
Отстраняване на мрежови проблеми
Някои потребители съобщават за грешка 0x8000ffff, произтичаща от мрежови проблеми. Можете също да използвате вградения в Windows 10 инструмент за отстраняване на неизправности при ремонт на мрежа, за да коригирате това.
За да стартирате инструмента за отстраняване на неизправности:
1. Натиснете клавиша Windows + I .
2. Въведете „отстраняване на неизправности в мрежата“ в лентата за търсене.
3. Превъртете надолу и изберете Инструмент за отстраняване на неизправности в мрежата, след което следвайте инструкциите на екрана.
Ако горното не работи, опитайте да промените настройките на DNS . Преминаването към алтернативен DNS понякога може да разреши проблеми, свързани с мрежата.
1. Въведете мрежа в лентата за търсене в менюто "Старт" и изберете най-подходящия резултат.
2. Изберете Промяна на опциите на адаптера .
3. Щракнете с десния бутон върху активната връзка и изберете Свойства, след това щракнете върху Интернет протокол версия 4 , след което продължете да избирате Свойства.
4. Изберете Използване на следните адреси на DNS сървъри , след което въведете 1.1.1.1 и 8.8.8.8. Натиснете OK.
1.1.1.1 е DNS, фокусиран върху поверителността, докато 8.8.8.8 е Google Public DNS .
Нулиране на Windows 10 (крайно решение)
Понякога единственият начин за отстраняване на проблема е да нулирате Windows 10 . Нулирането на Windows 10 заменя системните файлове с напълно нов набор от файлове и теоретично трябва да разреши оставащите проблеми, свързани с грешки в управлението на паметта, като същевременно оставя по-голямата част от важните файлове непокътнати.
Отидете на Настройки > Актуализиране и защита > Възстановяване , след което под Нулиране на този компютър изберете Първи стъпки.
Системата се рестартира веднага след натискане на бутона Първи стъпки, така че се уверете, че сте архивирали всички важни файлове предварително. Системата ще се рестартира, след което можете да изберете Запазване на моите файлове или Премахване на всичко .
Комбинирането на всичките 7 метода по-горе или един от тези методи ще разреши грешка 0x8000ffff и ще ви позволи да се върнете към Microsoft Store. Надяваме се, че няма да се наложи да използвате последния метод за нулиране на Windows 10. Трябва да използвате този метод само ако няма други опции.
Надявам се, че сте успешни.