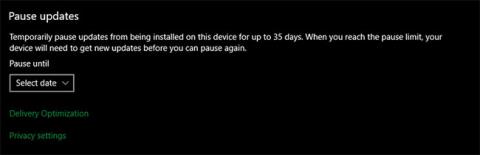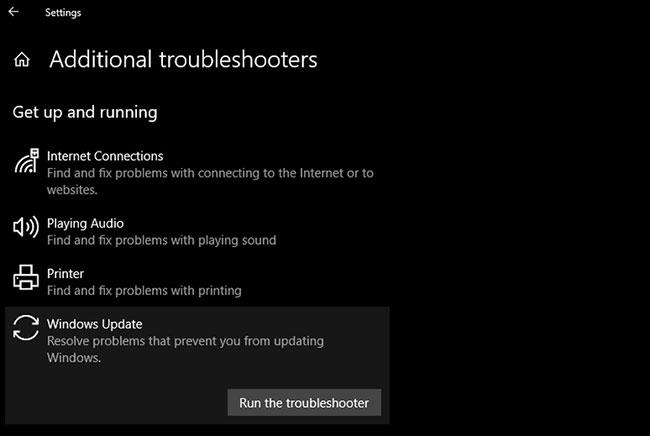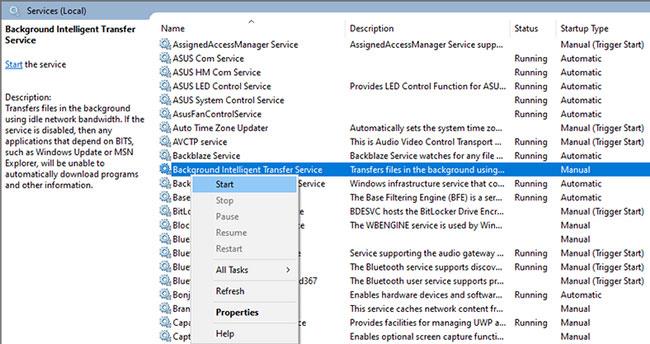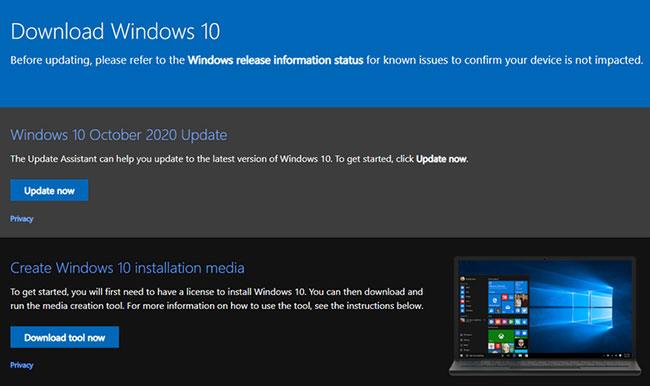Виждате ли код за грешка 0x80240fff в Windows 10? Както повечето други грешки на Windows, тази е объркваща и не ви дава много информация.
Нека видим какво означава грешка 0x80240fff в Windows Update и как да коригираме този проблем в следващата статия!
Какво е грешка 0x80240fff?
Грешка 0x80240fff в Windows 10 е свързана с Windows Update. Ще го видите в менюто Windows Update (разположено в Settings > Update & Security > Windows Update ), когато ръчно проверявате за актуализации или след като Windows не успее автоматично да провери за актуализации.
Съобщението за грешка обикновено изглежда така:
There were some problems installing updates, but we'll try again later. If you keeping seeing this and want to search the web or contact support for information, this may help (0x80240fff)
Грубо преведено:
Имаше някои проблеми при инсталирането на актуализации, но ще опитаме отново по-късно. Ако все още виждате това съобщение и искате да потърсите в мрежата или да се свържете с поддръжката за информация, това може да помогне (0x80240fff).
Как да коригирате грешка на Windows Update 0x80240fff в Windows 10
Ето какво да направите, когато Windows Update не работи поради тази грешка.
1. Рестартирайте вашия компютър
Както във всички ситуации за отстраняване на проблеми, важно е да започнете с простите неща. Преди да преминете към разширените процедури, просто рестартирайте компютъра си, за да разрешите всички временни проблеми, които може да причиняват тази грешка.
След рестартиране трябва също така да се уверите, че компютърът ви е онлайн и няма проблеми с връзката. Посетете няколко различни уебсайта, за да се уверите, че компютърът ви няма мрежови проблеми, които биха му попречили да изтегли актуализации на Windows. Ако случаят е такъв, вижте ръководството за отстраняване на неизправности в мрежата на Quantrimang за помощ.
2. Забавете актуализациите на Windows
Колкото и да е странно, най-честата корекция за грешка 0x80240fff в Windows Update е да отложите актуализациите за няколко дни. Ако не знаете, тази функция ви позволява да поставите на пауза Windows Update - полезно, когато не искате компютърът ви автоматично да се рестартира или да правите промени по време на важни задачи.
В предишните версии тази функция беше достъпна само за потребители на Windows 10 Pro, но сега потребителите на Windows 10 Home също могат да я използват. Отидете на Настройки > Актуализиране и защита > Windows Update , след което щракнете върху Разширени опции .
В долната част на тази страница ще видите заглавието Пауза на актуализациите . Използвайте падащото поле, за да изберете дата и Windows няма да инсталира никакви актуализации дотогава.

Забавете актуализациите
Много хора съобщиха, че забавянето на актуализацията коригира грешка 0x80240fff. Това може да се дължи на промяна на сървъра, от който получавате актуализации, така че ако даден сървър има проблеми, можете да опитате да инсталирате актуализацията от друг сървър по-късно.
Въпреки това, не отлагайте актуализациите за защита твърде дълго. Опитайте да отложите с 3-5 дни, след което вижте дали Windows Update работи отново след това.
3. Стартирайте програмата за отстраняване на неизправности на Windows Update
Windows 10 включва редица вградени инструменти за отстраняване на неизправности, които могат да ви помогнат да разрешите често срещани проблеми в много области. Въпреки че не винаги работят, струва си да опитате, когато имате проблеми.
За да използвате инструмента за отстраняване на неизправности в Windows Update, отидете на Настройки > Актуализиране и защита > Отстраняване на неизправности . На тази страница щракнете върху връзката Допълнителни средства за отстраняване на неизправности в долната част. След това на екрана с резултати щракнете върху Windows Update > Стартирайте инструмента за отстраняване на неизправности в секцията Get up and running , за да проверите за проблеми с услугата.
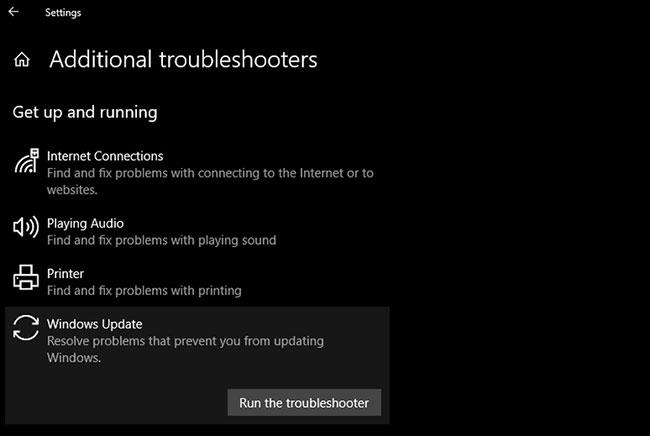
Стартирайте програмата за отстраняване на неизправности в Windows Update
Ако инструментът открие нещо, той ще се опита автоматично да коригира проблема. Опитайте отново да проверите за актуализации, след като инструментът за отстраняване на неизправности приключи работата си.
4. Изключете всички VPN връзки и антивирусни приложения
Тъй като активирането на VPN на вашия компютър засяга всички негови връзки, вероятно вашата VPN пречи на проверката за актуализации на Windows. Ако нищо не е решило проблема ви и използвате VPN , изключете го, преди да проверите отново за актуализации.
Ако това не помогне, опитайте временно да изключите антивирусното си приложение . Вероятно това пречи на Windows Update да върши работата си.
5. Рестартирайте услугите на Windows Update
Windows Update разчита на много фонови услуги, така че ще се провали, ако една от тези услуги има проблем. Ако все още виждате грешка 0x80240fff, след това трябва да опитате да рестартирате някои услуги, които може да са се провалили.
Въведете услуги в менюто Старт, за да потърсите помощната програма, след което отворете менюто Услуги от резултатите. Това ще отвори пълен списък с услуги.
За всяка услуга, изброена по-долу, ако я видите в състояние Running , щракнете с десния бутон върху нея и изберете Restart. В случай, че услугата не работи, щракнете с десния бутон върху нея и изберете Старт.
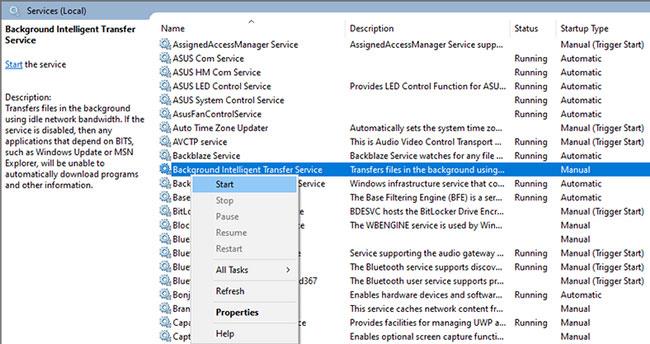
Рестартирайте услугите за актуализиране на Windows
- Идентичност на приложението
- Фонова интелигентна трансферна услуга
- Криптографски услуги
- Актуализация на Windows
След това опитайте отново да стартирате Windows Update.
6. Стартирайте System File Checker
Когато имате проблеми с който и да е основен компонент на Windows, инструментът SFC (System File Checker) е важна стъпка за отстраняване на неизправности.
Това ще провери за повредени системни файлове на Windows и ще се опита да ги поправи.
За да стартирате SFC, щракнете с десния бутон върху бутона Старт (или натиснете Windows + X ) и изберете Команден ред (администратор) или Windows PowerShell (администратор) от списъка. След като сте там, въведете следното:
sfc /scannow
Това ще сканира и ще покаже резултатите, когато приключи. Имайте предвид, че това може да отнеме известно време.
7. Инсталирайте последната версия на Windows ръчно
В случай, че получите грешка 0x80240fff, когато се опитвате да изтеглите най-новата актуализация на функции за Windows 10, можете да опитате да инсталирате най-новата версия на Windows 10 по друг начин.
Вместо да разчитате на Windows Update, трябва да опитате да изтеглите Windows 10 от официалния сайт на Microsoft. Това ще изтегли инсталатора, опитвайки се да получи най-новата версия на вашата система с надграждане на място.
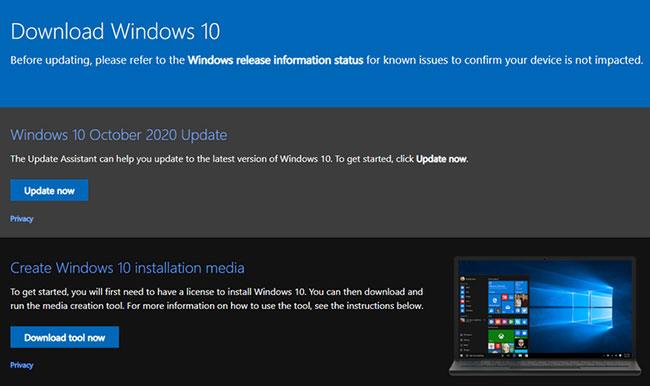
Инсталирайте най-новата версия на Windows ръчно
Ако това не работи, можете да използвате Media Creation Tool, за да създадете инсталационен носител на Windows 10 от USB . Това изисква да стартирате от USB и да инсталирате последната версия ръчно.
И двете ще работят добре, ако проблемът ви е временен проблем със самата Windows Update и просто искате най-новата актуализация на функцията.
Виж повече: