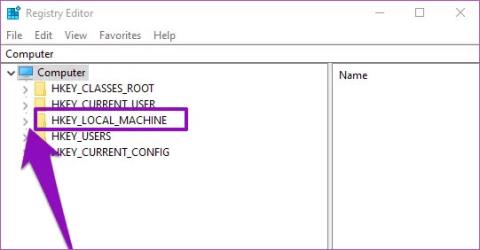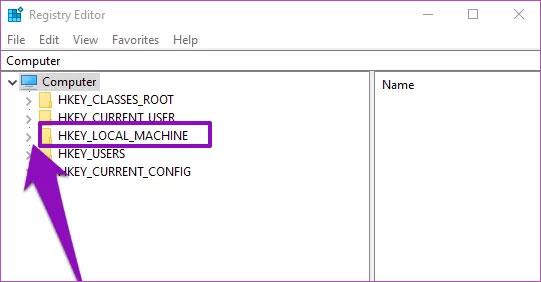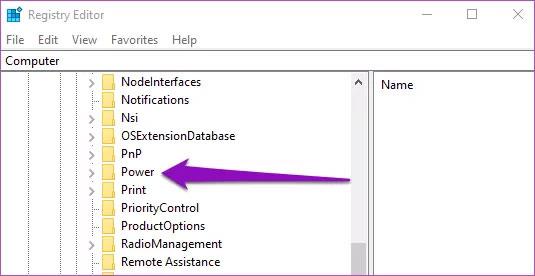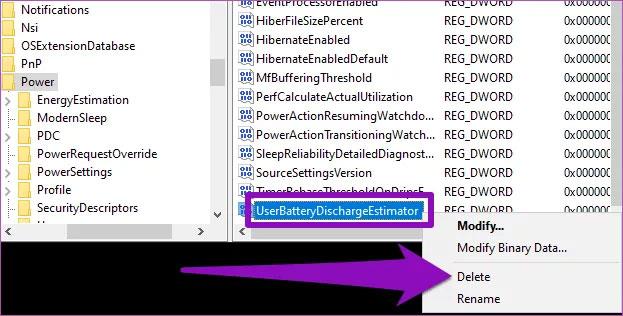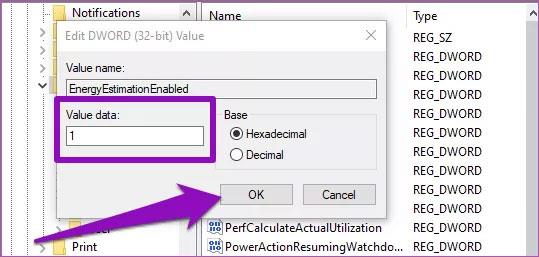На всеки лаптоп (или таблет) с Windows, като щракнете върху иконата на батерията в менюто на лентата на задачите или просто задържите курсора на мишката върху нея, ще се покаже приблизително оставащо време за използване, което означава, че батерията на лаптопа ще издържи Колко дълго може да се използва, преди да се наложи да се презареди? Ако батерията на вашия лаптоп с Windows не показва приблизително оставащо време, някъде има проблем и днешната статия ще ви покаже два начина да го поправите.
Въпреки че индикаторът за оценка на батерията не винаги е точен и всъщност е само приблизителна стойност, той е доста полезна функция. По подразбиране тази функция винаги е активирана на устройства с Windows. Но някои фактори могат да го накарат да изчезне на вашия лаптоп.
Актуализирането на операционната система на вашето устройство до бъги или бета версия (Insider) може да скрие индикатора за оценка на батерията. Неподходящите или непълни актуализации на операционната система също могат да повлияят на индикатора за живот на батерията на вашия лаптоп.
Каквато и да е вашата ситуация, проблемът с това, че оценката за оставащото време на батерията не се показва, може да бъде отстранен.
Актуализирайте Windows 10
Вашият лаптоп може да работи с бъги версия на операционната система Windows 10, което засяга функцията за оценка на оставащия живот на батерията. Ако случаят е такъв, актуализирането на операционната система на вашия лаптоп може да помогне за отстраняването на проблема.
Вижте статията: Как да поддържате компютъра си с Windows винаги актуализиран за подробности как да направите това.
Ощипване на системния регистър на Windows
Редакторът на системния регистър е инструмент, който позволява промяна на определени хардуерни и софтуерни конфигурационни настройки на компютър. За да коригирате проблеми с оценката на живота на батерията на лаптопа, трябва да промените два записа/ключа в системния регистър на Windows : UserBatteryDischargeEstimator и EnergyEstimationDisabled.
Когато са активирани, тези два елемента ще попречат на лаптопа да показва очакваното време за използване, което можете да получите от батерията на лаптопа. За да поправите грешката, трябва да изтриете тези записи и да създадете нов запис за показване на оценки за живота на батерията. Лесно е да направите това. Просто следвайте стъпките по-долу.
Стъпка 1 : Въведете regedit в полето за търсене на Windows.
Стъпка 2 : Стартирайте редактора на системния регистър на Windows , като щракнете върху Изпълни като администратор или просто натиснете бутона Enterна клавиатурата.
Следващото нещо, което трябва да направите, е да отидете до тази папка Computer\HKEY_LOCAL_MACHINE\SYSTEM\CurrentControlSet\Control\Power в редактора на системния регистър.
Стъпка 3 : Разширете папката HKEY_LOCAL_MACHINE , като щракнете върху падащата стрелка до нея.
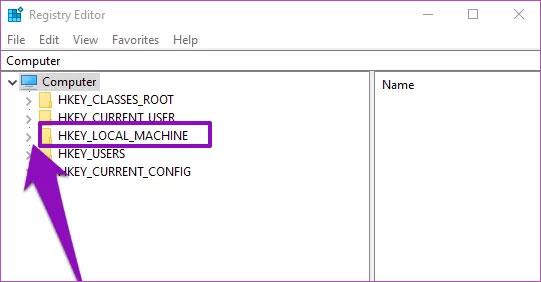
Разширете папката HKEY_LOCAL_MACHINE
Стъпка 4 : След това разгънете папката SYSTEM.
Стъпка 5 : В тази папка разгънете папката CurrentControlSet.
Стъпка 6 : Сега разгънете папката Control.
Стъпка 7 : И накрая, превъртете надолу до дъното и намерете папката с етикет Power , след което я докоснете.
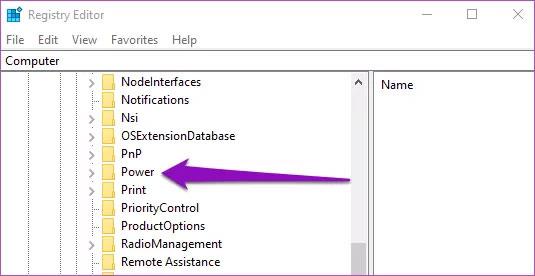
Превъртете до дъното и намерете папката с етикет Power
Стъпка 8 : Намерете елемента с име UserBatteryDischargeEstimator , щракнете с десния бутон върху него и изберете Изтриване.
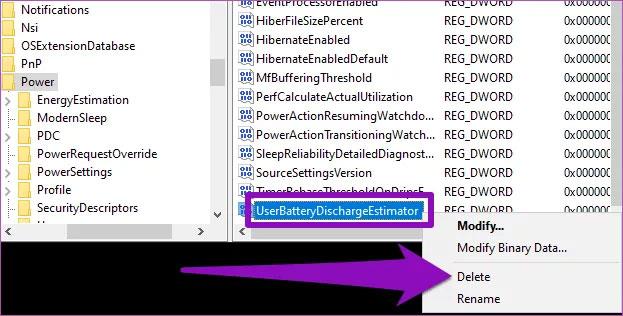
Изтрийте записа UserBatteryDischargeEstimator
Ще се покаже бърз предупреждение, че изтриването на запис в системния регистър може да причини нестабилност на системата. Щракнете върху Да, за да продължите.
Стъпка 9 : Намерете записа EnergyEstimationDisables , щракнете с десния бутон върху него и изберете Изтриване.

Изтрийте записа EnergyEstimationDisables
Щракнете върху Да в прозореца, който се появява, за да потвърдите изтриването на записа.
Сега създайте нов запис с име EnergyEstimationEnabled в папката Power . Този елемент е отговорен за показването на прогнозата за оставащия процент на батерията на компютри с Windows.
Стъпка 10 : Щракнете с десния бутон върху папката Power от лявата страна на редактора на системния регистър.
Стъпка 11 : В контекстното меню преместете показалеца на мишката върху New и изберете опцията DWORD (32-bit) Value .
Стъпка 12 : Преименувайте новосъздадения запис на EnergyEstimationEnabled и натиснете бутона Enter.
Стъпка 13 : Сега щракнете с десния бутон върху записа EnergyEstimationEnabled и изберете Modify.
Стъпка 14 : Променете данните за стойността на записа на 1 и щракнете върху OK.
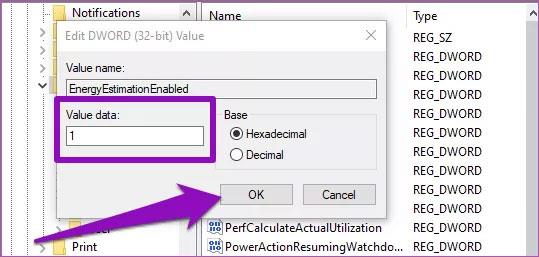
Променете данните за стойността на записа на 1
Стъпка 15 : Затворете редактора на системния регистър и рестартирайте компютъра. След рестартиране сега трябва да видите показаната оценка на текущия живот на батерията (в проценти).