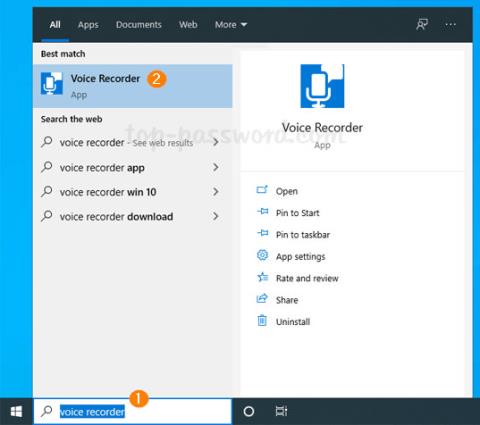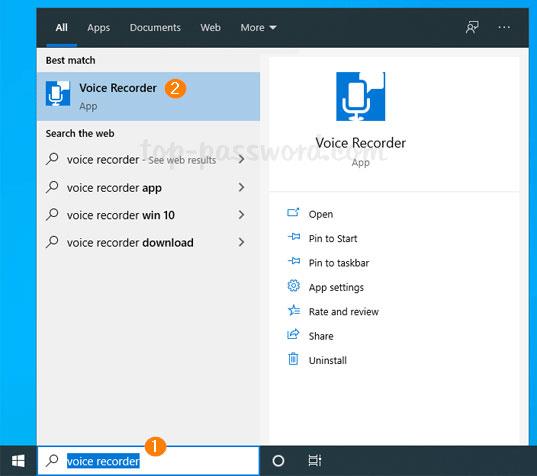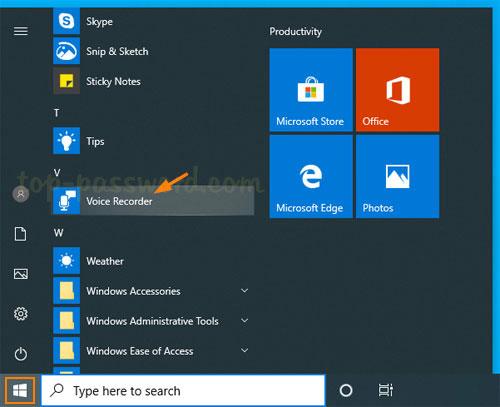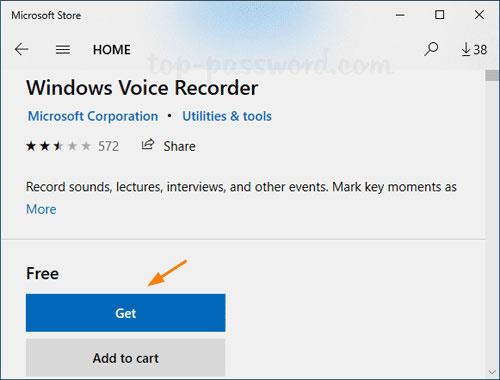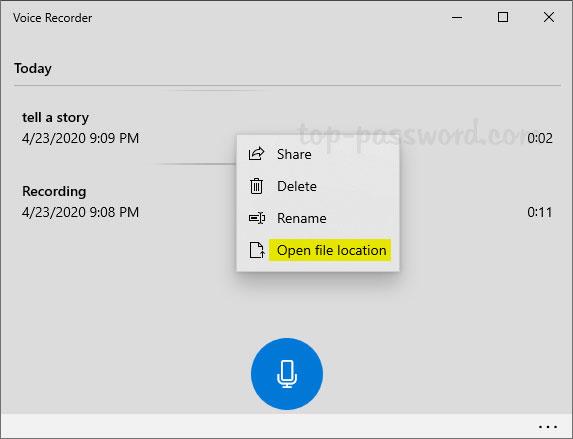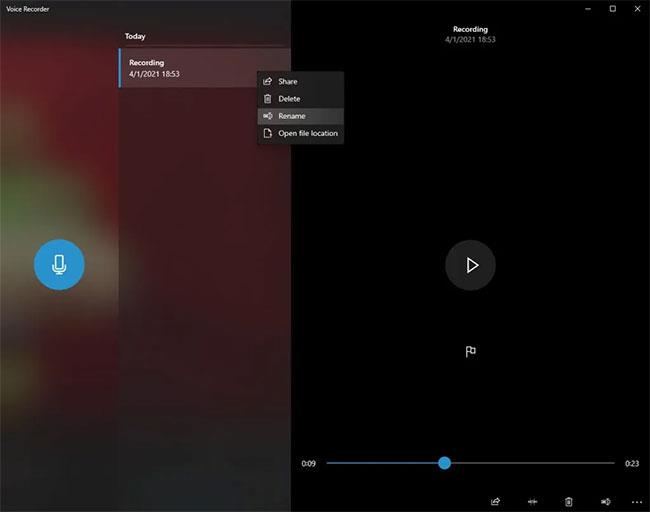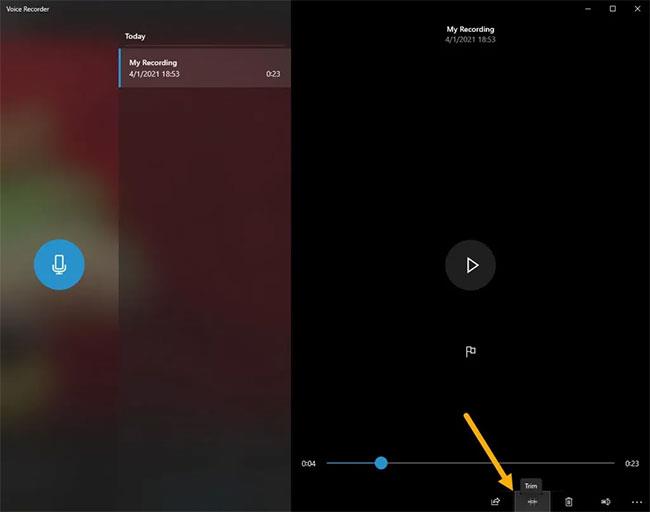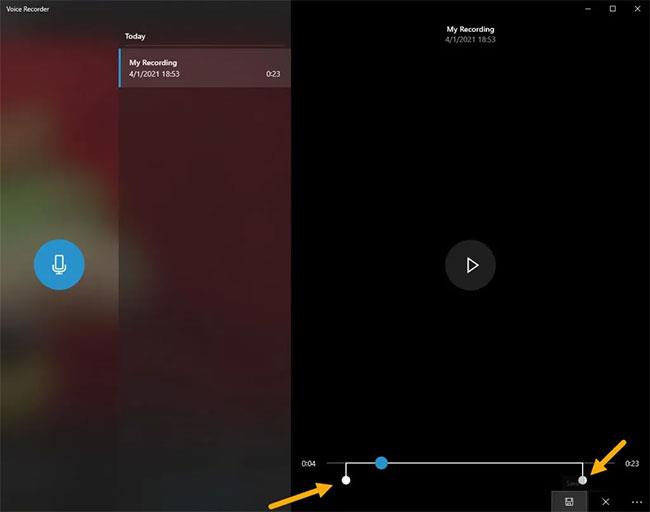Как мога да запиша собствения си глас от компютър с Windows 10? Windows 10 се предлага с вградено приложение за запис на глас, което ви позволява да записвате аудио от микрофон или слушалки. В това ръководство Quantrimang.com ще ви покаже как да получите достъп и да използвате приложението Voice Recorder в Windows 10.
Част 1: Отворете приложението Voice Recorder в Windows 10
Щракнете в полето за търсене в долния ляв ъгъл на екрана и въведете „диктофон“. След това можете да щракнете върху приложението, за да го отворите.
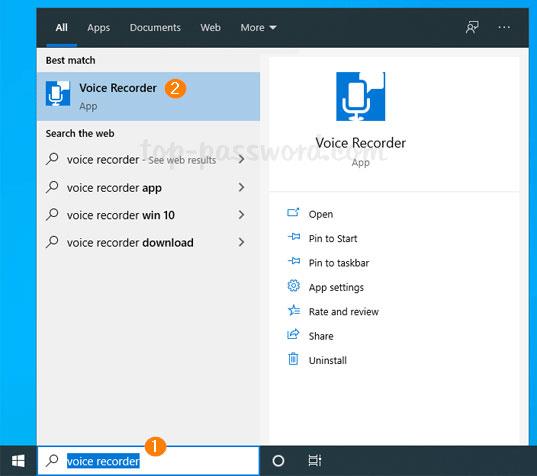
Отворете Voice Recorder в полето за търсене в долния ляв ъгъл на екрана
Можете също да получите достъп до приложението Voice Recorder от менюто "Старт". Просто щракнете върху бутона Старт и превъртете до буквата V , можете да намерите приложението и да го стартирате бързо.
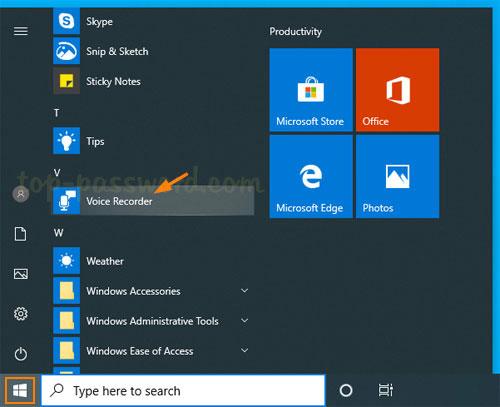
Можете също да получите достъп до приложението Voice Recorder от менюто "Старт".
Ако приложението Voice Recorder е изгубено или по някакъв начин е изчезнало от вашата система, можете да отворите Microsoft Store. Потърсете Windows Voice Recorder и щракнете върху приложението в резултатите от търсенето, за да го инсталирате.
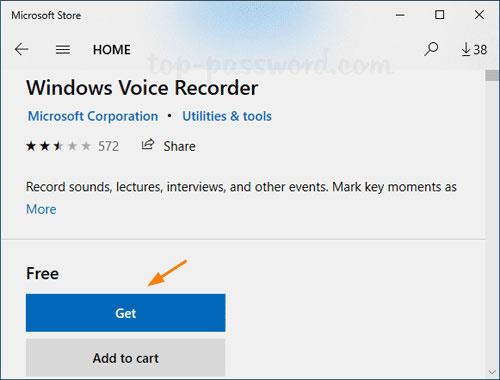
Изтеглете Voice Recorder от Microsoft Store
Част 2: Използвайте приложението Voice Recorder за запис на аудио
Когато се стартира Voice Recorder, щракнете върху бутона Record или натиснете Ctrl+, Rза да започнете записа.
Когато приключите, щракнете върху бутона Стоп и ще се появи нов прозорец, показващ направените от вас записи. Можете да слушате записа или да щракнете с десния бутон върху него, за да преименувате, изтриете или намерите вашия файл със запис на глас.
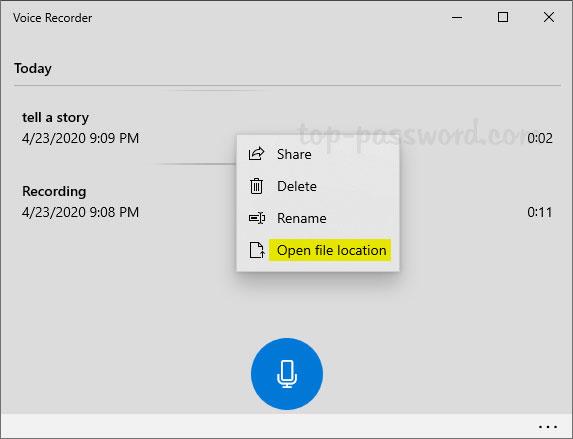
Можете да слушате записа, да преименувате, изтриете или да намерите вашия файл със запис на глас
Файловете със запис на глас се записват във формат .m4a и можете да ги намерите в папката C:\Users\user_name\Documents\Sound recordings. Ако трябва да ги конвертирате в mp3 или други аудио формати, вижте списъка с топ 10 на най-добрия софтуер за преобразуване на аудио и аудио формат днес, който може да ви помогне.
Част 3: Управление на аудио записи в приложението Voice Recorder
По подразбиране приложението Voice Recorder използва имена по подразбиране като Запис, Запис (2), Запис (3) и т.н. Когато имате много записи, тези имена по подразбиране могат да бъдат малко трудни за определяне. В тези случаи можете просто да преименувате записващите файлове, за да ги организирате по-добре. За да направите това, щракнете с десния бутон върху записа в средния панел и изберете опцията Преименуване. След това въведете новото име и натиснете Enter.
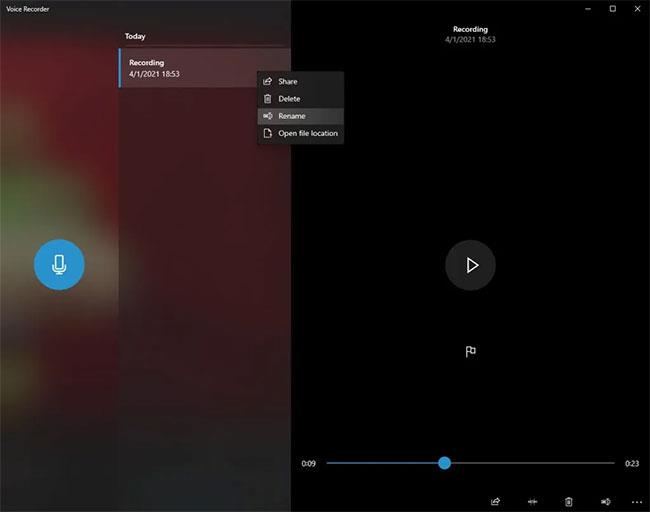
Можете да преименувате аудиозаписи в приложението Voice Recorder
Местоположението по подразбиране за записани аудио файлове е C:\Users\Username\Documents\Sound recordings. Заменете „Потребителско име“ в пътя на папката с вашето действително потребителско име за Windows 10. Като алтернатива щракнете с десния бутон върху файла със запис в приложението Voice Recorder и изберете опцията Open file location , за да отворите файла във File Explorer.
Приложението за запис включва и основен инструмент за рязане. Използвайки го, можете да изрежете ненужните начални и крайни части на аудио файла. За да направите това, изберете файла за запис в средния панел и щракнете върху иконата Trim в долната лента.
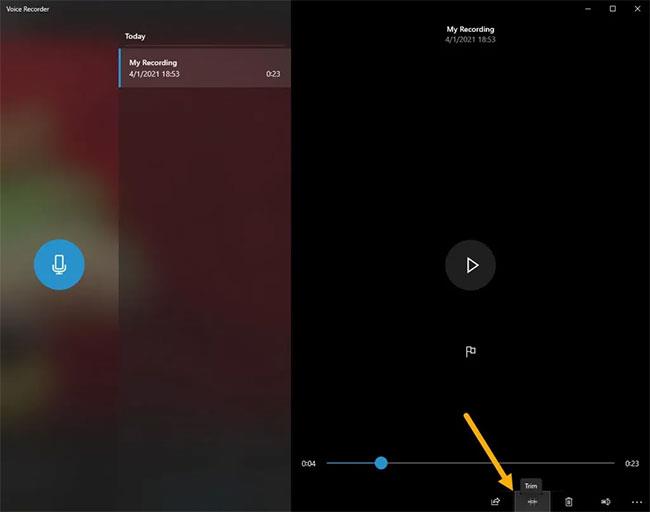
Основни режещи инструменти
След това използвайте началния и крайния плъзгач, за да зададете точките на изрязване и натиснете бутона Запазване.
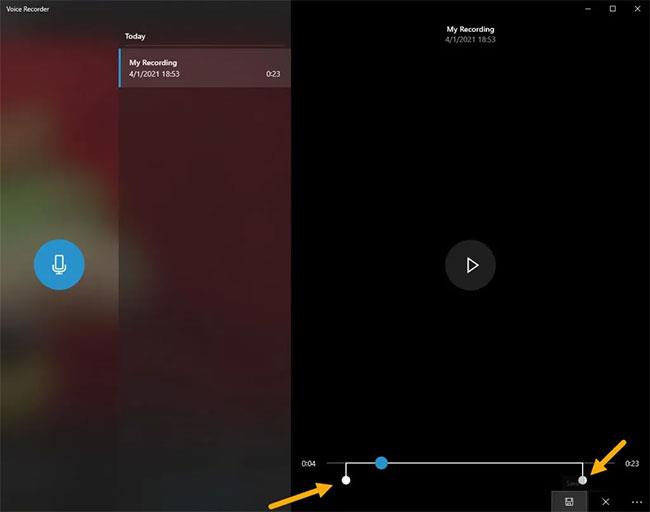
Задайте точки на рязане
Можете да актуализирате оригиналния файл или да запазите копие на редактирания файл. В примерния случай авторът на статията е избрал да актуализира оригиналния файл. Ако не искате да нарушавате оригиналния файл, изберете опцията Запазване на копие .

Можете да актуализирате оригиналния файл или да запазите копие на редактирания файл
И накрая, можете да изтриете аудиозаписи от приложението. За да направите това, щракнете с десния бутон върху файла със записа в средния панел и изберете опцията Изтриване. Ако видите прозорец за потвърждение, щракнете върху бутона Да , за да продължите.
Изтриване на аудио записи от приложението
Надявам се, че сте успешни.