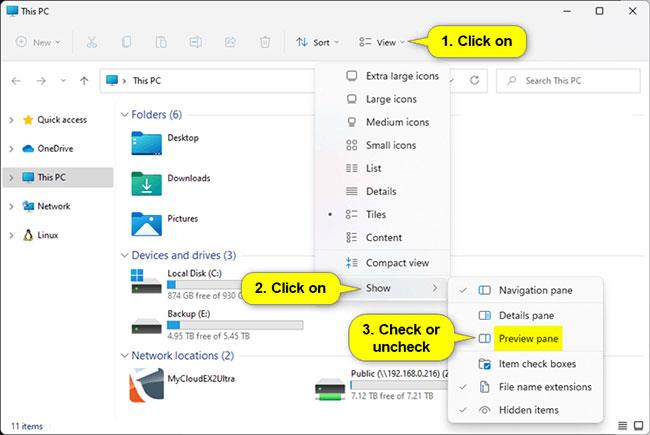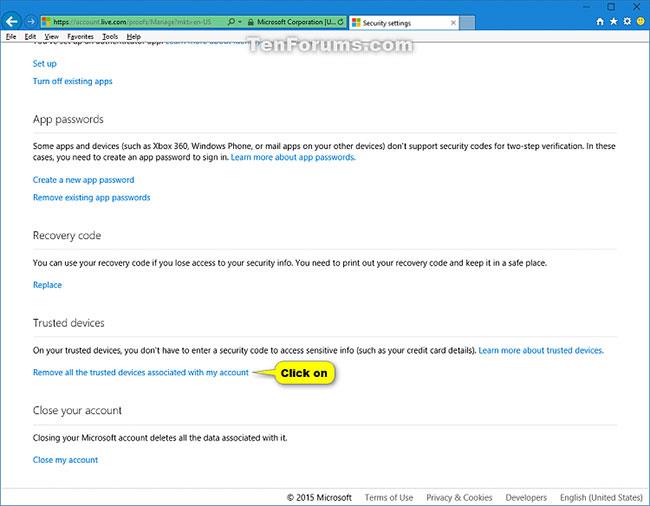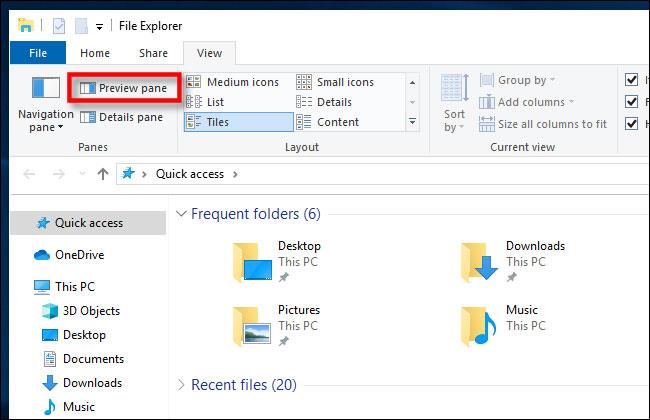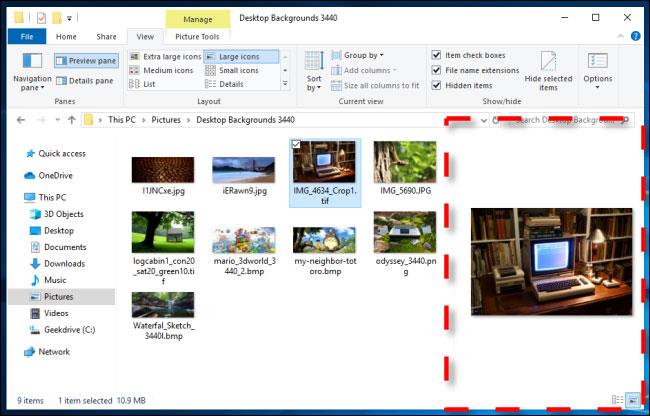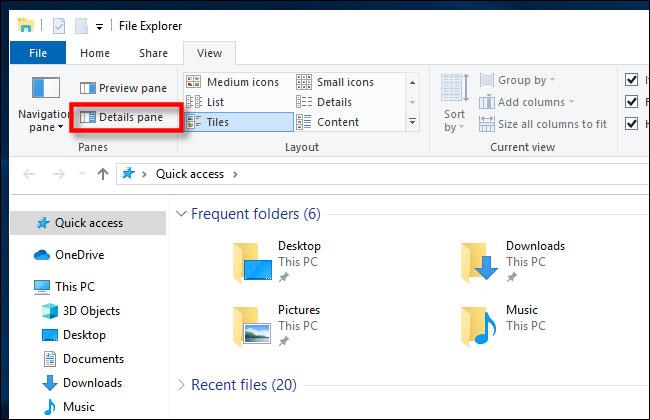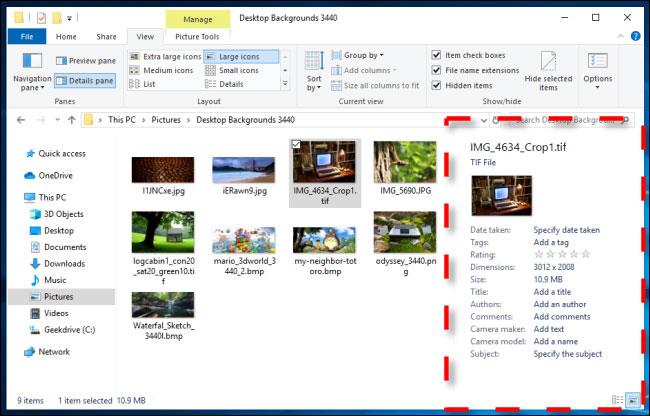Лесно е да визуализирате файлове, без да ги отваряте в Windows, благодарение на функцията за панел за преглед във File Explorer. Можете да видите миниатюри на повечето изображения, видеоклипове, аудио файлове и някои текстови документи. Ето как да активирате панела за предварителен преглед.
Активирайте панела за визуализация на File Explorer в Windows 11
Тази част от ръководството ще ви покаже как да покажете или скриете панела за визуализация във File Explorer в Windows 11. Има 2 начина, които можете да изберете: Активирайте от командната лента на File Explorer или използвайте file.reg, предоставен вътре по-долу.
Забележка:
- Показването или скриването на панела за визуализация във File Explorer е глобална настройка, която се прилага за всички папки, а не само за текущата папка.
- Можете да плъзнете лявата граница на панела за визуализация наляво и надясно, за да увеличите или намалите ширината му във File Explorer.
- Ако оставите прозореца за визуализация видим, той ще замени текущо показания панел с подробности.
- Ако изключите визуализациите на миниатюри във File Explorer, файловете с изображения също няма да показват визуализации в панела за визуализация.
Показване на прозореца за визуализация във File Explorer от командната лента на File Explorer
1. Отворете File Explorer на Windows 11 ( Win + E ).
2. Щракнете върху Преглед в командната лента.
3. Щракнете върху Покажи.
4. Изберете (покажете) прозореца за визуализация , така че да се вижда във File Explorer.
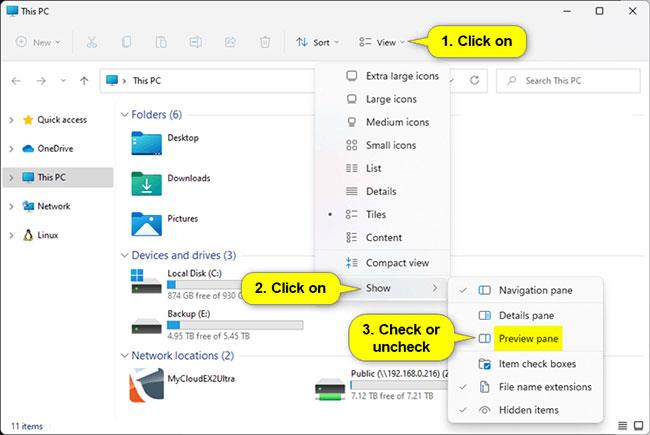
Показване на панела за визуализация във File Explorer с помощта на REG файл
За да покажете панела за визуализация във File Explorer,
Съдържание на REG файла за справка:
Code:
Windows Registry Editor Version 5.00
[HKEY_CURRENT_USER\Software\Microsoft\Windows\CurrentVersion\Explorer\Modules\GlobalSettings\DetailsContainer]
"DetailsContainer"=hex:02,00,00,00,01,00,00,00
[HKEY_CURRENT_USER\Software\Microsoft\Windows\CurrentVersion\Explorer\Modules\GlobalSettings\Sizer]
"DetailsContainerSizer"=hex:15,01,00,00,01,00,00,00,00,00,00,00,c0,03,00,00
- Запазете .reg файла на работния плот.
- Щракнете два пъти върху изтегления .reg файл, за да обедините.
- Когато получите подкана, щракнете върху Изпълнение > Да (UAC) > Да > OK, за да одобрите сливането.
- Ако File Explorer в момента е отворен, затворете и отворете отново File Explorer, за да приложите промените.
- Сега можете да изтриете изтегления .reg файл, ако искате.
Активирайте панела за визуализация на File Explorer в Windows 10
Забележка : Може да сте чували за уязвимост в сигурността, свързана с панела за предварителен преглед, но тя беше коригирана в Windows 10 с актуализацията, издадена на 14 април 2020 г. Ако имате новите актуализации. Най-важното е, че използването на тази функция ще бъде много безопасно.
Първо отворете File Explorer . За да го направите бързо, натиснете Win+ Eили щракнете върху иконата на папка в лентата на задачите, ако File Explorer е фиксиран там. Ще намерите и File Explorer в менюто "Старт".
В лентата с менюта в горната част на прозореца на File Explorer щракнете върху Преглед.
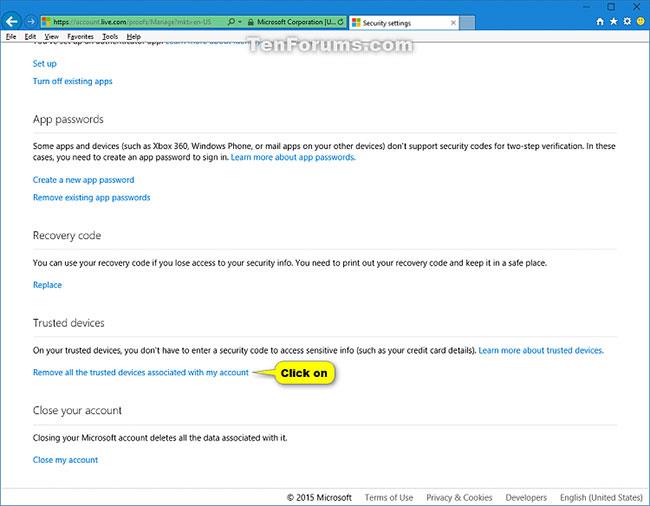
Щракнете върху Преглед
Намерете панела за визуализация в горната лява част на лентата с инструменти и щракнете върху него.
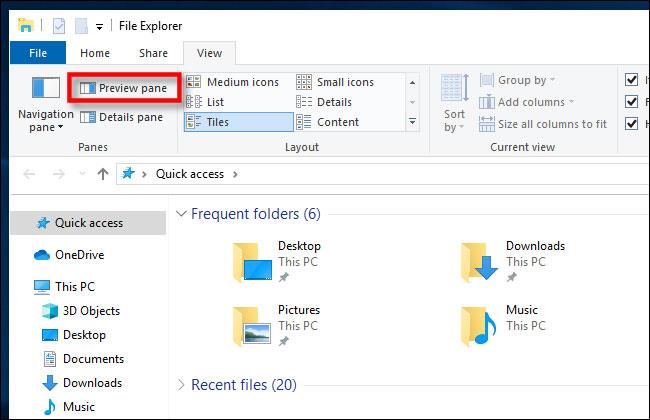
Намерете панела за визуализация в горната лява част
Панелът за визуализация вече е активиран. Навигирайте File Explorer до папка с документите, които искате да визуализирате. След като изберете файл, ще видите неговата миниатюра за визуализация от дясната страна на прозореца.
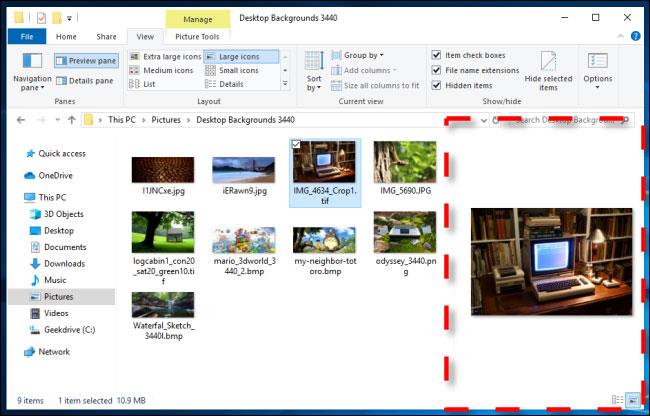
Миниатюра за визуализация на файла
File Explorer също има свързана функция, наречена Details Pane . За да активирате тази функция, щракнете върху Преглед в лентата с менюта на Explorer, след което щракнете върху Панел с подробности в лентата с инструменти (това е точно до опцията за панел за визуализация ).
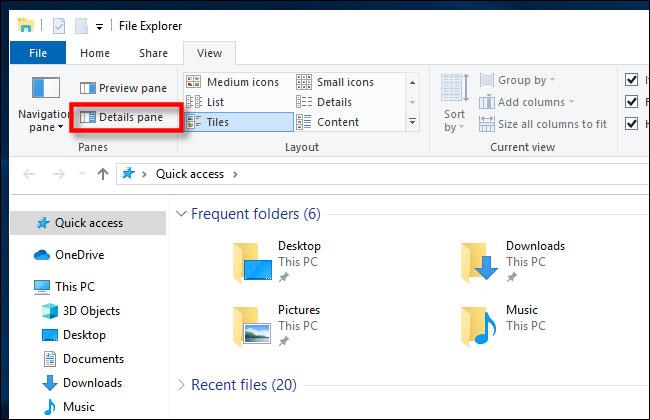
File Explorer също има свързана функция, наречена Details Pane
Когато маркирате файл с активиран панел с подробности , ще видите малка миниатюра и някои подробности за файла, като неговия размер или датата, на която е създаден, в дясната част на прозореца.
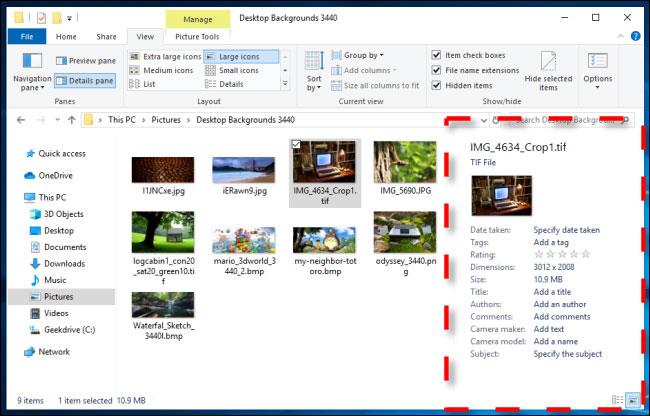
При активиран панел с подробности ще видите малка миниатюра и някои подробности за файла
Пряк път за активиране на прозореца за визуализация и подробности
Можете също бързо да включите или изключите прозореца за преглед и подробности със следните клавишни комбинации:
- За да отворите или затворите панела за визуализация, натиснете
Alt+ P.
- За да отворите или затворите прозореца с подробности, натиснете
Alt+ Shift+ P.