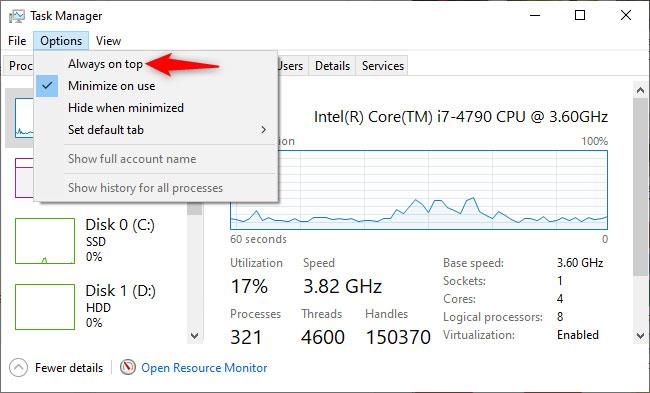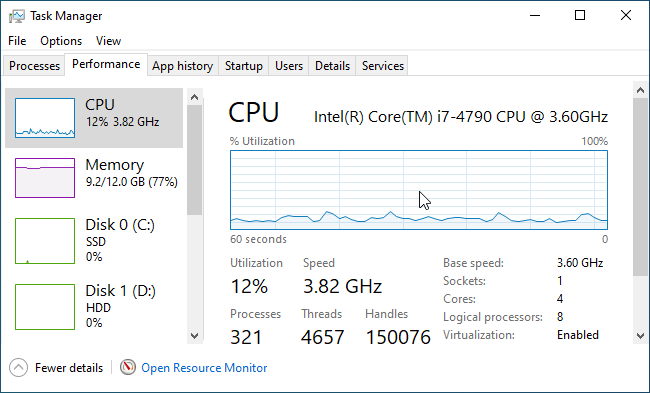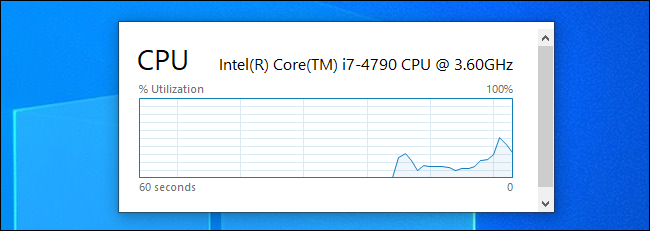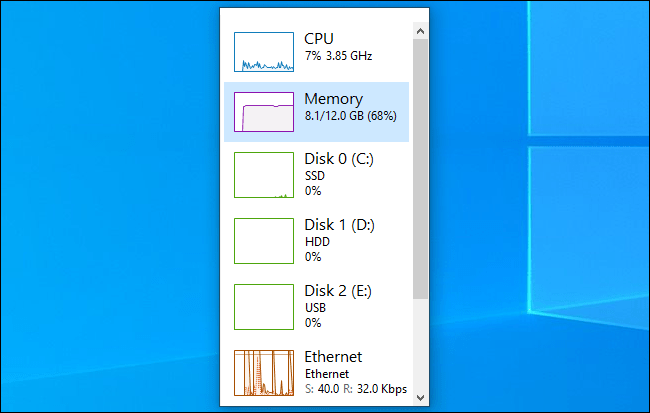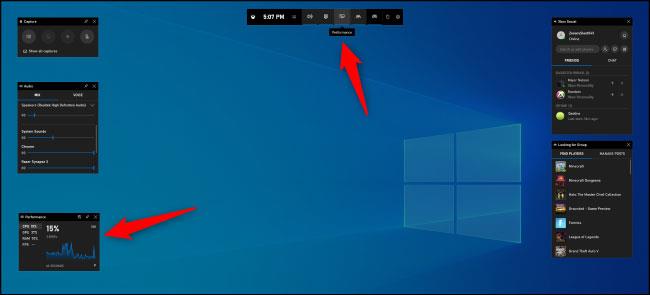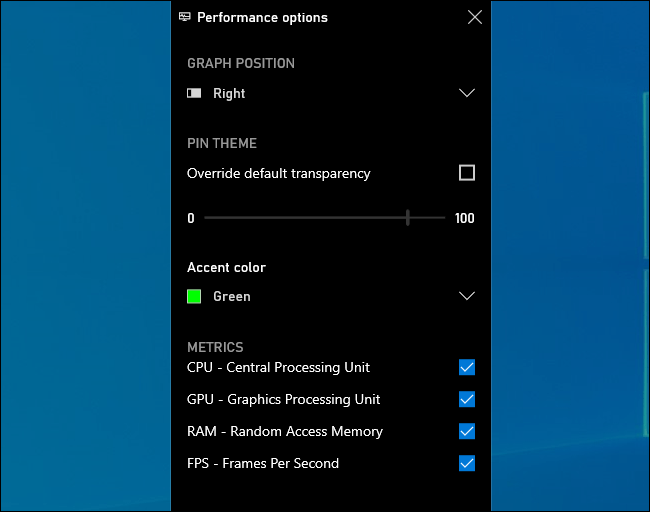Искате ли да видите актуална статистика за използването на ресурси директно от процесора, паметта, диска, мрежата или графичния процесор на вашата система? Windows 10 има някои скрити вградени монитори за производителност, които могат да помогнат. Можете дори винаги да имате Windows да показва FPS в горната част.
Има два начина да направите това: Можете да използвате диспечера на задачите или да наслагвате Xbox Game Bar . И двата инструмента имат някои лесни за пропускане панели за ефективност, които могат да бъдат отделени от самия инструмент и ще се показват като малко плаващо наслагване, винаги върху други работещи приложения. Статията ще ви покаже и двата метода тук.
Активирайте прозореца за производителност на диспечера на задачите
Диспечерът на задачите на Windows 10 идва със статистически данни за ефективността, които са добавени в Windows 8. Можете да отделите тези статистики от прозореца на диспечера на задачите.
За да ги намерите, отворете диспечера на задачите , като натиснете Windows + Shift + Esc или щракнете с десния бутон върху лентата на задачите и изберете Диспечер на задачите.
Щракнете върху Опции > Винаги отгоре, ако искате прозорецът с наслагване винаги да се показва над прозорците на другите ви приложения.
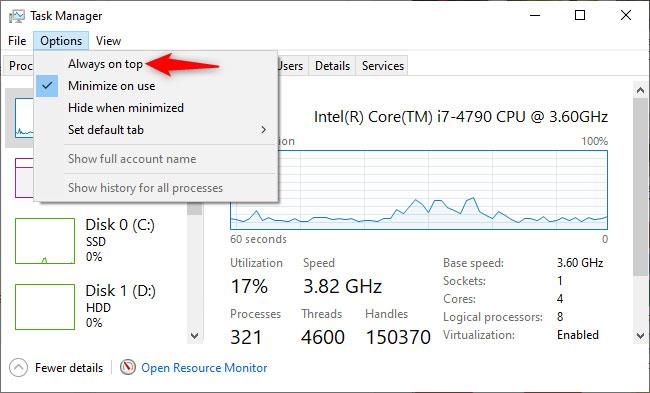
Щракнете върху Опции > Винаги отгоре
Щракнете върху раздела Производителност в горната част на прозореца. Ако не го виждате, първо щракнете върху Още подробности в долната част.
Изберете графиката на ефективността, която искате да видите в страничната лента. Ще видите опции за процесора, паметта, устройствата за съхранение на вашия компютър (включително SSD, твърди дискове и USB устройства), мрежови връзки (кабелен Ethernet и WiFi), GPU (блок за графична обработка)).
За да покажете само една графика на ефективността, щракнете двукратно където и да е върху графиката в десния панел. Можете също да щракнете с десния бутон върху графиката и да изберете Обобщен изглед на графиката .
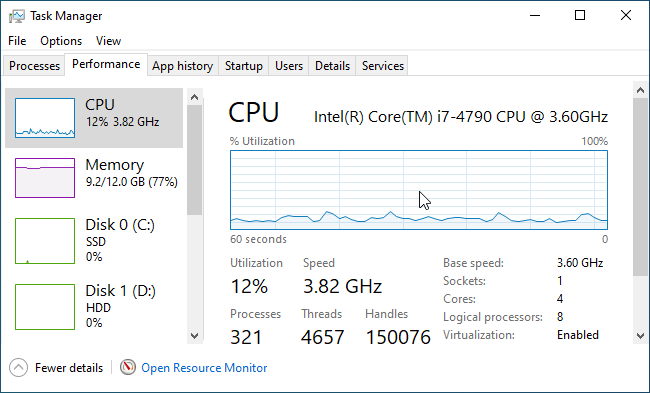
Показва графика на ефективността
Можете да преоразмерите този прозорец, за да го направите по-малък, а също така можете да щракнете и плъзнете произволно място в него, за да го позиционирате където искате на екрана.
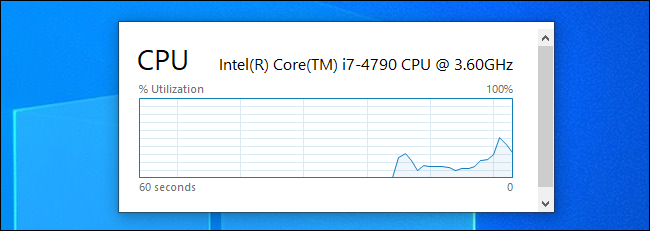
Позиционирайте графиката, както желаете
За да увеличите отново прозореца на диспечера на задачите, просто щракнете двукратно вътре в него или щракнете с десния бутон и махнете отметката от Обобщен изглед на графиката .
Ако искате да промените към друга графика - например, за да промените от статистика за използването на CPU към GPU - щракнете двукратно върху прозореца на графиката, изберете различна графика в страничната лента и щракнете двукратно отново върху графиката.
Между другото, можете също да щракнете двукратно навсякъде в левия панел, за да го видите в по-малък плаващ прозорец. Това е чудесен начин да наблюдавате статистически данни за множество ресурси наведнъж.
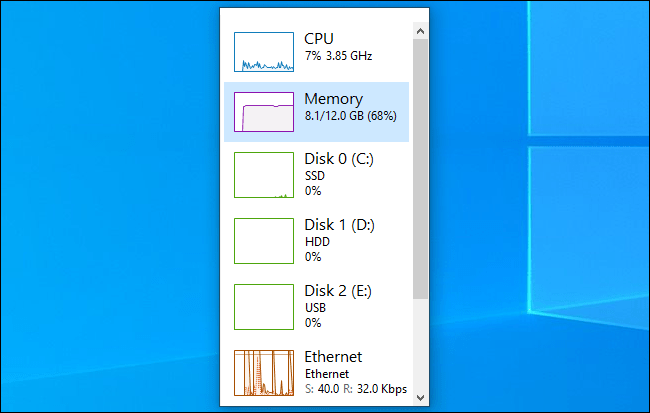
Вижте таблото за управление в по-малък прозорец
Закачете панела за производителност на лентата за игри към екрана
Игровата лента на Windows 10 е интегрирано наслагване с всички видове полезни инструменти за геймъри (и не-геймъри), включително графики на производителността. Този плаващ прозорец обикновено се намира в самото наслагване на лентата за игри. Можете обаче да го „закачите“ на вашия работен плот и да го накарате да се показва във всички останали прозорци - настолните приложения и компютърните игри са едни и същи.
За да го намерите, отворете наслагването на Xbox Game Bar, като натиснете Windows + G .
Ако лентата за игри не се появи, отидете на Настройки > Игри > Лента за игри на Xbox . Уверете се, че лентата за игри е активирана и проверете нейния пряк път тук. Може да сте деактивирали лентата за игри или да сте избрали персонализиран пряк път, за да я отворите преди.
Уверете се, че лентата за игри е включена
Намерете прозореца за ефективност , който се намира близо до долния ляв ъгъл на наслагвания екран на лентата за игри по подразбиране. Ако не го виждате, щракнете върху бутона за производителност в менюто на игралната лента в горната част на екрана, за да го направите видим.
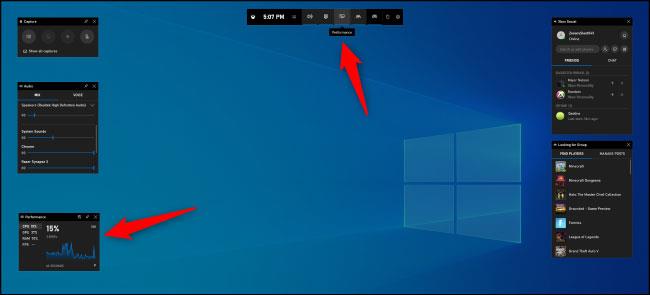
Намерете прозореца за ефективност
Щракнете върху бутона Батерия над малкия прозорец за ефективност .
Сега ще се появи дори когато затворите интерфейса на лентата за игри. Щракнете някъде на фона на наслагването или натиснете отново Windows + G, за да затворите наслагването на Xbox Game Bar.
Можете да задържите курсора на мишката върху прозореца за производителност и да щракнете върху стрелките, за да увеличите прозореца (покажете графиката) или да го минимизирате (покажете само статистическите данни за използването на ресурси отстрани на прозореца).
Можете също да щракнете върху опция от лявата страна - CPU, GPU, RAM или FPS - за да покажете тази графика. За да започнете да преглеждате FPS статистика, щракнете върху опцията FPS и следвайте инструкциите в прозореца. Ще бъдете помолени да щракнете върху бутона Заявка за достъп и след това да рестартирате компютъра си.
За по-нататъшно персонализиране отворете отново интерфейса на Game Bar, като натиснете Windows + G. Тук можете да плъзнете заглавната лента на прозореца, за да го позиционирате на екрана. Можете да преместите плаващия прозорец само от наслагването на лентата за игри.
Можете също да щракнете върху бутона за настройки на опциите за производителност в горната част на прозореца за производителност в наслагването за допълнителни настройки. Намира се вляво от бутона Батерия.
Тук можете да контролирате цвета на акцента (зелен по подразбиране), да направите наслагването да има прозрачен фон, да изберете кои показатели (CPU, GPU, RAM и FPS) да се показват и да изберете от коя страна на прозореца на прозореца да се показва диаграмата.
Ако показвате графики на производителността над игра на цял екран, може да искате да активирате прозрачност за по-добра интеграция в интерфейса на вашата игра.
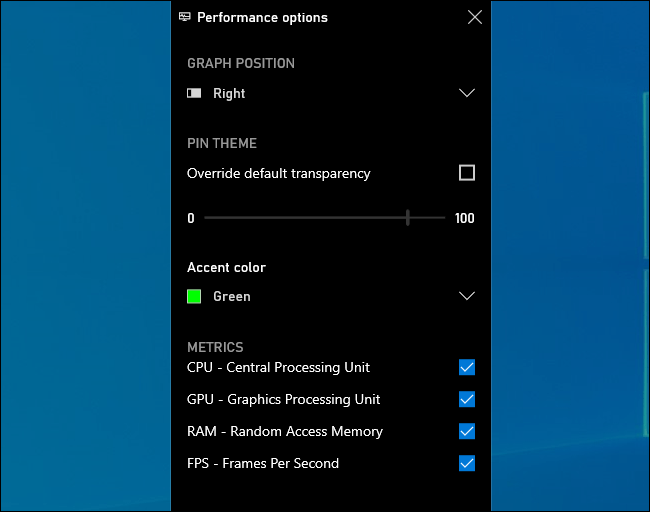
Активирайте прозрачни графики, когато играете игри на цял екран
За да скриете прозореца, отворете отново интерфейса на лентата за игри ( Windows + G ) и щракнете върху иконата на карфица в прозореца за ефективност. Той ще бъде откачен и ще се покаже само когато отворите интерфейса на лентата за игри.