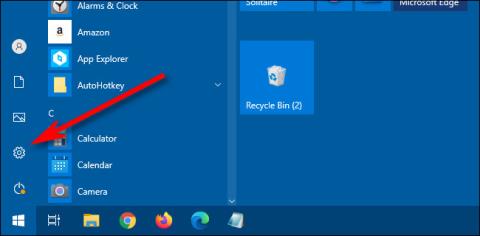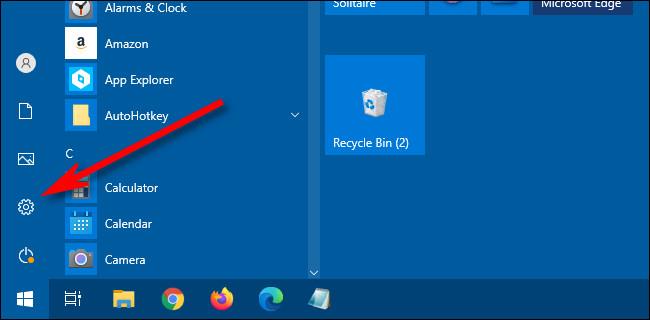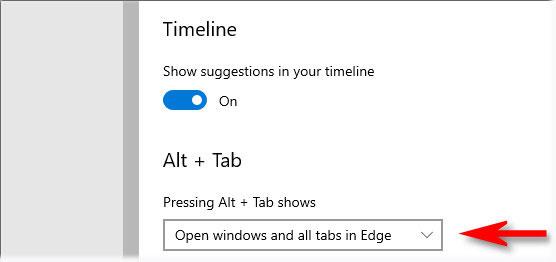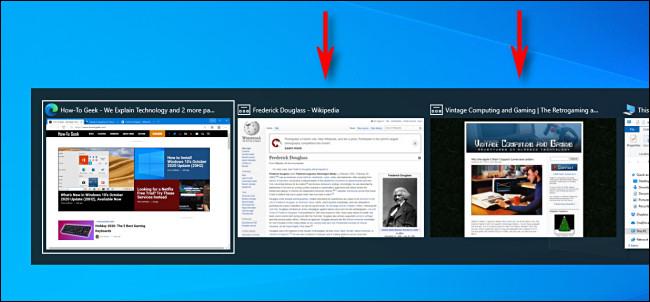Започвайки с актуализацията от октомври 2020 г., Windows 10 вече може да показва раздели на браузъра Microsoft Edge като отделни записи с миниатюри в превключвателя Alt+Tab . По подразбиране показва 5-те най-нови раздела.
Ето как можете да покажете всички раздели на браузъра с Alt+Tab в Windows 10 .
Някаква забележка
Ще трябва да използвате Microsoft Edge, ако искате раздели на браузъра в превключвателя Alt+Tab. От октомври 2020 г. тази функция не работи в Google Chrome или Mozilla Firefox. Добрата новина е, че новият Microsoft Edge е базиран на Chromium и е много подобен на Google Chrome.
Как да покажа всички раздели на браузъра в Alt+Tab в Windows 10
Първо стартирайте Настройки , като отворите менюто "Старт" и щракнете върху иконата на зъбно колело вляво. Или можете да натиснете клавишната комбинация Win + I.
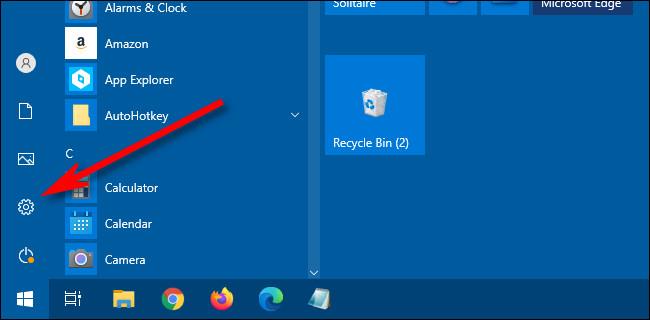
Стартирайте Настройки
В Настройки щракнете върху Система , след което изберете Многозадачност от страничната лента.

Изберете Многозадачност от страничната лента
В настройките за многозадачност намерете падащото меню „Натискането на Alt + Tab показва“ и щракнете върху него. Когато се появи менюто, изберете „Отваряне на прозорци и всички раздели в Edge“ .
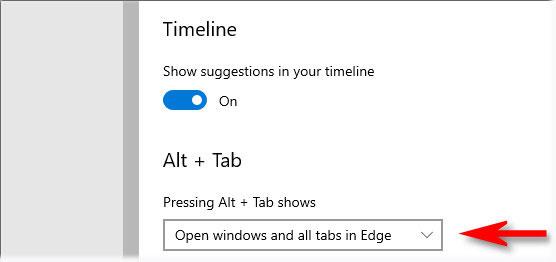
Изберете „Отваряне на прозорци и всички раздели в Edge“
Опцията по подразбиране е „Отвори прозорци и 5 най-нови раздела в Edge“ . Можете също да изберете „Отворени прозорци и 3 най-скорошни раздела в Edge“, за да имате по-малко раздели, или да изберете „Само отворени прозорци“ , за да скриете разделите на браузъра Edge от превключвателя Alt+Tab.
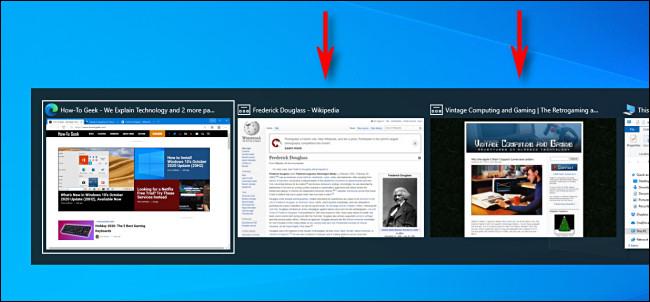
Разделите на браузъра Microsoft Edge като отделни записи с миниатюри
Затворете настройките. Следващият път, когато използвате Alt+Tab, докато изпълнявате Edge с множество отворени раздели, ще видите всеки отворен раздел като отделен запис в списъка със собствена миниатюра.
Ако промените решението си, просто отидете отново в Настройки > Система > Многозадачност и изберете „Само отворени прозорци” от падащото меню „Натискането на Alt + Tab показва” .
Много удобно!
Виж повече: