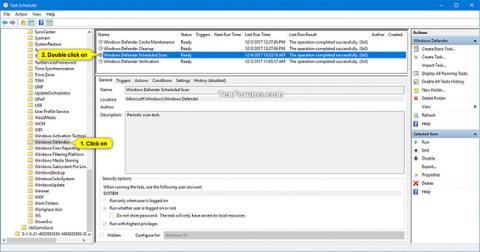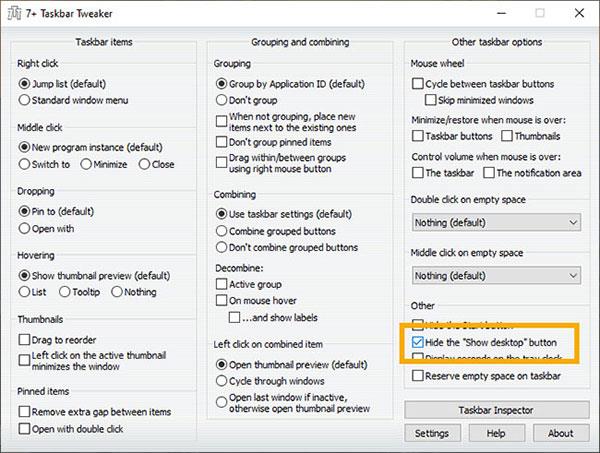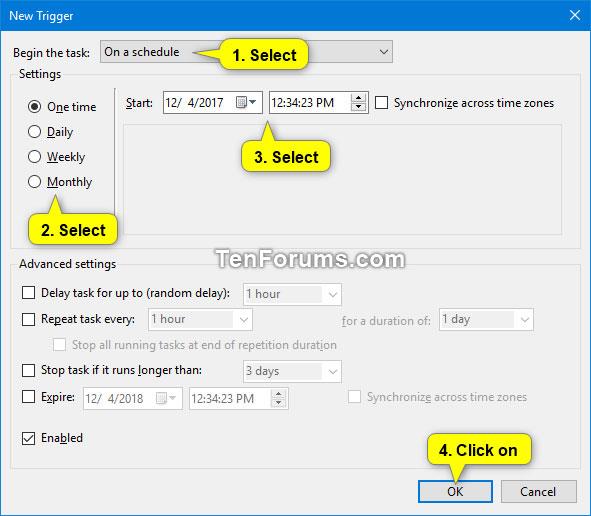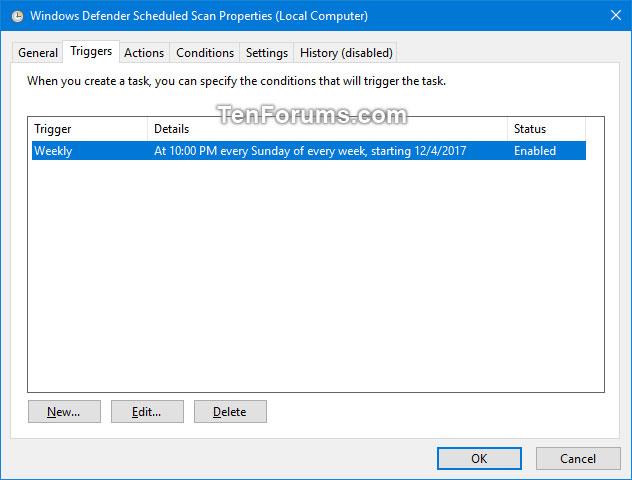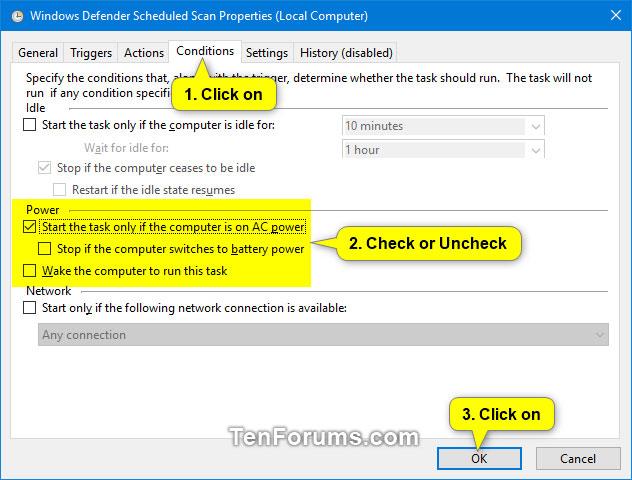Започвайки с Windows 10 версия 2004, Windows Defender Offline беше преименуван на Microsoft Defender Offline.
Няколко думи за Microsoft Defender Antivirus
Microsoft Defender Antivirus помага да защитите компютъра си срещу зловреден софтуер (злонамерен софтуер), като вируси, шпионски софтуер и друг нежелан софтуер. Зловреден софтуер може да зарази вашия компютър без ваше знание: Може да се инсталира от имейл, когато се свържете с интернет или когато инсталирате определени приложения с помощта на USB, CD, DVD или друг носител, други мобилни устройства. Някои зловреден софтуер също могат да бъдат програмирани да се изпълняват в неочаквани моменти, а не само когато са инсталирани.
Антивирусната програма Windows Defender редовно сканира вашето устройство, за да го защити. Windows се опитва да направи това, докато не използвате устройството, за да не пречи на работата ви. Можете също да планирате Windows Defender Antivirus да сканира в желаното време и честота.
Това ръководство ще ви покаже как да планирате сканиране в Microsoft Defender Antivirus на Windows 10.
Как да планирате сканиране в Microsoft Defender Antivirus на Windows 10
Ето как:
1. Натиснете клавишите Win+ , Rза да отворите Run , въведете taskchd.msc в Run и натиснете OK , за да отворите Task Scheduler.
2. Разширете папката Task Scheduler Library > Microsoft > Windows в левия панел на Task Scheduler и щракнете върху папката Windows Defender.
3. Щракнете двукратно върху задачата за планирано сканиране на Windows Defender в средния панел на Планировчика на задачи.
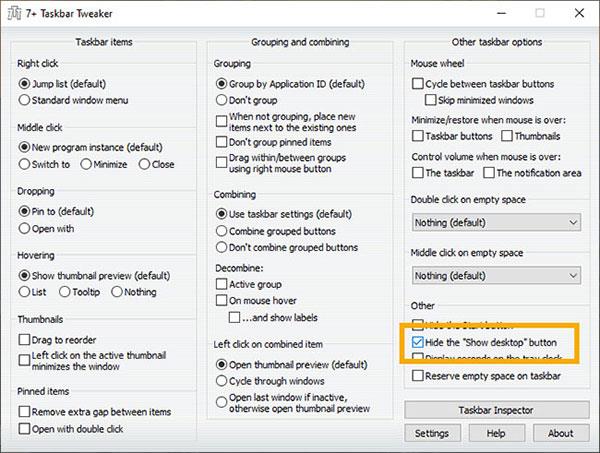
Щракнете двукратно върху задачата за планирано сканиране на Windows Defender
4. Щракнете върху раздела Тригери и натиснете бутона Нов.
5. Изпълнете следните действия, за да създадете нов тригер:
A) Изберете По график в падащото меню Започнете задачата .
B) Изберете Еднократно, Ежедневно, Седмично или Месечно за честотата, която искате да сканирате.
C) Изберете кога искате да сканирате в Старт.
D) Щракнете върху OK, когато сте готови.
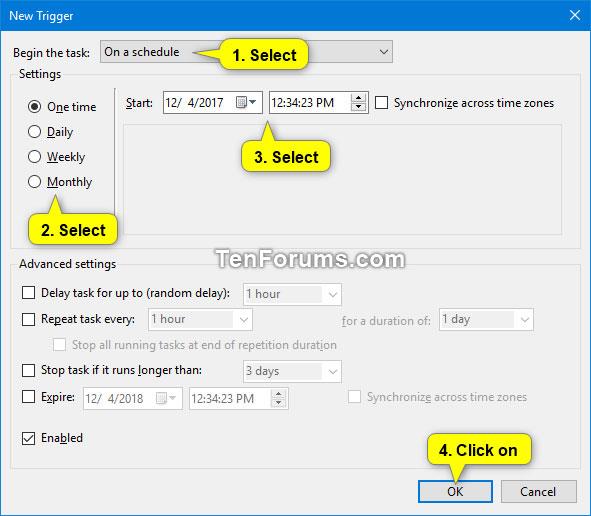
Създайте нов тригер
6. Сега ще видите новата планирана задача в списъка. Ако искате да изтриете планирана задача, ще изберете задачата, която искате да изтриете, и щракнете върху бутона Изтриване.
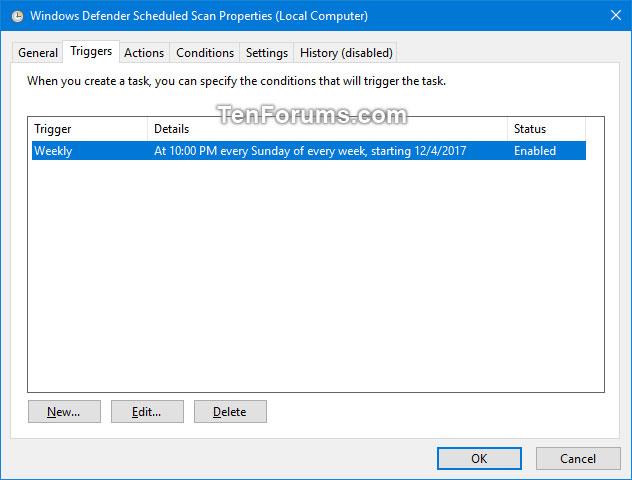
Извеждат се нови планирани задачи
7. Щракнете върху раздела Условия , поставете или премахнете отметката от настройките на захранването по-долу за това, което искате, и щракнете върху OK.
- Стартирайте задачата само ако компютърът е включен в променливотоково захранване
- Спрете, ако компютърът превключи на захранване от батерия
- Събудете компютъра, за да изпълните тази задача
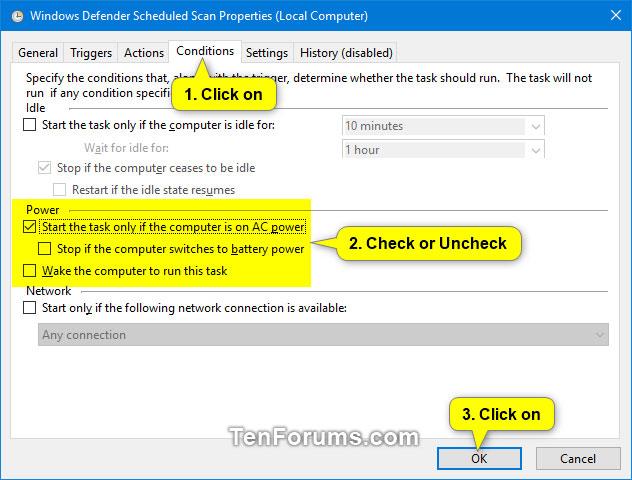
Изберете или премахнете отметката от Настройки на захранването
8. Сега можете да затворите Task Scheduler , ако желаете.