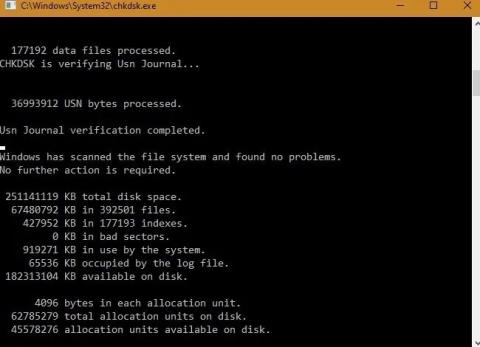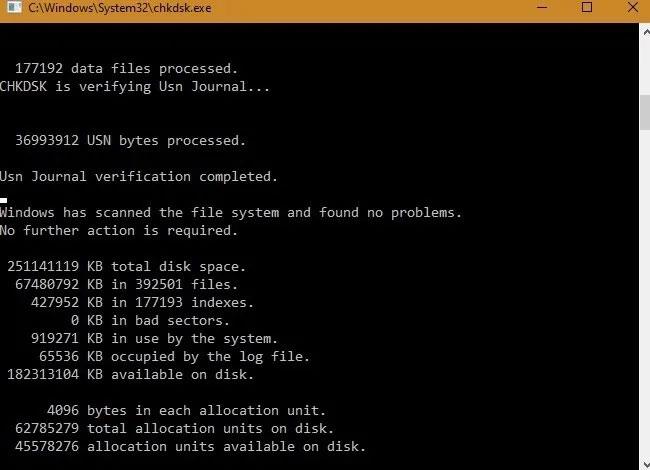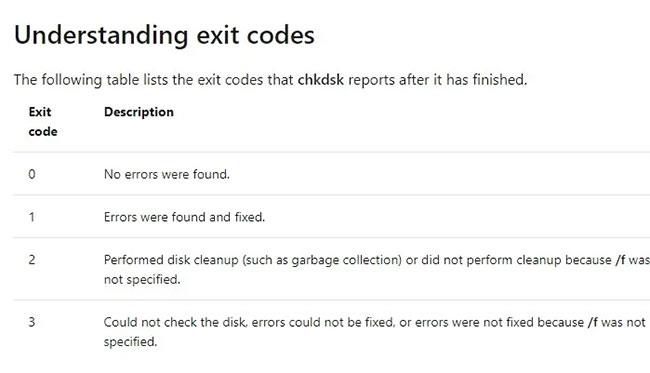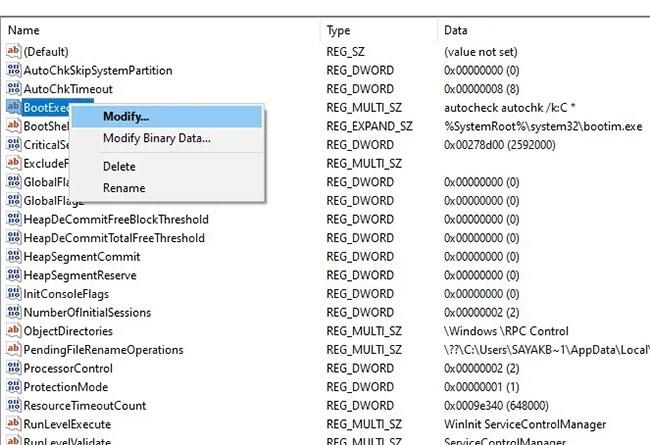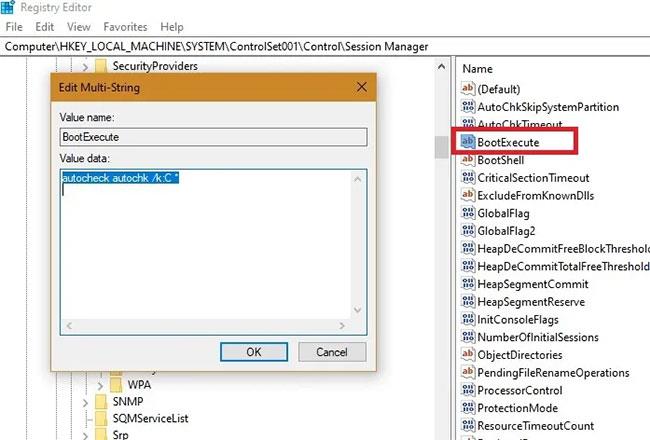Chkdsk е важна помощна програма за Windows, предназначена да поправя грешки в твърдите дискове . Можете понякога да го използвате на файлови системи FAT и NTFS, за да проверявате за грешки в устройството. Той може да бъде достъпен чрез менютата на системния регистър на Windows, както и чрез командния ред. Въпреки че е много полезен, Chkdsk може да отнеме много време, ако се планира автоматично. В това ръководство ще научите как да отмените планираните chkdsk операции в Windows 10.
Последна актуализация на Windows 10: Вече не се изисква планирана Chkdsk
Ако използвате по-стара версия на Windows, планираните chkdsk операции ще се използват за сканиране на устройството и намиране на грешки във файловата система. Това често отнема време и трябва да се спре ръчно.
Предишната процедура обаче е напълно прекратена в най-новите версии на Windows 10. Това е така, защото най-новата файлова система на Windows - Resilient File System (ReFS) - осигурява по-добра цялост на данните чрез точно откриване на файлови грешки и коригирането им, когато сте онлайн.
Сега всичко, което трябва да направите, е да въведете chkdsk в менюто "Старт" и да го стартирате ръчно в режим на администратор, когато пожелаете. Облегнете се и гледайте как процесът завършва без никаква намеса от ваша страна. Целият този процес отнема 20 минути и можете да го изпълнявате, докато извършвате други дейности на вашия компютър с Windows. Това не натоварва вашата система.
Операцията chkdsk се изпълнява в режим на четене. Целият процес протича в 3 различни етапа, чиято цел е да сканира компютъра за грешки. Ако не бъдат открити грешки, той продължава към следващия етап. Ще получите окончателно обобщено съобщение на екрана, ако няма грешки във файловата система.
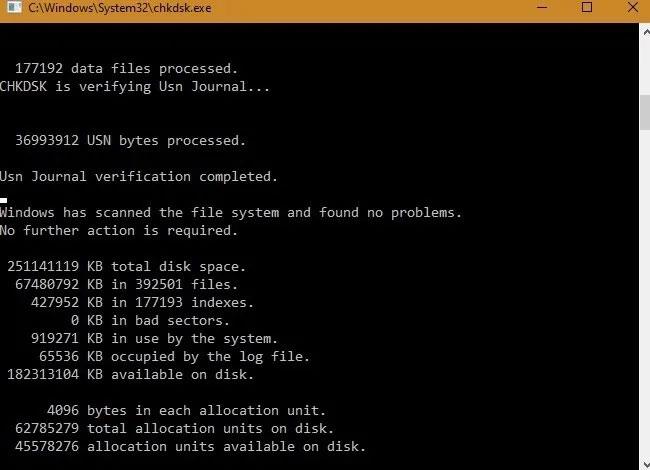
Ще получите обобщено съобщение, ако няма грешки във файловата система
В случай на грешки ще видите изходни кодове 2 и 3, които изискват по-напреднал анализ. Можете да използвате инструмент като Process Monitor, за да намерите по-сложни грешки.
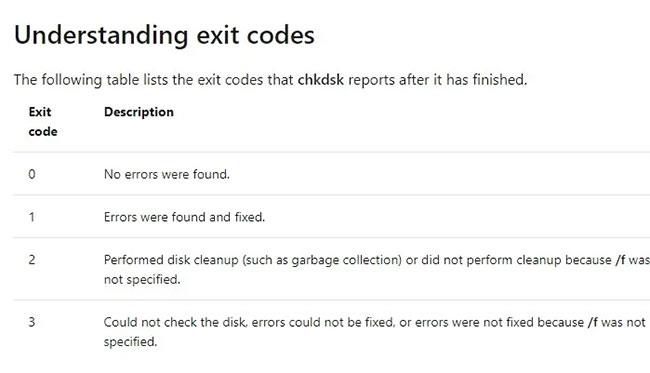
В случай на грешки ще видите изходни кодове 2 и 3, които изискват по-напреднал анализ
Как да активирате и отмените планирания Chkdsk
Въпреки че трябва просто да стартирате chkdsk ръчно, както е описано по-горе, съществува опция за автоматично планиране.
Стартирайте Cmd с администраторски права и въведете следната информация, за да идентифицирате файловата система. Параметърът /f заповядва на системата Windows да коригира грешки в устройство C.
Съобщение ще ви каже за планирането на chkdsk следващия път, когато системата се рестартира. Натиснете Y, за да продължите. Както е показано тук, получавате съобщение на екрана, в което се казва „ chkdsk е планиран ръчно да се изпълнява при следващо рестартиране на том C:. ” ( chkdsk беше планиран да се стартира ръчно при следващото рестартиране на том C:) . По този начин е активирана функцията за автоматично планиране.
Въпреки това, както беше обсъдено по-рано, това автоматично планиране в момента не се препоръчва, така че примерът ще прекрати процеса с помощта на параметъра /X :
chkntfs /x c:
Това означава, че планираната chkdsk ще бъде отменена за постоянно.
Отменете Chkdsk с помощта на системния регистър на Windows
Освен използването на командния ред , можете също да отмените планирания chkdsk от системния регистър на Windows. Това е полезно, ако се сблъскате с проблеми с командния ред.
За да направите това, въведете regedit в менюто "Старт" и стартирайте приложението Registry Editor с права на администратор.
Тук отидете до следния клавиш вляво:
HKEY_LOCAL_MACHINE\SYSTEM\CurrentControlSet001\Control\Session Manager
Щракнете с десния бутон върху „BootExecute“ Multi-String стойност и изберете „Modify“.
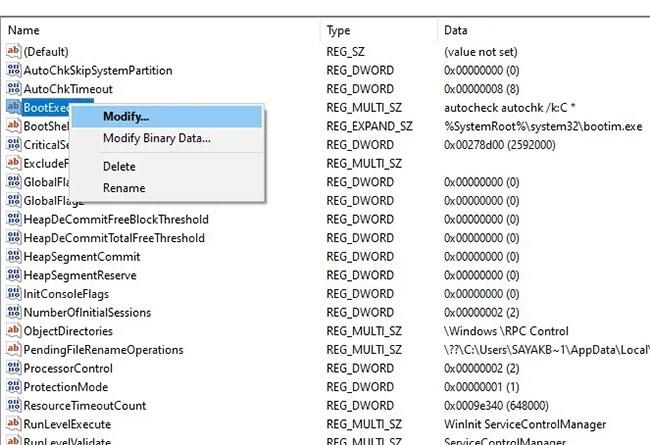
Щракнете с десния бутон върху „BootExecute“ и изберете „Modify“
Уверете се, че има само следната нишка, за да не се случва автоматично планиране в бъдеще. В случай, че забележите някакви грешки, просто коригирайте булевите стойности, както е показано на екранната снимка.
autocheck autochk /k:C*
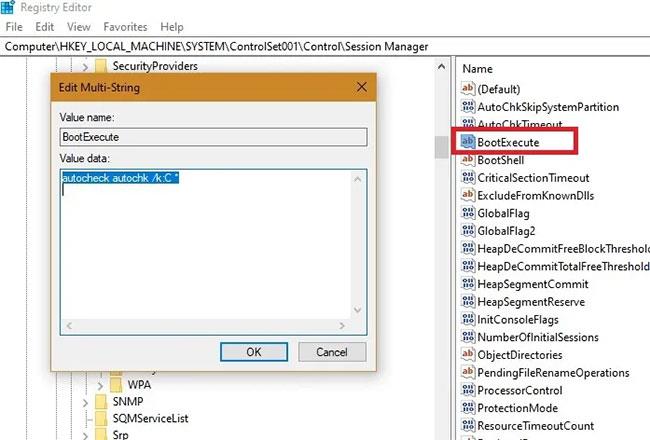
Просто коригирайте булевите стойности в случай на грешки
Както показва това ръководство, проверката на целостта на файловата система вече не е времеемка процедура в Windows 10. Всъщност е толкова лесно да се изпълни, всичко, което наистина трябва да запомните, е как да стартирате Chkdsk в менюто "Старт".
От друга страна, ако имате проблеми с паметта или процесора с вашия Windows, ето някои инструкции, които показват как да коригирате високото използване на паметта и процесора .
Виж повече: