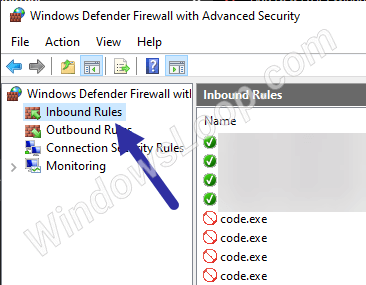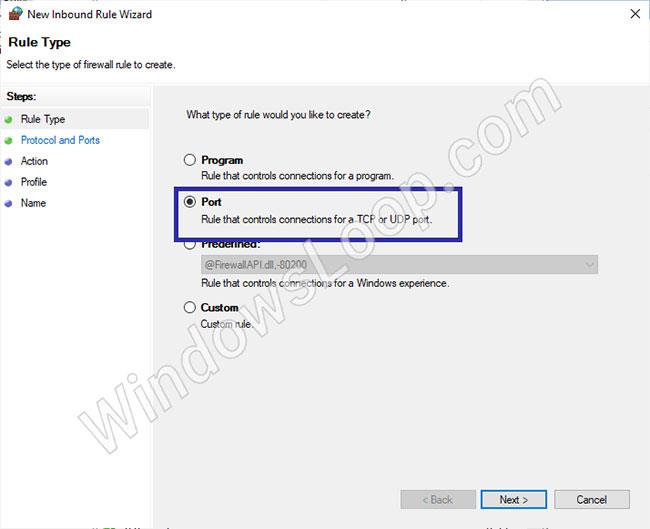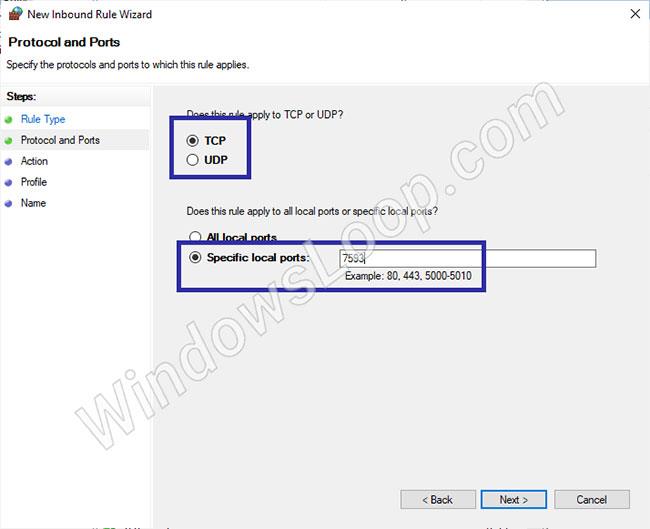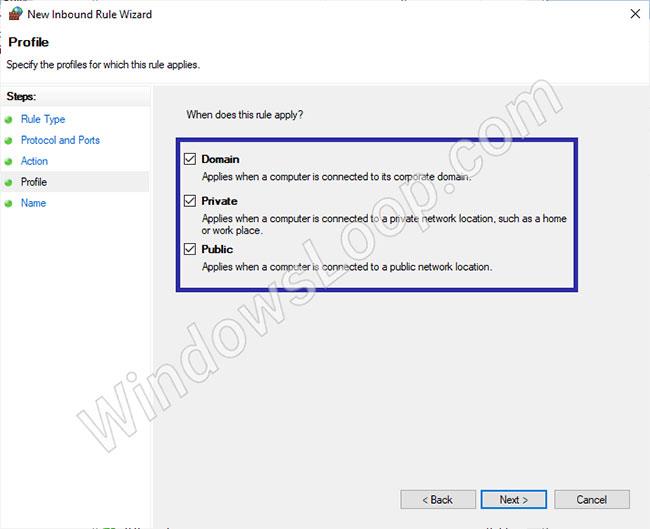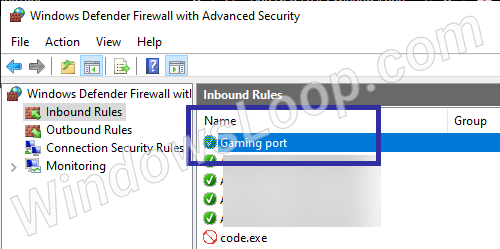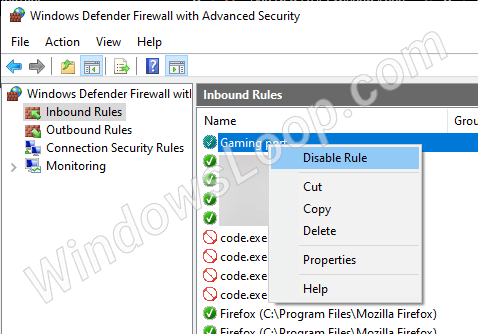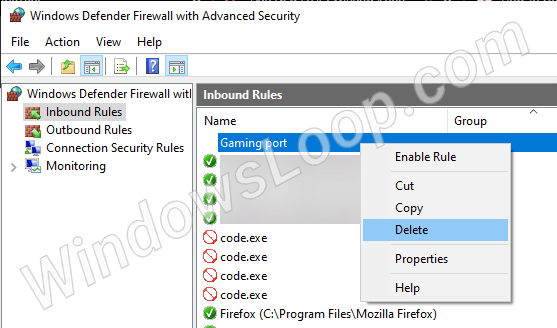Ако приложение или програма изисква конкретен порт да бъде отворен, ето как можете да използвате защитната стена на Windows , за да отворите порт в Windows 10.
Забележка: Имате нужда от администраторски права, за да създавате, изтривате или редактирате правила на защитната стена на Windows.
Защо трябва да отворите порт на вашия компютър?
Защитната стена е основен аспект на компютъра и никой компютър не трябва да бъде без защитна стена. Защитните стени са предназначени да защитават мрежата от заплахи, които могат да бъдат външни или вътрешни. Той прави това, като блокира портове, които поддържат мрежата.
Всеки път, когато програма се опитва да комуникира през този порт, защитната стена проверява базата данни с правила, за да види дали приложението е разрешено или не. В противен случай ще бъдете помолени да потвърдите (поради което понякога виждате подкана, която ви пита дали на определена програма е разрешен достъп до интернет).

Има случаи, в които трябва да отворите мрежовия порт и да оставите трафика да тече към приложението
Мрежовите и облачните приложения, работещи на компютри, са проектирани да комуникират през определен мрежов порт (или набор от портове). И машината от другия край на тази връзка също ще изпраща и получава данни през посочените портове.
Но проблемът е, че повечето операционни системи, особено "потребителските" операционни системи, могат да бъдат настроени да отказват някои или всички входящи мрежови комуникации. Така че може да имате ситуация, в която приложение изпраща нещо към облачна услуга и услугата изпраща нещо обратно, но защитната стена, вградена в рутера или операционната система, блокира данните там. В този случай трябва да отворите мрежовия порт и да позволите на трафика да влезе във вашето приложение.
Отворете порт на рутера
Преди да боравите с вашия компютър, трябва да се уверите, че трафикът може да премине през рутера на мрежата. В този случай вие не само отваряте порт, но и казвате на рутера къде да изпрати тези данни в локалната мрежа . За да направите това, трябва да настроите пренасочване на портове . Но независимо дали имате нужда от пренасочване или не, първата стъпка е да отворите съответния порт(ове) на вашия компютър, както е указано по-долу.
Стъпки за отваряне на порт в защитната стена на Windows
За да отворите порт в Windows 10, трябва да създадете персонализирано правило в защитната стена на Windows. Следвайте стъпките по-долу, за да създадете правило за отваряне на портове с помощта на защитната стена на Windows.
Отворен порт за входящ трафик (трафик, генериран от интернет към сървъра)
1. Отворете Старт , като натиснете клавиша Win.
2. Потърсете и отворете „Защитна стена на Windows Defender“ .
3. Щракнете върху връзката „Разширени настройки“ вляво.
4. Изберете опцията „Входящи правила“ отляво.
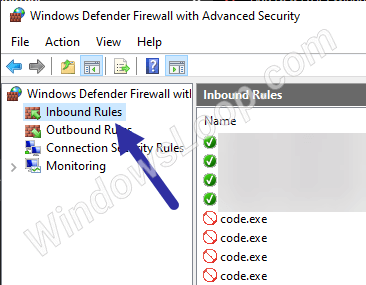
Изберете опцията „Входящи правила“.
5. В новия прозорец изберете опцията Порт и щракнете върху Напред.
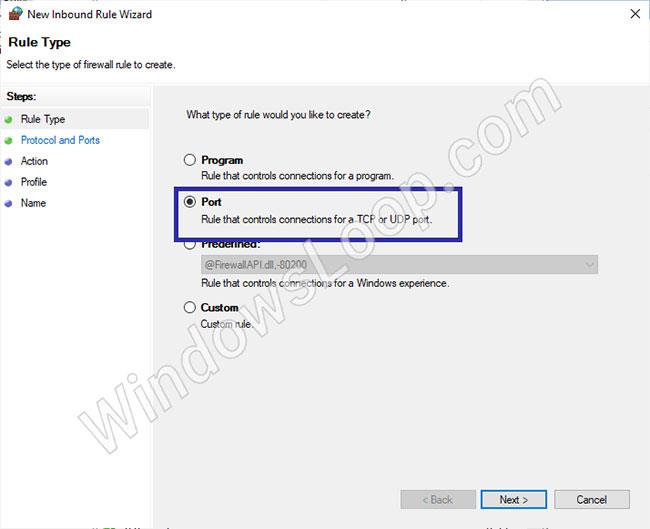
Изберете опцията Порт и щракнете върху Напред
6. В зависимост от това кой порт искате да отворите, изберете "TCP" или "UDP" и щракнете върху Напред. В примерния случай авторът ще избере опцията TCP.
7. Изберете опцията Специфични локални портове и въведете номера на порта, който искате да отворите, в празното поле. Щракнете Напред.
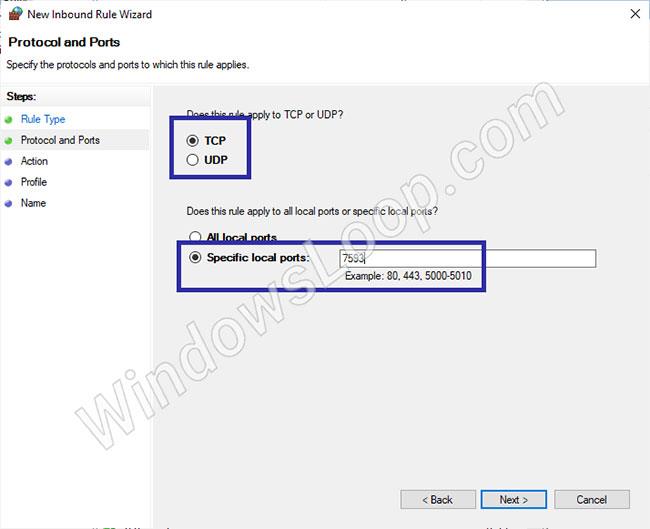
Изберете опцията Специфични локални портове
8. Изберете Разрешаване на връзката и щракнете върху Напред.
9. Изберете типа мрежа, към който искате да приложите правилото, и щракнете върху Напред.
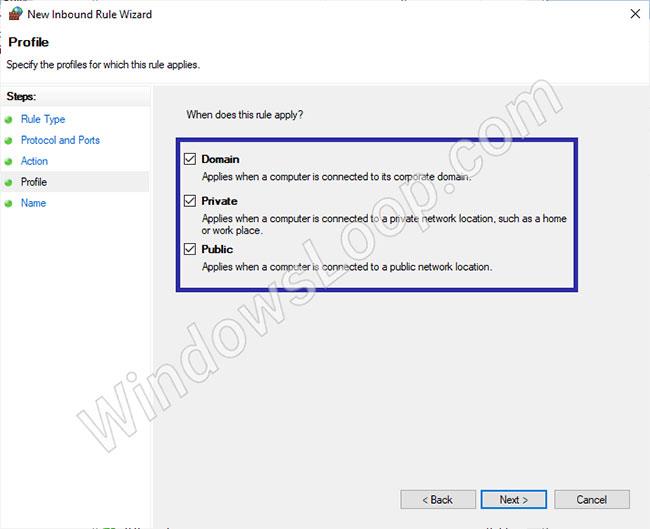
Изберете типа мрежа, към която искате да се приложи правилото
10. Дайте му смислено име и щракнете върху Готово.

Назовете правилото
Ще видите новоконфигурираното правило в прозореца с правила на защитната стена на Windows.
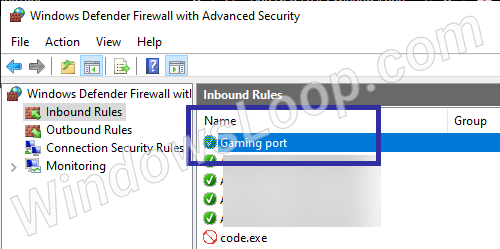
Ще видите новоконфигурираното правило в прозореца с правила на защитната стена на Windows
Отворен порт за изходящ трафик (трафик, генериран от сървър към интернет)
За да отворите порт за изходящ трафик, следвайте стъпките, изброени по-долу.
1. Отворете Старт.
2. Потърсете и отворете защитната стена на Windows Defender .
3. Щракнете върху Разширени настройки.
4. Изберете Изходящи правила.
5. Изберете опцията Порт и щракнете върху Напред.
6. В зависимост от това кой порт искате да отворите, изберете "TCP" или "UDP" и щракнете върху Напред.
7. Изберете опцията Специфични локални портове и въведете номера на порта в празното поле. Щракнете Напред.
8. Изберете Разрешаване на връзката и щракнете върху Напред.
9. Изберете типа мрежа, към който искате да приложите правилото, и щракнете върху Напред.
10. Дайте му смислено име и щракнете върху Готово.
Деактивирайте, за да премахнете правилата за отваряне на порт в защитната стена на Windows
Ако вече не се нуждаете от специално правило за отваряне на порт, можете да деактивирате или изтриете правилото.
За да деактивирате правило за защитна стена за отворен порт, щракнете с десния бутон върху правилото в настройките на защитната стена на Windows и изберете опцията Деактивиране на правилото.
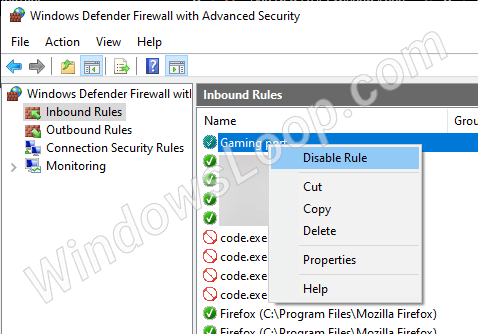
Деактивирайте правилата на защитната стена за отворен порт
За да изтриете правило, щракнете с десния бутон върху правилото и изберете опцията Изтриване .
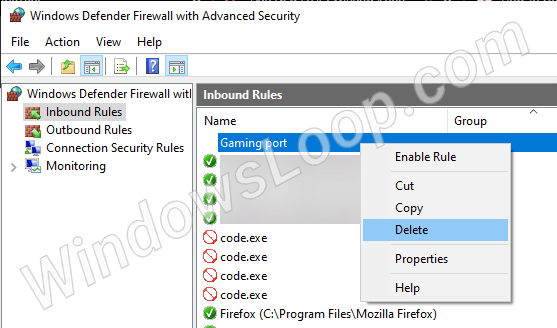
Изтрийте правилото на защитната стена, което отваря порта