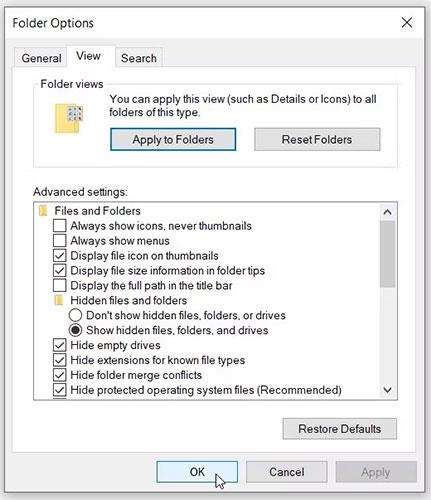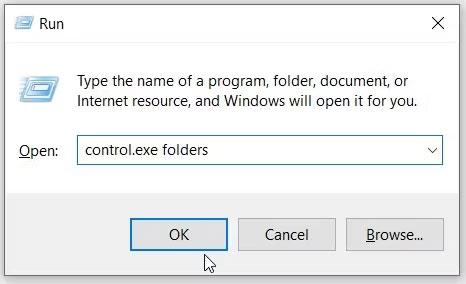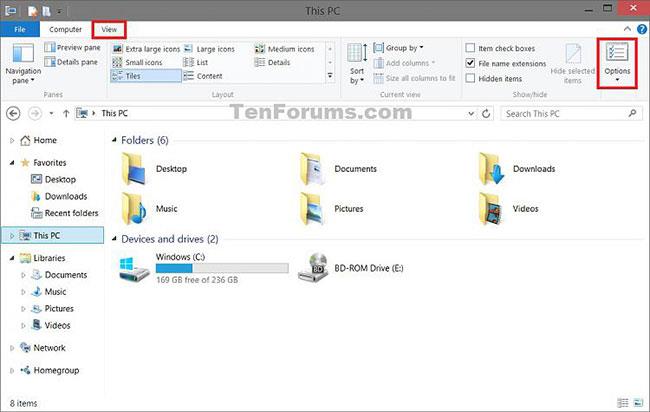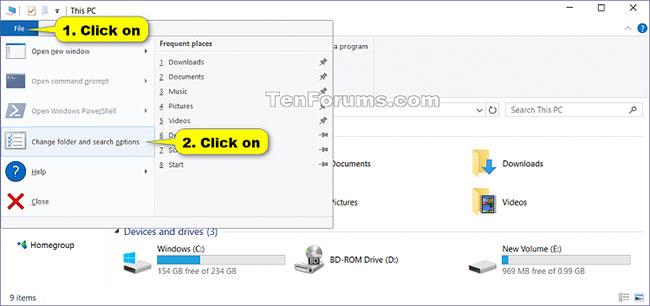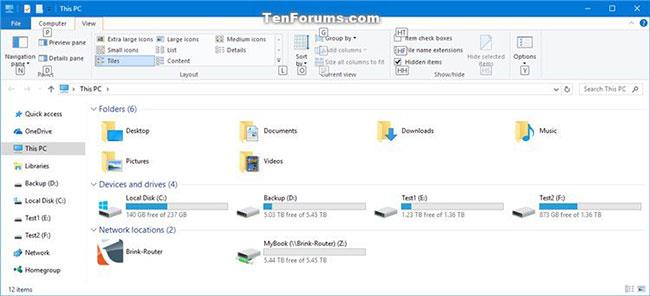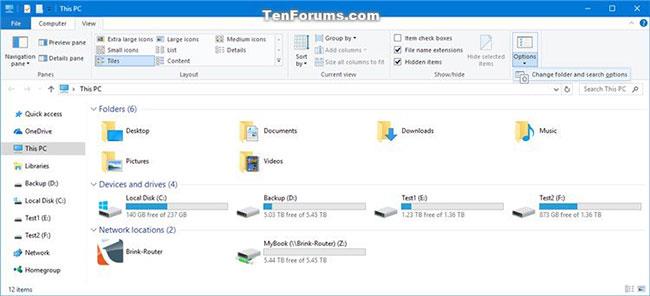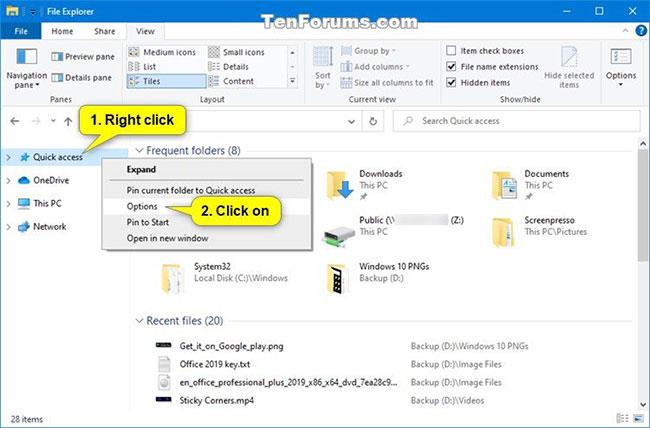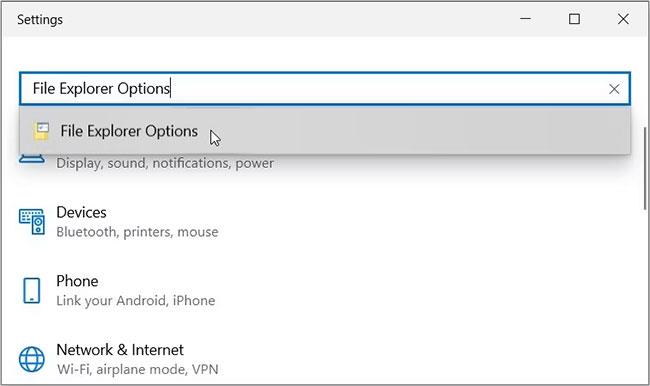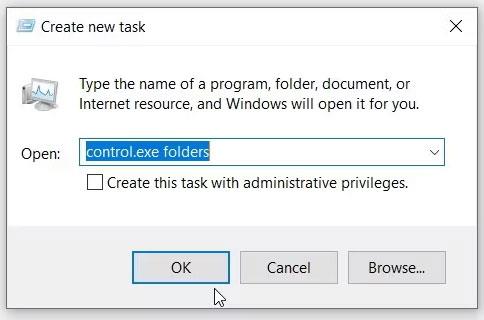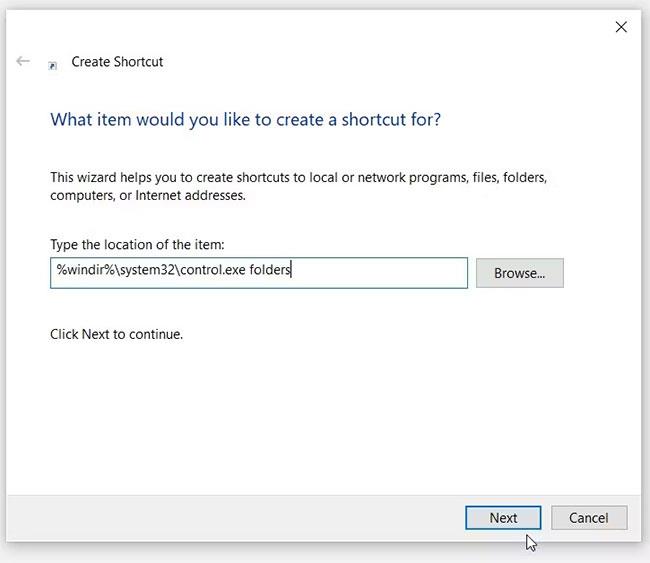Можете да използвате опциите на File Explorer (известни също като опции за папки ), за да промените начина на работа на файловете и папките, както и начина, по който елементите се показват на вашия компютър.
Това ръководство ще ви покаже различни начини как да отворите опциите за папки или опциите на File Explorer в Windows 10.
Забележка : Опцията Прилагане към папки ще бъде сива, освен ако не отворите Опции на File Explorer от същия прозорец на папка във File Explorer, който искате да приложите към други папки, като използвате същия шаблон за папка.
Съдържание на статията
Кратко въведение в опциите за папки на Windows
Опции за папки (известни също като Опции на File Explorer ) включват много различни настройки за файлове и папки. Има 3 раздела в прозореца с опции за папка на Windows: Общи, раздел Преглед и Търсене.
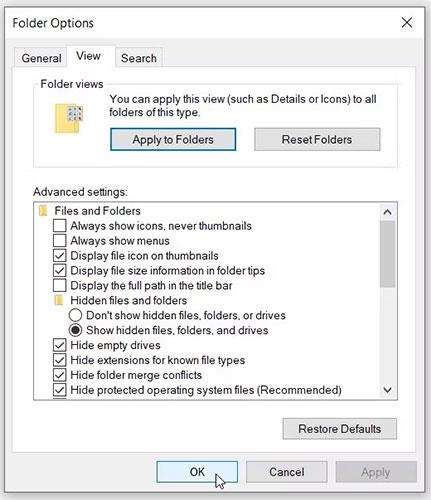
Раздел „Преглед“ на екрана с опции за папка на Windows
- Разделът Общи включва основни настройки. Това е разделът, където можете да изчистите хронологията на File Explorer и да конфигурирате някои настройки за сигурност.
- Междувременно разделът Изглед съдържа повечето от настройките за опции за папки . Това е мястото, където можете да конфигурирате различни настройки, като скриване на файлове, скриване на информация за размера на файла и т.н.
- И накрая, разделът Търсене е мястото, където можете да конфигурирате настройките за лентата за търсене на File Explorer.
И така, как да отворите Windows Folder Options?
Използвайте лентата за търсене в менюто "Старт".
Най-лесният начин да отворите Опции за папка е да използвате лентата за търсене в менюто "Старт". Всъщност можете лесно да получите достъп до системните настройки и много други приложения, като използвате лентата за търсене в менюто "Старт".
И така, ето как да отворите Опции за папки чрез лентата за търсене в менюто "Старт":
- Щракнете върху иконата на лентата за търсене в менюто "Старт" в лентата на задачите или натиснете Win + S.
- Влезте в опциите на File Explorer и изберете най-доброто съвпадение.
Използвайте диалоговия прозорец Run command
Като алтернатива можете да използвате диалоговия прозорец за изпълнение на команда. Този мощен инструмент също така улеснява отварянето на почти всяка програма в Windows.
Ето как да отворите Опции за папка с помощта на диалоговия прозорец Изпълнение на команда:
- Натиснете Win + R, за да отворите диалоговия прозорец Run command .
- Влезте в папката control.exe и натиснете Enter , за да отворите Windows Folder Options. Като алтернатива можете да въведете rundll32.exe shell32.dll,Options_RunDLL 0 и да натиснете Enter.
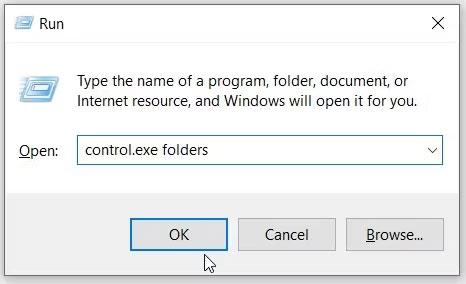
Отворете опциите на File Explorer в контролния панел
Отворете контролния панел (изглед с икони) и щракнете върху иконата Опции на File Explorer.

Отворете опциите на File Explorer в контролния панел
Отворете Опции за папка в лентата на File Explorer
1. Отворете File Explorer ( Win + E ).
2. Щракнете върху раздела Изглед и щракнете върху Опции в лентата.
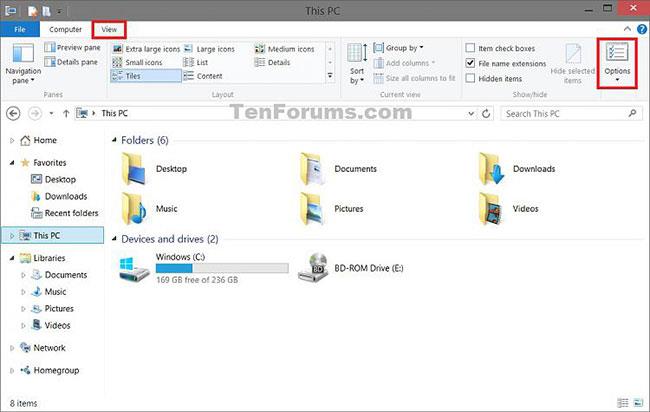
Отворете Опции за папка в лентата на File Explorer
Отворете Опции за папка в менюто за файлове на File Explorer
1. Отворете File Explorer ( Win + E ).
2. Щракнете върху раздела Файл и щракнете върху Промяна на папката и опциите за търсене в менюто Файл.
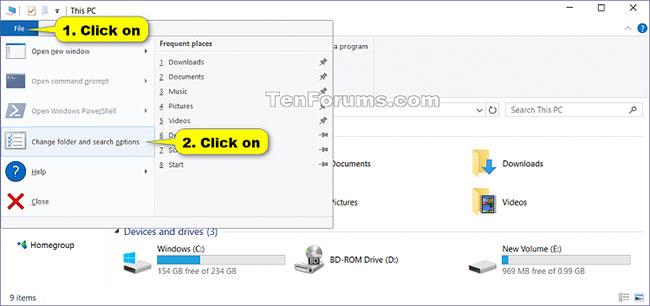
Отворете Опции за папка в менюто за файлове на File Explorer
Отворете опциите на папката във File Explorer с клавишна комбинация
1. Отворете File Explorer ( Win + E ).
2. Натиснете клавишите Alt + V , за да видите наличните клавишни комбинации в раздела Изглед на лентата, след което натиснете клавишите Y и O.
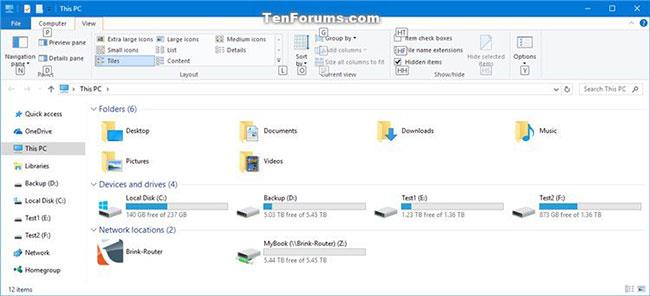
Натиснете клавишите Alt + V, за да видите наличните клавишни комбинации в раздела Изглед
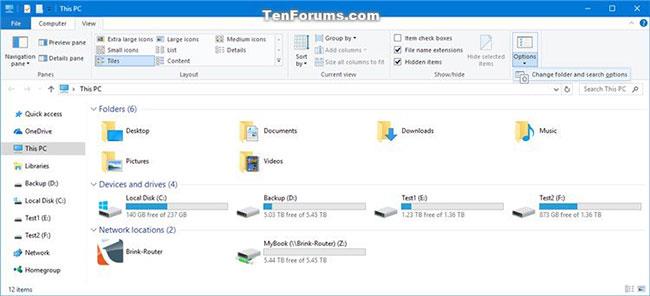
Натиснете клавишите Y и O
Отворете Опции за папка от Бърз достъп във File Explorer
1. Отворете File Explorer ( Win + E ).
2. Щракнете с десния бутон или натиснете и задръжте Бърз достъп в навигационния панел и щракнете върху Опции.
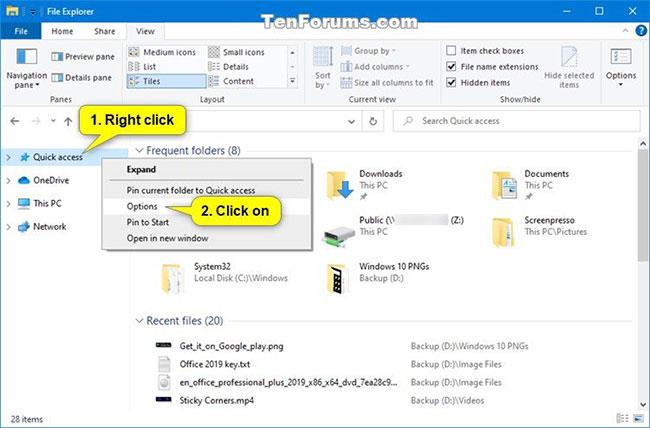
Отворете Опции за папка от Бърз достъп във File Explorer
Използвайте системните настройки
Надеждни системни настройки при персонализиране или поправка на приложения на вашия компютър. Но това не е всичко - системните настройки също могат да ви помогнат да отворите различни инструменти и приложения.
Ето как можете да отворите Опции за папки, като използвате системните настройки:
- Натиснете Win + I, за да отворите системните настройки.
- Въведете Опции на File Explorer в полето за търсене, след което изберете съответната опция.
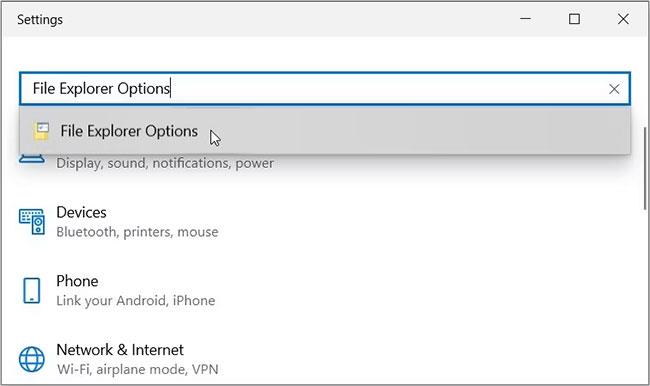
Отворете опциите на папката, като използвате системните настройки
Използвайте диспечера на задачите
Често можете да използвате диспечера на задачите, за да затворите програми или да анализирате производителността на вашия компютър. Добрата новина е, че можете също да използвате този инструмент за достъп до вашите приложения.
И така, нека проучим как можете да отворите Опции за папки с помощта на диспечера на задачите:
- Натиснете Ctrl + Shift + Esc, за да отворите диспечера на задачите .
- Щракнете върху раздела Файл в горния десен ъгъл, след което изберете Изпълнение на нова задача .
- Въведете папката control.exe в полето за търсене и щракнете върху OK , за да отворите Опции за папка.
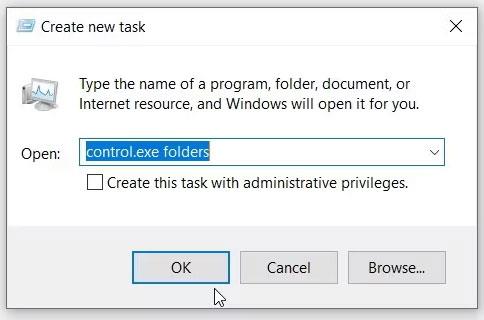
Отворете опциите на папката с помощта на диспечера на задачите
Използвайте командния ред или PowerShell
Командният ред и PowerShell са доста невероятни инструменти. Обикновено можете да ги използвате, за да конфигурирате някои настройки или да отстраните системни проблеми.
Сега нека проучим как можете да използвате тези инструменти, за да отворите Опции за папка:
За да започнете, нека видим как да отворите Опции за папки с помощта на командния ред:
- Въведете Command Prompt в лентата за търсене на менюто "Старт".
- Щракнете с десния бутон върху най-подходящия резултат и изберете Изпълни като администратор .
- Въведете следната команда и натиснете Enter , за да отворите Опции за папка на Windows.
control.exe folders
Сега нека видим как можете да отворите Опции за папки чрез PowerShell:
- Въведете Windows PowerShell в лентата за търсене на менюто "Старт".
- Щракнете с десния бутон върху най-подходящия резултат и изберете Изпълни като администратор .
- Въведете следната команда и натиснете Enter, за да отворите Опции за папка на Windows.
control.exe folders
Използвайте прекия път Folder Options на работния плот
Можете също да получите достъп до Опции за папка, като използвате прекия път на работния плот. Но първо трябва да създадете пряк път чрез следните стъпки:
- Натиснете Win + D за достъп до работния плот. Вижте също различни начини за достъп до работния плот на Windows .
- Щракнете с десния бутон върху празно място на работния плот и изберете Нов > Пряк път .
- Въведете папки %windir%\system32\control.exe в полето за местоположение и след това щракнете върху бутона Напред.
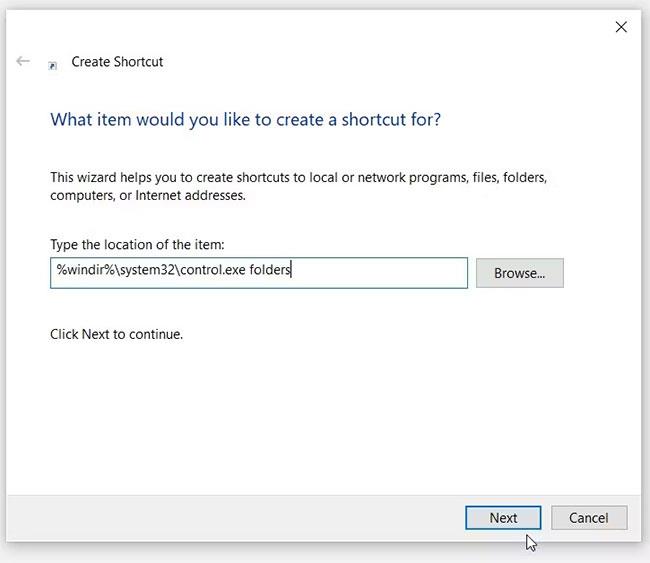
Създайте пряк път за опции за папка на работния плот
След това въведете Опции за папка или нещо подобно в полето за име. Накрая натиснете бутона Край.
Сега можете лесно да получите достъп до Опции за папка, като щракнете върху прекия път на работния плот. За лесен достъп до прекия път, закачете го в лентата на зад��чите.