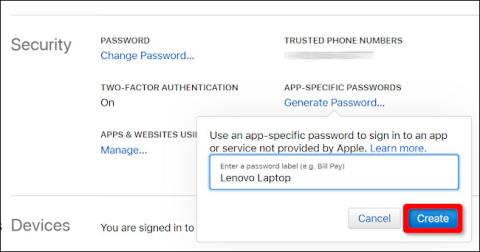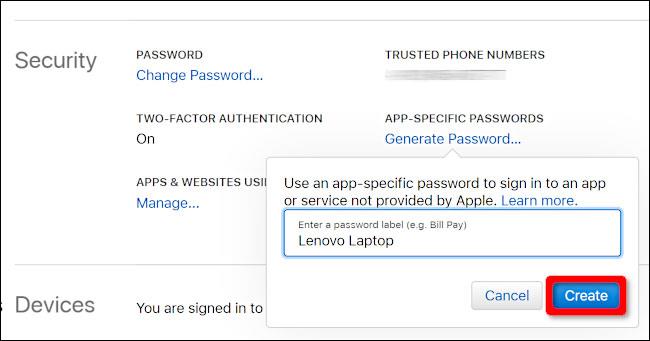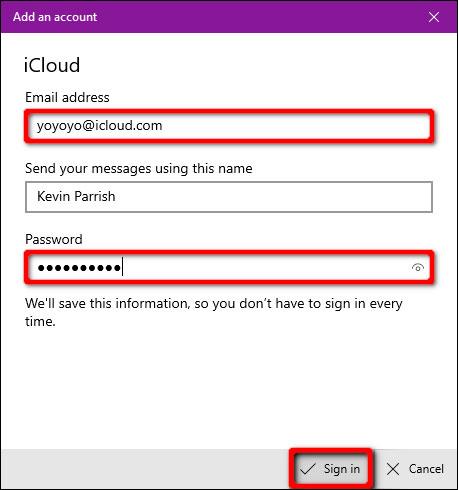Ако притежавате iPhone и използвате имейл услугата на Apple, можете лесно да получите достъп до тези имейли на вашия компютър с Windows. Това ръководство ви показва как да настроите iCloud достъп до имейл и календар в Windows 10 .
Не се нуждаете от софтуера на Apple за достъп до базирани на iCloud имейли и събития в календара на Windows 10. Инструментите за достъп до двете приложения са вградени в операционната система. Всичко, което трябва да направите, е да добавите вашия iCloud акаунт към приложението Mail.
Имайте предвид, че ще трябва да предприемете допълнителна стъпка, ако акаунтът ви в iCloud използва двуфакторно удостоверяване . Това по същество предотвратява достъпа на хакери до вашия акаунт, ако получат паролата ви. Освен това трябва да създадете парола за конкретно приложение. Без тези пароли не можете да получите достъп до имейл акаунта си в iCloud, като използвате основна информация за влизане в Apple ID.
Създайте парола за конкретно приложение (само за двуфакторно удостоверяване)
Отворете браузър на вашия компютър с Windows и влезте в страницата на вашия Apple ID акаунт. След като страницата се зареди, превъртете надолу до секцията „Сигурност“ и щракнете върху връзката „Генериране на парола“ , намираща се под „Пароли за специфични приложения“.
Въведете етикета на паролата в изскачащите прозорци и след това щракнете върху синия бутон „Създаване“ . Направете снимка на тази парола или я запишете някъде, защото не можете да я върнете по-късно.
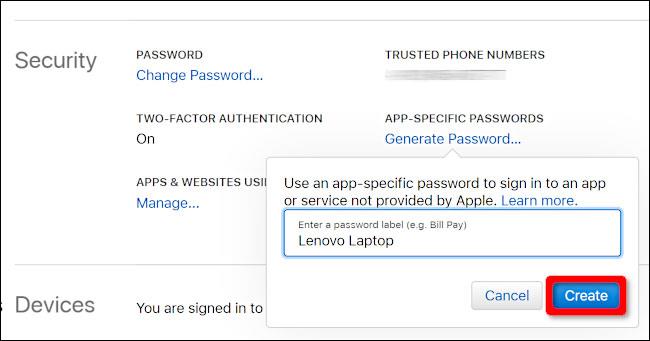
Въведете етикета на паролата
Ако трябва да изтриете паролата си, върнете се в секцията „Сигурност“ и щракнете върху бутона „Редактиране“. Можете да видите връзката „Преглед на хронологията“ вдясно от „Пароли за конкретно приложение“. Щракнете върху X вдясно от паролата, която искате да изтриете, последвано от бутона „Готово“.
Добавете iCloud акаунт към Mail
Когато добавите iCloud акаунт към приложението Mail, всичко, записано във вашия имейл акаунт, календар и контакти, ще се синхронизира с Windows 10 по подразбиране.
Първо отворете приложението Mail и след това щракнете върху заглавието „Акаунти“ в левия панел. Това ще отвори панела „Управление на акаунти“ вдясно.
Можете също да щракнете върху иконата на зъбно колело в горната част на панела Акаунти вляво. Това ще отвори настройките на приложението Mail.
Когато менюто с настройки се появи вдясно, изберете опцията „Управление на акаунти“ в горната част на списъка.
Кликнете върху опцията „+ Добавяне на акаунт“ в следното меню.
Появява се изскачащ прозорец. Изберете iCloud от списъка.
На следващия екран въведете имейл адреса и паролата, използвани за достъп до iCloud акаунта. Ако акаунтът използва удостоверяване в две стъпки, въведете паролата за конкретно приложение, която сте създали в предишния раздел.
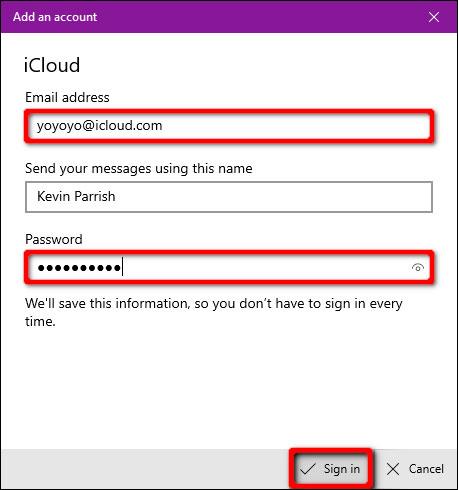
Въведете имейл адрес и парола
Щракнете върху бутона Вход , след което щракнете върху бутона Готово на следващия екран, за да завършите .
Ако трябва да изтриете акаунта или да промените настройките за синхронизиране по-късно, върнете се в панела „Управление на акаунти“ и щракнете върху iCloud акаунта.
В прозореца „Настройки на акаунта“ щракнете върху връзката „Премахване на този акаунт от вашето устройство“ , за да премахнете iCloud акаунта от Windows 10.
За да промените настройките за синхронизиране, щракнете върху връзката „Опции за синхронизиране на вашето съдържание“ . На следващия екран можете да промените как и кога приложението Mail да се синхронизира с този акаунт. Можете също така да включвате и изключвате синхронизирането за имейл, календар и контакти, базирани на iCloud.
Опциите за персонализиране за този акаунт включват:
- Кога да изтеглите нова поща
- Кога да синхронизирате контакти и календари
- Изтеглете имейли от преди # дни/седмици/месеца
- Изпратете имейл с това име
Щракнете върху Готово > Запази, когато сте готови.