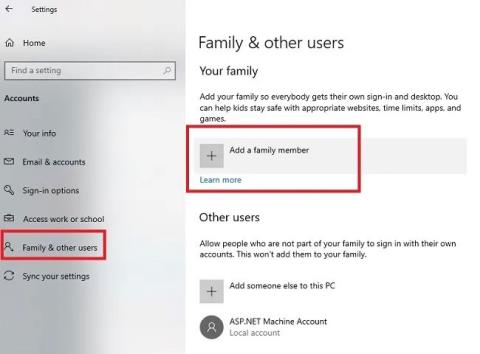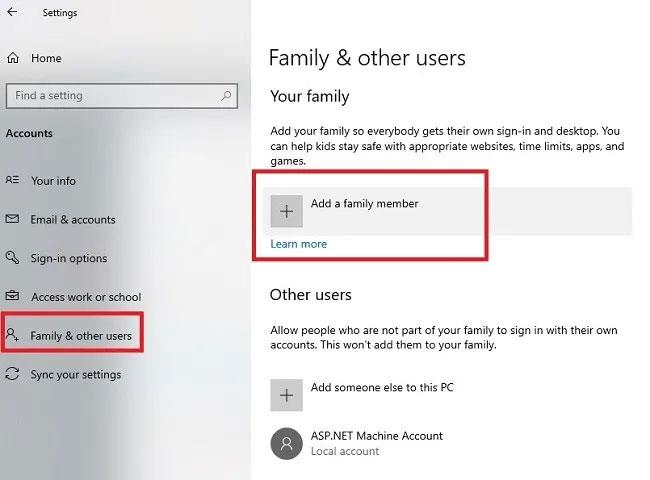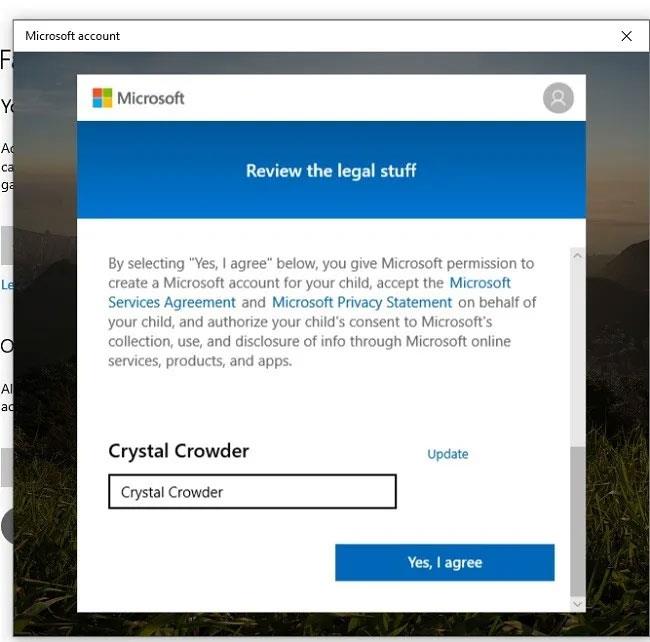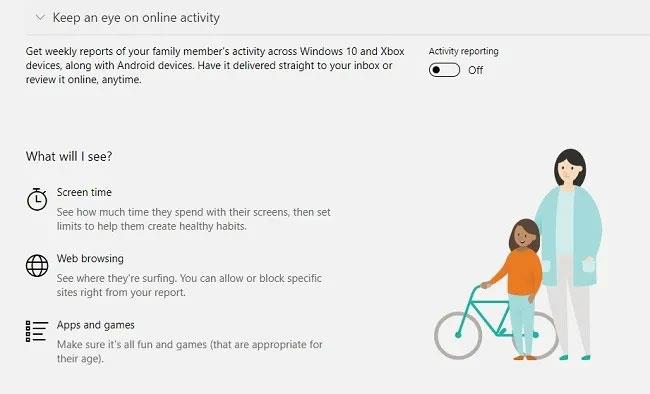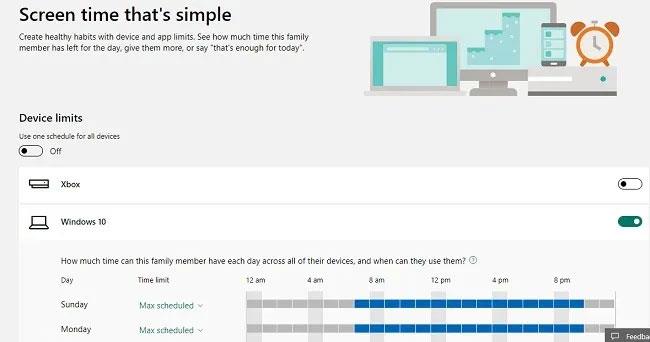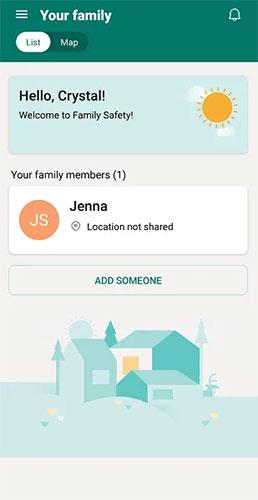Не се нуждаете от инструменти на трети страни, за да наблюдавате дейността на детето си на компютър. Просто трябва да настроите функциите на Microsoft Family Safety, които са вградени в Windows 10 . Тези функции включват набор от родителски контрол, за да улесните наблюдението на това какво правят децата и дори да ги блокирате от сайтове, които не смятате за безопасни.
Настройте акаунт за вашето дете
Преди да можете да настроите функциите на Microsoft Family Safety, трябва да настроите акаунта на детето за надзор. Вашето дете ще се нуждае от имейл адрес за това, но вие можете да създадете такъв по време на процеса. Ако все още не искате детето ви да има имейл адрес, можете да управлявате неговия имейл акаунт. Ако детето ви вече има акаунт на своя компютър, пропуснете този раздел.
Отидете на Старт > Настройки > Акаунти или натиснете Win + I и щракнете върху Акаунти.
Щракнете върху Семейство и други потребители . Изберете Добавяне на член на семейството .
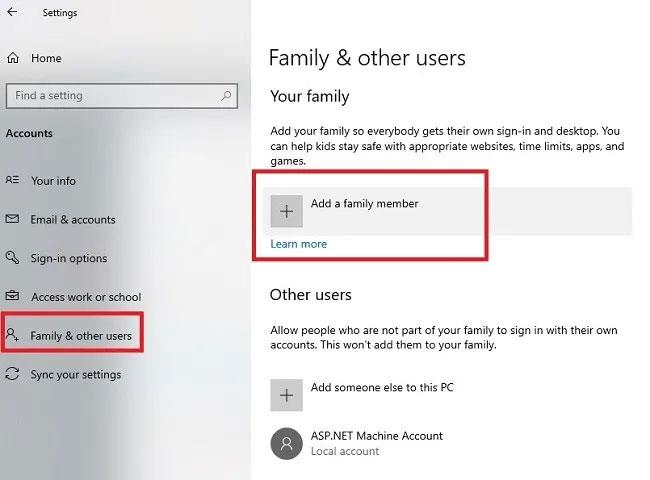
Изберете Добавяне на член на семейството
Можете също да добавяте акаунти за гости от този екран. Те обаче не са включени в домашната обстановка.
Ако вашето дете или член на семейството вече има имейл адрес, въведете го в полето. Ако не, щракнете върху Създаване за дете точно под полето.
Ако създадете нов акаунт, следвайте подканите, за да въведете нов имейл адрес и потребителски данни. Когато бъдете подканени, влезте с идентификационните данни на вашето дете. Тъй като децата са непълнолетни, Microsoft изисква техният родител, законен настойник или друг възрастен да одобри техния акаунт. Влезте със собствения си акаунт и приемете правното споразумение.
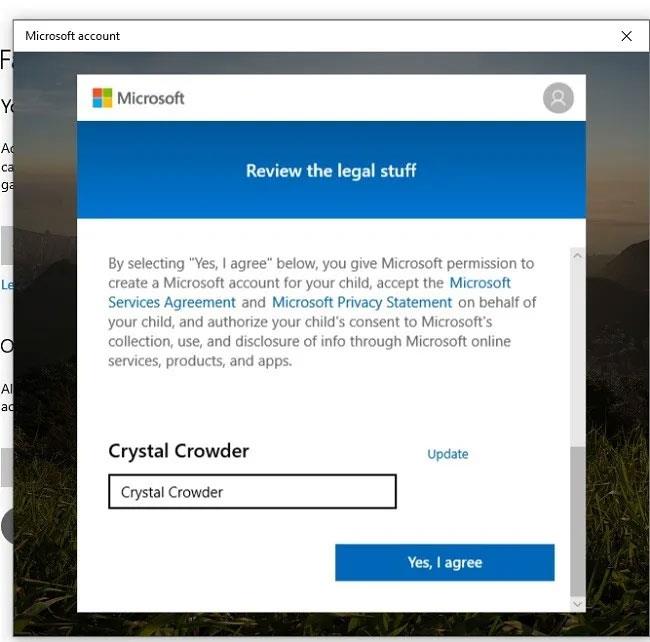
Влезте със собствения си акаунт и приемете правното споразумение
Изберете дали детето ви може да използва приложения на трети страни. В противен случай те ще могат да използват само официални приложения на Microsoft.
След като това бъде потвърдено, е време да настроите родителски контрол за този акаунт. Можете да зададете отделни настройки за всеки семеен акаунт.
Ако сте готови да започнете да управлявате настройките, щракнете върху Управление на настройките . Ако не, щракнете върху Готово.
Управлявайте функциите на Microsoft Family Safety
Ако сте щракнете върху Управление на настройките от предишната стъпка, ще се отвори нов прозорец във вашия браузър по подразбиране. Може да се наложи да влезете отново във вашия акаунт в Microsoft на сайта на Microsoft Family.
Ако детето ви вече има акаунт, щракнете върху връзката Управление на семейните настройки онлайн в настройките на акаунта на Windows 10 ( Старт > Настройки > Акаунти > Семейство и други потребители ).
След като влезете, ще видите списък с членове на семейството заедно с различни настройки, които се прилагат за всеки акаунт.

Списък с членове на семейството с различни настройки, приложими за всеки акаунт
Наблюдавайте активността, като щракнете върху Активност. Оттук можете да включите Отчитане на активността и да получавате известия по имейл за времето на екрана, използването на приложенията и сърфирането в мрежата на Windows 10, както и на Xbox, стига детето ви да използва посочения акаунт.
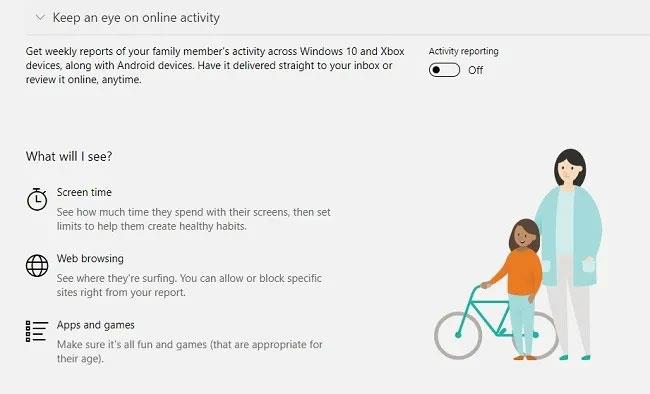
Включете Отчитане на активността и получавайте известия по имейл
Под Време на екрана задайте график за Windows 10 и/или Xbox. Можете да персонализирате всеки ден, за да отговаря по-добре на нуждите на вашия акаунт, като например бонуси през уикенда за игри.
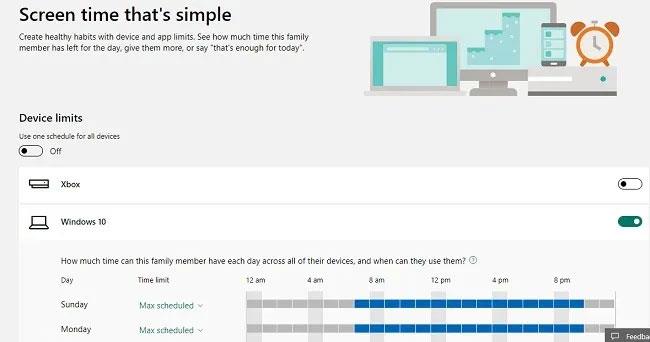
Планирайте Windows 10 и/или Xbox в Screen Time
Можете също да зададете лимити за конкретни приложения и игри, да зададете лимити на съдържанието (включително разрешени и блокирани сайтове), да добавите лимити на разходите за покупки в приложението, да поискате разрешение от родител, преди да купите нещо (ще получите имейл за одобрение) и дори намери децата си.
Използвайте приложението Family Safety
Когато изберете „Намерете вашето дете“ в настройките на акаунта на който и да е член на семейството, ще бъдете подканени да инсталирате Family Safety, приложение, което ви позволява да проследявате местоположението на членове на семейството, включително деца, по всяко време. Очевидно настройките за местоположение трябва да бъдат активирани на устройството на потребителя, за да работи тази функция.
Можете да въведете вашия имейл адрес, за да получите връзка за изтегляне за вашето устройство, или да изтеглите директно за iOS или Android. Функциите за семейна безопасност вече са част от мобилни устройства с Windows 10.
Приложението работи подобно на уебсайта на Microsoft Family. Повечето потребители обаче не го намират за толкова полезно освен проследяването на местоположението на детето. Вашето дете трябва също да влезе в приложението Microsoft Family Safety със своя акаунт, за да можете да следите. Ако искате, все още можете да прегледате отчета за дейността на детето си.
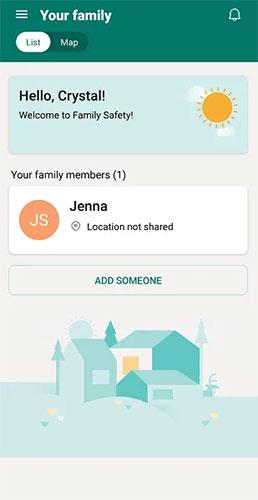
Използвайте приложението Family Safety, за да проследявате местоположението
Това приложение работи във фонов режим, така че бързо ще изтощи батерията. Той дори твърди, че е изключен от функциите за пестене на енергия. Разбира се, настройките за местоположение трябва да са активирани по всяко време, което може или не може да ви накара да се чувствате комфортно.
Комбинацията от уеб приложението и приложението Microsoft Family Safety обаче ви дава чудесен начин да наблюдавате потребителите на вашия семеен акаунт по всяко време.
Виж повече: