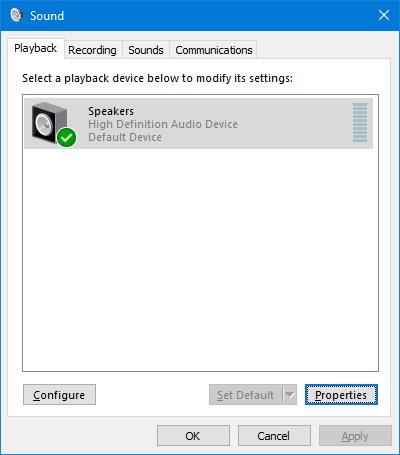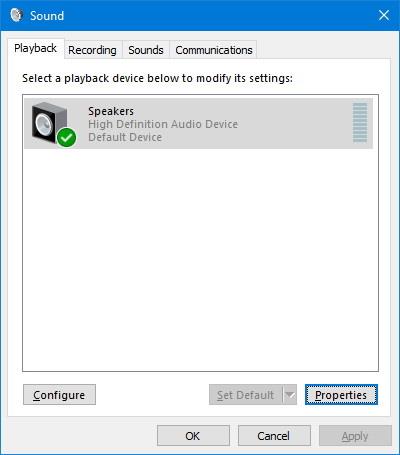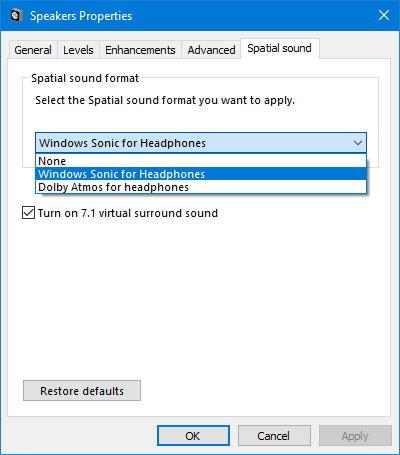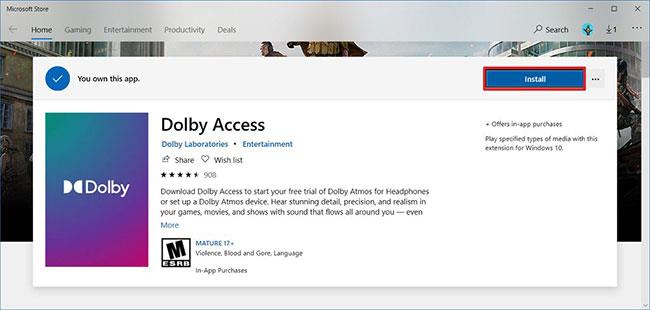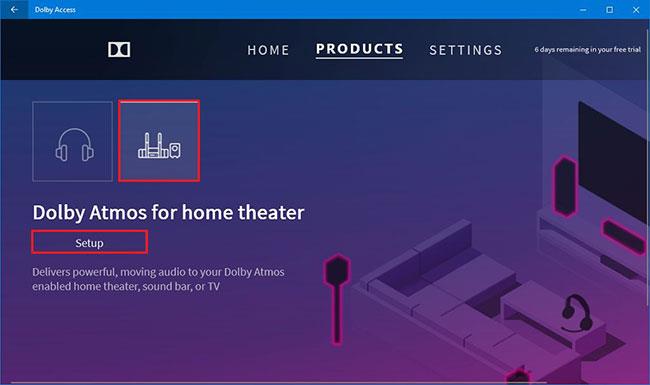Пространственият звук е нов формат, наличен в Windows 10 и осигурява по-завладяващо звуково изживяване. Когато активирате пространствения звук с помощта на Windows Sonic или Dolby Atmos, звукът ще се почувства сякаш се възпроизвежда около вас, вместо през вашите високоговорители (или евтини слушалки ).
В този урок ще научите стъпките за конфигуриране на пространствения звук в Windows 10 за слушалки и системи за домашно кино.
Как да включите пространствения звук за слушалки
За да конфигурирате пространствения звук за слушалки в Windows 10, изпълнете следните стъпки:
1. Отворете Настройки.
2. Щракнете върху Система.
3. Щракнете върху Звук.
4. В секцията Свързани настройки щракнете върху опцията Панел за управление на звука .
5. Изберете устройството за възпроизвеждане (например слушалки или високоговорители).
6. Щракнете върху бутона Свойства.
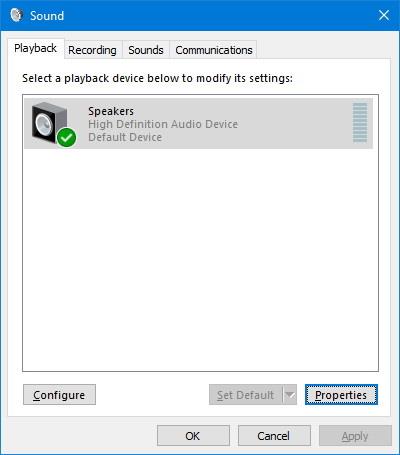
Щракнете върху бутона Свойства
7. Щракнете върху раздела Пространствен звук.
8. В раздела Формат на пространствения звук изберете опцията Windows Sonic за слушалки .
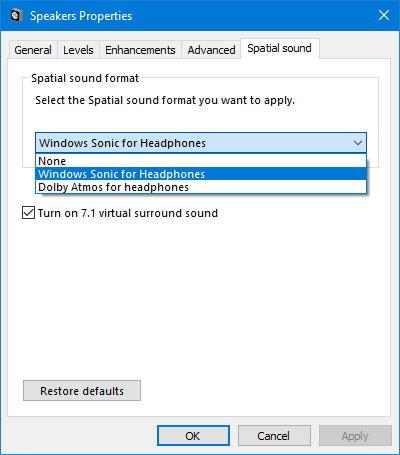
Изберете опцията Windows Sonic за слушалки
9. Щракнете върху бутона Приложи.
10. Щракнете върху бутона OK.
Въпреки че можете да използвате пространствения звуков формат на всяка слушалка, важно е да се отбележи, че той ще работи най-добре със слушалки, предназначени да се възползват от тази функция.
Как да включите пространствения звук за системата за домашно кино
Ако искате да използвате Dolby Atmos с вашето домашно кино, ще трябва да закупите приложението Dolby Access от Microsoft Store.
За да конфигурирате пространствения звук за вашето домашно кино с помощта на Dolby Atmos, изпълнете следните стъпки:
1. Отворете Microsoft Store
2. Щракнете върху бутона Инсталиране/Отвори.
3. Щракнете върху бутона Open Microsoft Store.
4. Щракнете върху бутона Инсталиране , за да инсталирате приложението Dolby Access на Windows 10.
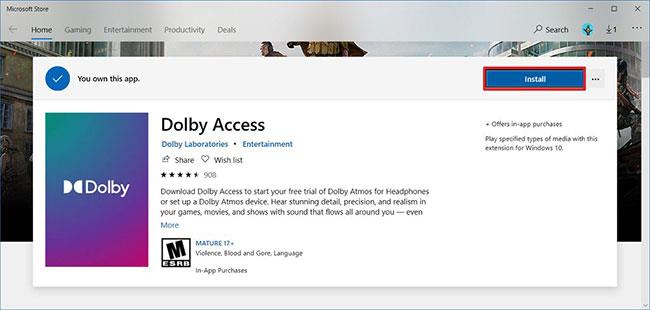
Щракнете върху бутона Инсталиране, за да инсталирате приложението Dolby Access на Windows 10
5. Щракнете върху бутона Стартиране.
6. Игнорирайте предложенията за настройка.
7. Щракнете върху раздела Продукти.
8. Изберете опцията Dolby Atmos за домашно кино .
9. Щракнете върху бутона Настройка.
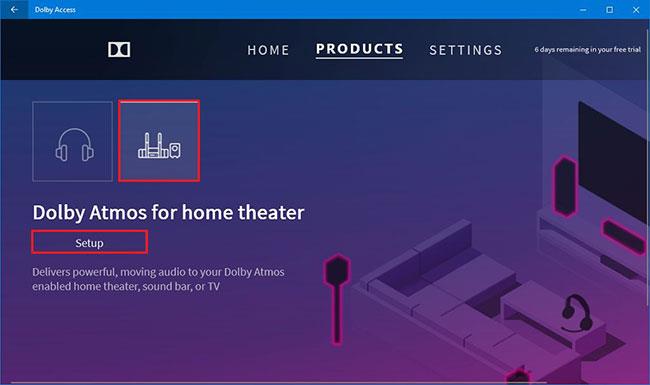
Щракнете върху бутона Настройка
10. Щракнете върху бутона Продължи.
11. Включете системата за домашно кино.
12. Продължете с инструкциите на екрана.
След като завършите стъпките, вашето домашно кино ще работи с новия аудио формат.
Допълнителна справка: Инструкции за въвеждане на аудио технологията Dolby Atmos на устройства с Android .