Как да създадете лента за търсене в стил Spotlight (macOS) на Windows 10

Функцията за търсене на Spotlight Search може да бъде пренесена в Windows 10 с проста реализация.

Как ефективно да управлявате отворени прозорци на Windows 10 може да бъде предизвикателство за тези, които трябва да изпълняват много задачи едновременно с множество приложения. За щастие, операционната система на Microsoft също така включва редица вградени функции с много интересни опции, които да ви помогнат да управлявате по-добре прозорците на приложенията.
В тази статия ще научим как да настроим прозорците на приложения винаги да се отварят на едно и също място на екрана на Windows 10 с помощната програма FancyZones от инструментариума PowerToys.
Какво е FancyZones?
Задаването на позицията на показване на екрана на приложението понякога е възможно с вградената функция Snap Assist на Windows 10. В много случаи приложението вероятно ще се отвори на същото място, където е било деактивирано в последната сесия, но това не винаги случаят.
В случай, че искате да гарантирате, че приложенията винаги се отварят отново на едно и също фиксирано място на екрана на Windows 10, помощната програма FancyZones от комплекта инструменти PowerToys може да ви помогне.
По принцип FancyZones може да се разбира като "мениджър на прозорци на Windows". Тази помощна програма позволява на потребителите да изпълняват няколко приложения на екрана паралелно, както и да задават фиксирана позиция на дисплея на конкретно приложение. Освен това можете също да плъзнете и пуснете това приложение в празна област на прозореца на работния плот (създаден от вас), за да промените размера на дисплея на приложението.
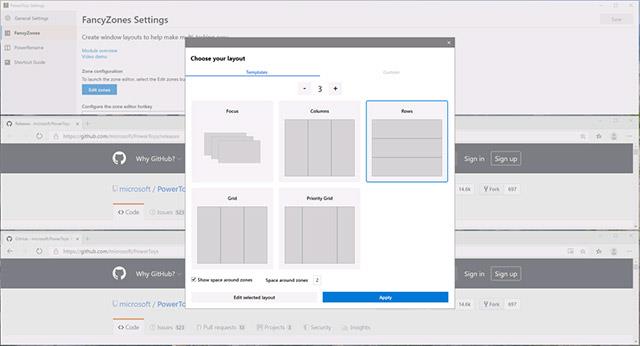
FancyZones
По-конкретно, FancyZones ви позволява да разделите екрана си на толкова "зони", колкото искате. Няма да бъдете ограничени от оформлението 2×2 на Snap Assist. В същото време тези зони могат да бъдат напълно персонализирани по отношение на размер и разстояние.
Задайте позицията за отваряне на прозореца на приложението на екрана
Първо, необходимо е да направите някои основни настройки с FancyZones, за да прикрепите прозорци към персонализирани зони на екрана. Ще трябва да настроите това така, че прозорците на приложението да се отварят на едно и също място всеки път. За да направите това, вижте статията по-долу (раздел FancyZones)
След като настроите персонализираните си зони за показване, върнете се към “ PowerToys ” и отидете до раздела “ FancyZones ”.
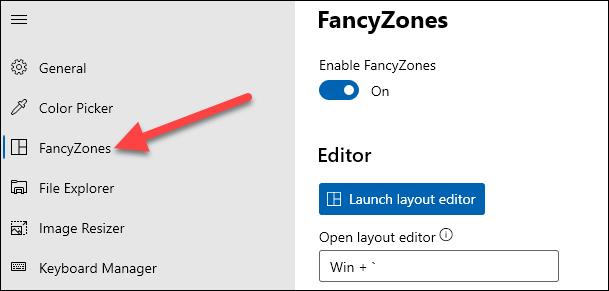
В раздела „ FancyZones “ превъртете надолу до секцията „ Поведение на прозореца “.
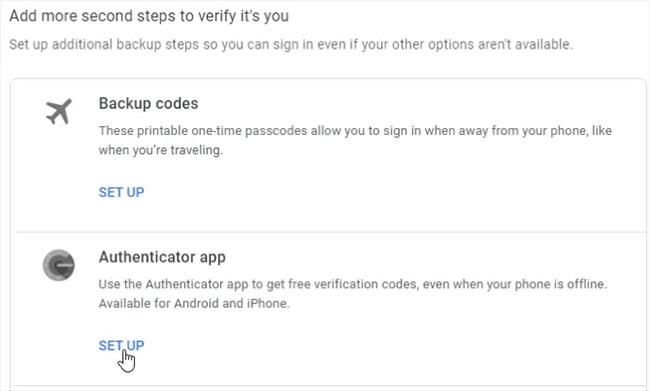
Опцията, която трябва да активирате тук, е „ Преместване на новосъздадените прозорци в последната им известна зона “.
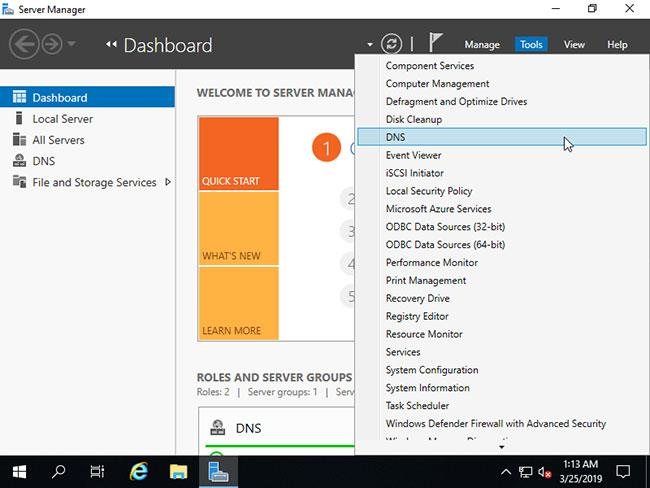
Това означава, че когато затворите прозорец на приложение в определена област, която сте „планирали“, прозорецът ще се отвори отново в същата област следващия път, когато стартирате приложението. И така, имате специално планиран многозадачен екран, като всяко приложение се показва постоянно на позициите, които сте задали предварително.
Функцията за търсене на Spotlight Search може да бъде пренесена в Windows 10 с проста реализация.
Как ефективно да управлявате отворени прозорци на Windows 10 може да бъде предизвикателство за тези, които трябва да изпълняват много задачи едновременно с множество приложения.
Windows 10 не поддържа зареждане на миниатюри за SVG файлове по подразбиране.
С PowerToys можете да преназначите клавишите към други опции или преки пътища в Windows 10. По-долу са стъпките за пренасочване на клавиши с PowerToys.
Microsoft PowerToys е колекция от инструменти за производителност, които издигат вашето изживяване с Windows на следващото ниво.
Режимът на павилион в Windows 10 е режим за използване само на 1 приложение или достъп само до 1 уебсайт с гост потребители.
Това ръководство ще ви покаже как да промените или възстановите местоположението по подразбиране на папката Camera Roll в Windows 10.
Редактирането на файла hosts може да доведе до невъзможност за достъп до интернет, ако файлът не е модифициран правилно. Следващата статия ще ви насочи как да редактирате файла hosts в Windows 10.
Намаляването на размера и капацитета на снимките ще ви улесни да ги споделяте или изпращате на всеки. По-специално, в Windows 10 можете групово да преоразмерявате снимки с няколко прости стъпки.
Ако не е необходимо да показвате наскоро посетени елементи и места от съображения за сигурност или поверителност, можете лесно да го изключите.
Microsoft току-що пусна Windows 10 Anniversary Update с много подобрения и нови функции. В тази нова актуализация ще видите много промени. От поддръжката на писалка на Windows Ink до поддръжката на разширение на браузъра Microsoft Edge, менюто "Старт" и Cortana също са значително подобрени.
Едно място за управление на много операции направо в системната област.
В Windows 10 можете да изтеглите и инсталирате шаблони за групови правила, за да управлявате настройките на Microsoft Edge и това ръководство ще ви покаже процеса.
Тъмният режим е интерфейс с тъмен фон на Windows 10, който помага на компютъра да пести енергия от батерията и намалява въздействието върху очите на потребителя.
Лентата на задачите има ограничено пространство и ако редовно работите с множество приложения, може бързо да ви свърши мястото, за да закачите повече от любимите си приложения.












