Как да създадете лента за търсене в стил Spotlight (macOS) на Windows 10

Функцията за търсене на Spotlight Search може да бъде пренесена в Windows 10 с проста реализация.

В macOS има функция Spotlight Search, подобна на Windows Search, но интерфейсът е много по-прост. Ако отворите лентата за търсене на Windows, тя ще покаже много съдържание, като например често посещавани приложения, хронология на файловете и т.н. Ако харесвате простия метод за търсене на Spotlight Search в macOS, можете абсолютно да го пренесете на вашия компютър с Windows 10 с проста реализация.
Използвайте PowerToys
В macOS просто натиснете Command+Space за достъп до Spotlight. За Windows 10, благодарение на пакета помощни програми PowerToys, можете също да създадете лента за търсене в стил Spotlight и да я стартирате чрез клавишната комбинация Alt+Space, като изпълните операциите по-долу.
Първо, за да получите тази удобна лента за търсене, трябва да инсталирате PowerToys в системата. Това е колекция от безплатни помощни програми за Windows 10 от Microsoft. Можете да изтеглите PowerToys от Github на тази връзка .
След като PowerToys бъде инсталиран успешно, стартирайте PowerToys Setup. След това погледнете панела с опции от лявата страна на екрана и щракнете върху „ PowerToys Run “. Уверете се, че опцията „ Enable PowerToys Run ” е активирана.
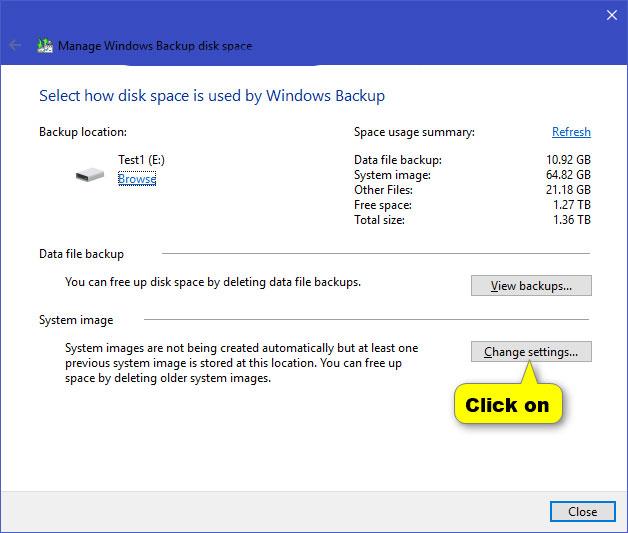
Активирайте PowerToys Run
След това затворете настройката на PowerToys и изпробвайте новата си лента за търсене. Натиснете Alt + Space и ще видите минималистична лента за търсене в стил macOS Spotlight, която се появява в центъра на екрана на Windows.
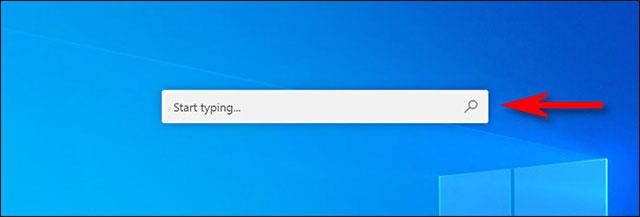
След като въведете ключова дума за търсене, можете да натиснете Enter, за да стартирате незабавно (или отворите) първия резултат. Или можете също да изберете всеки резултат в списъка с бутона на мишката или курсора и да натиснете Enter.
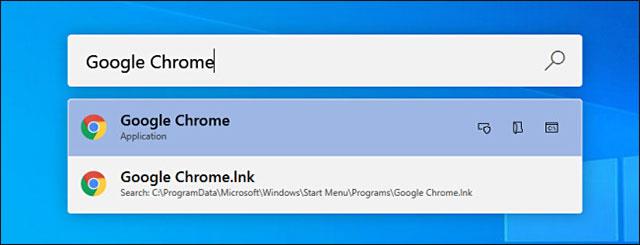
Можете също да използвате някои от разширените опции, които се появяват до всеки резултат, за да извършите някои доста страхотни допълнителни действия, като например:
Освен това можете също да използвате изцяло лентата за търсене в стил Spotlight, за да замените напълно познатия диалогов прозорец „Изпълнение“ на Windows + R. Просто натиснете Alt + Space, въведете ключовата дума и натиснете Enter, програмата, която искате, ще се стартира веднага.
Използвайте инструмента Jarvis
Етап 1:
Изтегляме инструмента Jarvis от връзката по-долу и след това започваме да го използваме.
https://github.com/spectresystems/jarvis/releasesВ този интерфейс щракнете върху Инсталиране за използване и изчакайте процеса на инсталиране да завърши.
Стъпка 2:
След като го инсталирате, щракнете върху иконата на Jarvis в системната област и след това изберете Настройки в показания интерфейс.
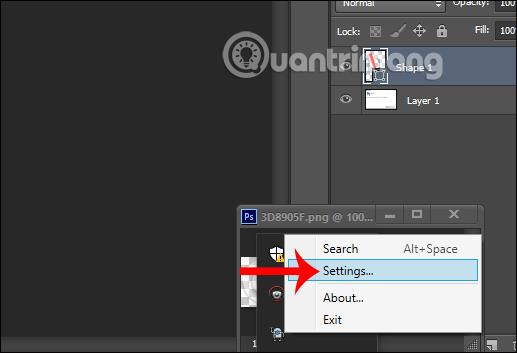
В интерфейса за настройка на инструмента щракнете върху Индексиране на файлове , за да коригирате папката или файловете, които искате да се показват при търсене на вашия компютър.
Ако искате Jarvis да търси файлове във всяка папка , щракнете върху раздела Включване и след това щракнете върху Добавяне , за да добавите папката. Обратното е разделът Изключване с папки и файлови формати, които не искате да се показват в резултатите от търсенето. Щракнете върху Запазване, за да запазите, когато има промени.
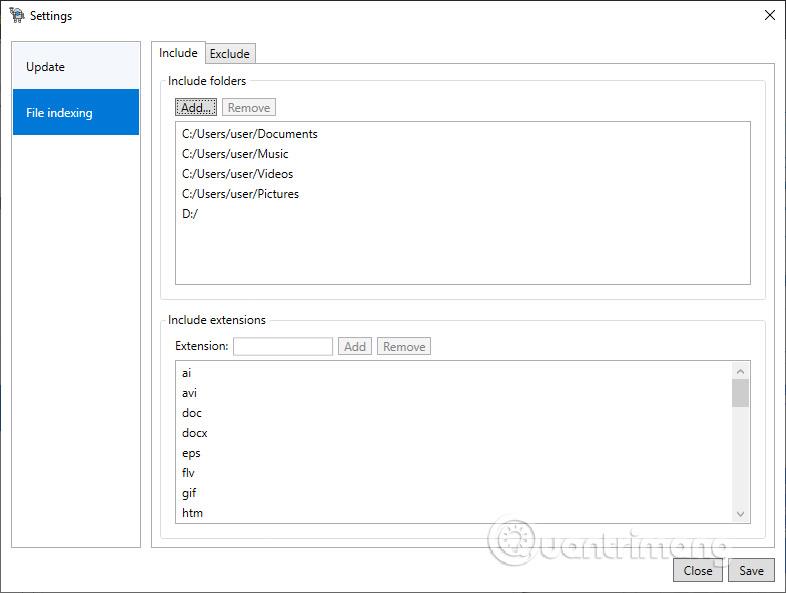
Стъпка 3:
И накрая, за да отворят лентата за търсене на Spotlight Search , потребителите използват клавишната комбинация Alt + Space . Сега лентата за търсене веднага ще се покаже, за да въведете ключови думи. Когато въвеждате ключова дума, резултатите, показани по-долу, ще бъдат само файлове със същото име като ключовата дума, която сте въвели. Интерфейсът за търсене също е много прост без много друго съдържание като Windows Search.
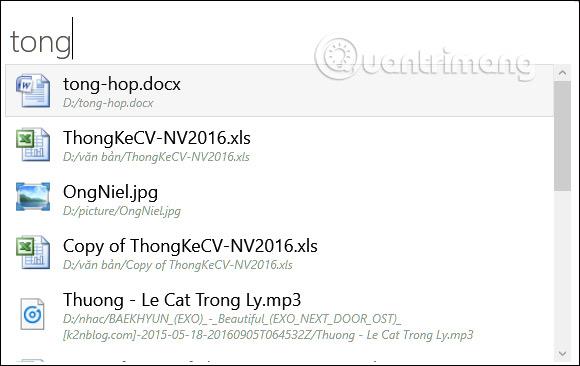
Виж повече:
Режимът на павилион в Windows 10 е режим за използване само на 1 приложение или достъп само до 1 уебсайт с гост потребители.
Това ръководство ще ви покаже как да промените или възстановите местоположението по подразбиране на папката Camera Roll в Windows 10.
Редактирането на файла hosts може да доведе до невъзможност за достъп до интернет, ако файлът не е модифициран правилно. Следващата статия ще ви насочи как да редактирате файла hosts в Windows 10.
Намаляването на размера и капацитета на снимките ще ви улесни да ги споделяте или изпращате на всеки. По-специално, в Windows 10 можете групово да преоразмерявате снимки с няколко прости стъпки.
Ако не е необходимо да показвате наскоро посетени елементи и места от съображения за сигурност или поверителност, можете лесно да го изключите.
Microsoft току-що пусна Windows 10 Anniversary Update с много подобрения и нови функции. В тази нова актуализация ще видите много промени. От поддръжката на писалка на Windows Ink до поддръжката на разширение на браузъра Microsoft Edge, менюто "Старт" и Cortana също са значително подобрени.
Едно място за управление на много операции направо в системната област.
В Windows 10 можете да изтеглите и инсталирате шаблони за групови правила, за да управлявате настройките на Microsoft Edge и това ръководство ще ви покаже процеса.
Тъмният режим е интерфейс с тъмен фон на Windows 10, който помага на компютъра да пести енергия от батерията и намалява въздействието върху очите на потребителя.
Лентата на задачите има ограничено пространство и ако редовно работите с множество приложения, може бързо да ви свърши мястото, за да закачите повече от любимите си приложения.









