Как да активирате миниатюри за SVG файлове в Windows 10

Windows 10 не поддържа зареждане на миниатюри за SVG файлове по подразбиране.

SVG (мащабируема векторна графика) е файл във формат на векторно изображение, използван за представяне на двуизмерни графични обекти, с поддръжка за потребителско взаимодействие както за неподвижни изображения, така и за анимации. Тъй като това е векторно изображение (мащабирано в различни размери), потребителите могат да го показват и мащабират свободно, без да губят качеството на изображението. Файловете в този формат използват базиран на XML текстов формат, за да опишат как изглежда изображението.
Ако често работите със SVG файлове в Windows 10, може да се почувствате раздразнени, защото операционната система не поддържа зареждане на миниатюри за този тип файл. Обикновено, когато отворите папка във File Explorer, миниатюрите ще ви позволят да визуализирате изображения, PDF файлове и други обичайни документи, без да ги отваряте.
За щастие с инструментариума PowerToys можете да преглеждате миниатюри на SVG файлове във File Explorer без никакви проблеми. Продължете по следния начин.
Инсталирайте PowerToys
За да видите миниатюри на SVG файлове във File Explorer, ще ви трябва помощ от помощната програма PowerToys на Microsoft. Тази помощна програма може да бъде изтеглена безплатно от GitHub . Най-новата версия обикновено е посочена в горната част на страницата.
Следвайте простите инструкции на екрана, за да инсталирате PowerToys .
След като PowerToys бъде инсталиран успешно, ще можете да виждате SVG миниатюри по подразбиране. Ще ги видите на работния плот, в прозорците на File Explorer и в панела за визуализация на File Explorer.
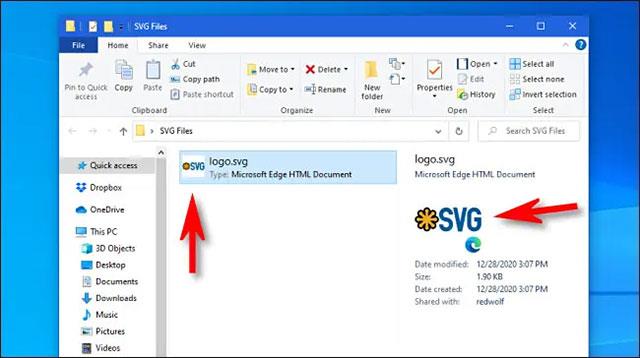
Как да активирате и деактивирате SVG миниатюри
SVG миниатюрите са активирани в Windows 10 по подразбиране след инсталиране на PowerToys, не е необходимо да правите нищо повече.
Ако обаче искате да деактивирате SVG миниатюри (без да деинсталирате PowerToys) или преди това сте ги деактивирали и искате да ги активирате, стартирайте „ Настройки на PowerToys “. Щракнете върху „ Общи “ в страничната лента, след което щракнете върху „ Рестартиране като администратор “.
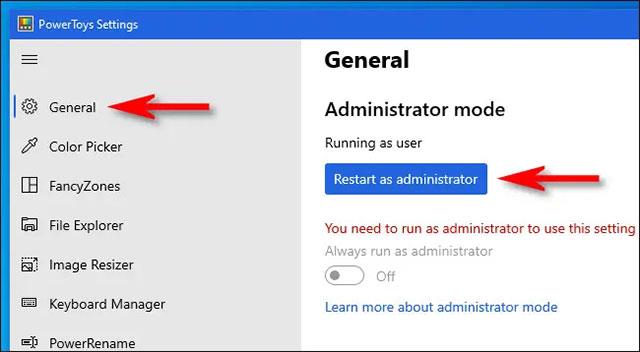
След като „ Настройки на PowerToys “ се презаредят (можете да видите приложението минимизирано в системната област), щракнете върху „File Explorer“ в страничната лента и ще видите опции, свързани с активиране или деактивиране на SVG миниатюри. Щракнете върху опциите, които искате да промените.
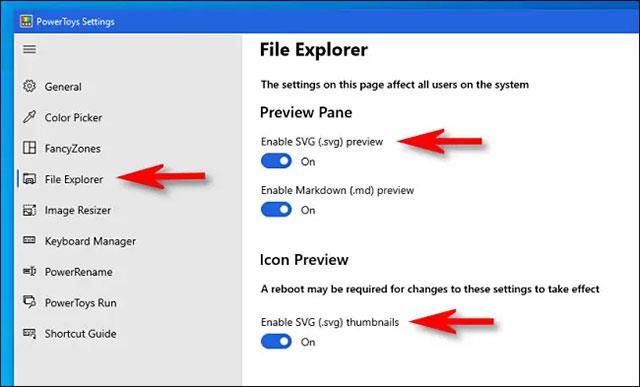
Когато сте готови, затворете „ Настройки на PowerToys “ и рестартирайте вашето устройство. Когато влезете отново, промените ще влязат в сила. Желая ви страхотно изживяване с PowerToys!
Режимът на павилион в Windows 10 е режим за използване само на 1 приложение или достъп само до 1 уебсайт с гост потребители.
Това ръководство ще ви покаже как да промените или възстановите местоположението по подразбиране на папката Camera Roll в Windows 10.
Редактирането на файла hosts може да доведе до невъзможност за достъп до интернет, ако файлът не е модифициран правилно. Следващата статия ще ви насочи как да редактирате файла hosts в Windows 10.
Намаляването на размера и капацитета на снимките ще ви улесни да ги споделяте или изпращате на всеки. По-специално, в Windows 10 можете групово да преоразмерявате снимки с няколко прости стъпки.
Ако не е необходимо да показвате наскоро посетени елементи и места от съображения за сигурност или поверителност, можете лесно да го изключите.
Microsoft току-що пусна Windows 10 Anniversary Update с много подобрения и нови функции. В тази нова актуализация ще видите много промени. От поддръжката на писалка на Windows Ink до поддръжката на разширение на браузъра Microsoft Edge, менюто "Старт" и Cortana също са значително подобрени.
Едно място за управление на много операции направо в системната област.
В Windows 10 можете да изтеглите и инсталирате шаблони за групови правила, за да управлявате настройките на Microsoft Edge и това ръководство ще ви покаже процеса.
Тъмният режим е интерфейс с тъмен фон на Windows 10, който помага на компютъра да пести енергия от батерията и намалява въздействието върху очите на потребителя.
Лентата на задачите има ограничено пространство и ако редовно работите с множество приложения, може бързо да ви свърши мястото, за да закачите повече от любимите си приложения.









